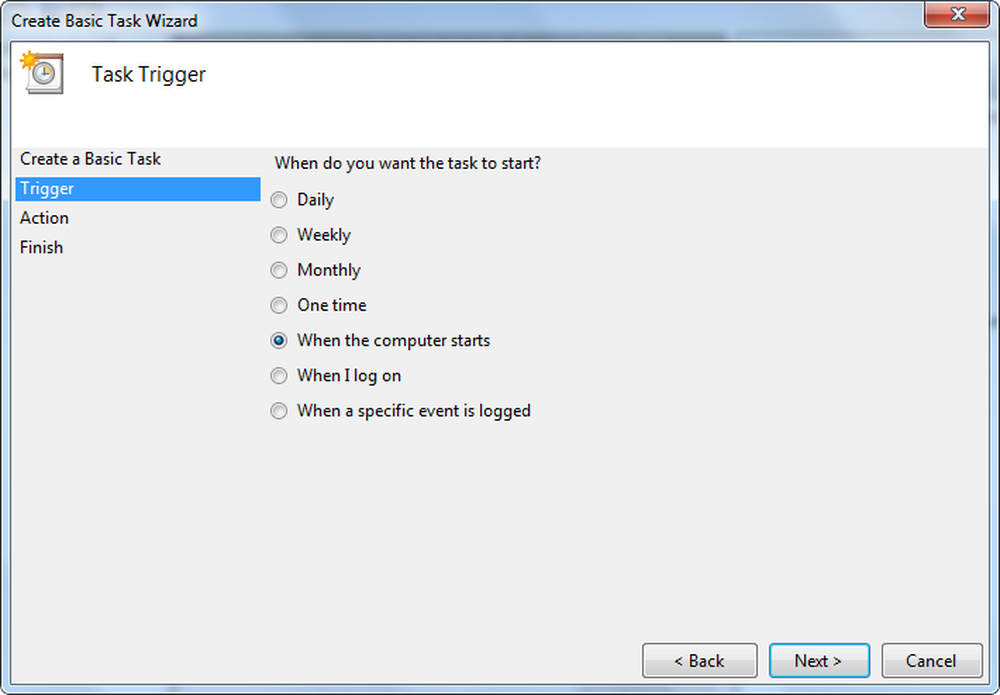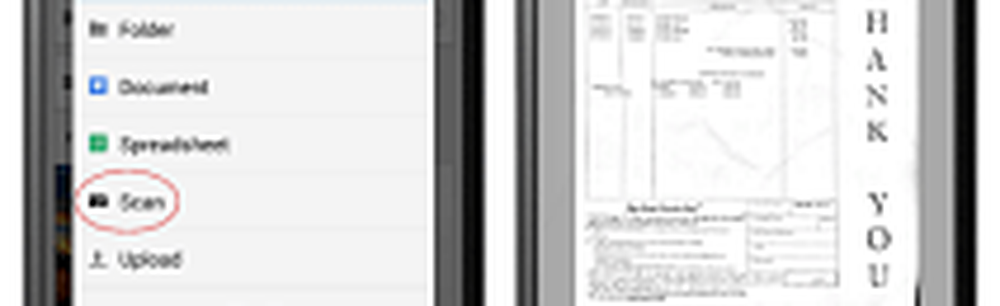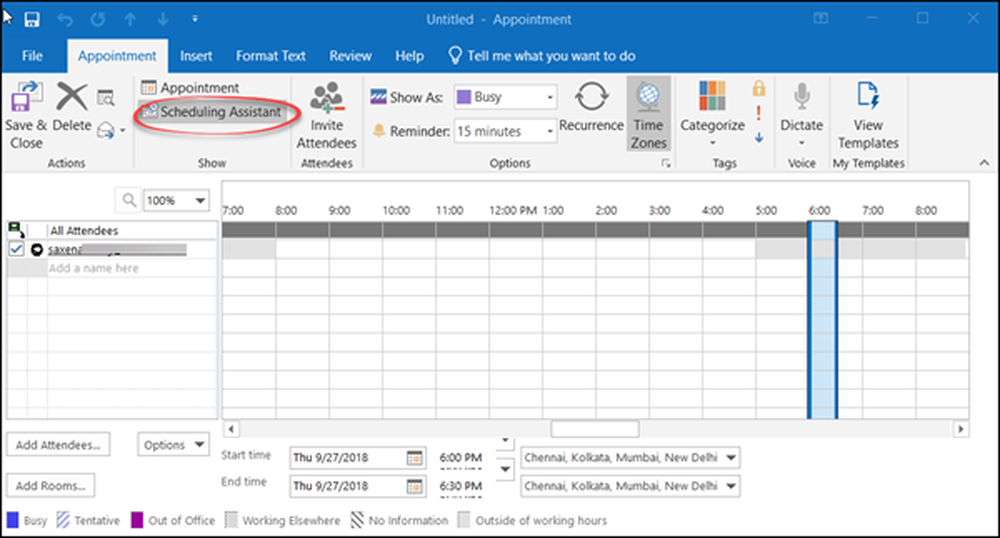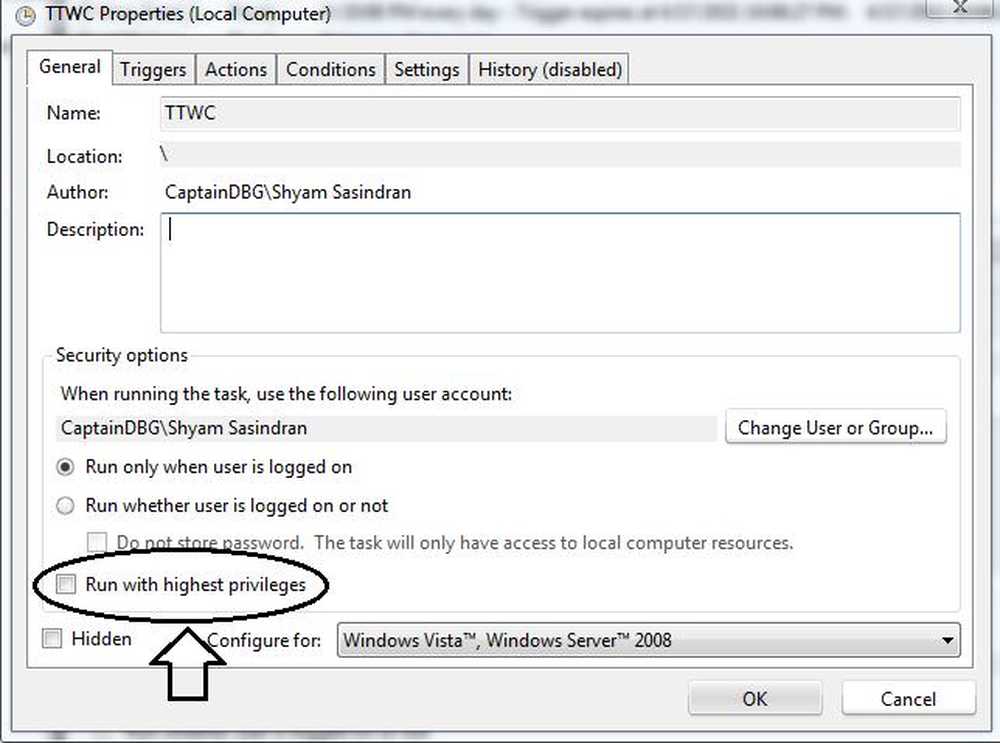Comment planifier une analyse dans Windows Defender
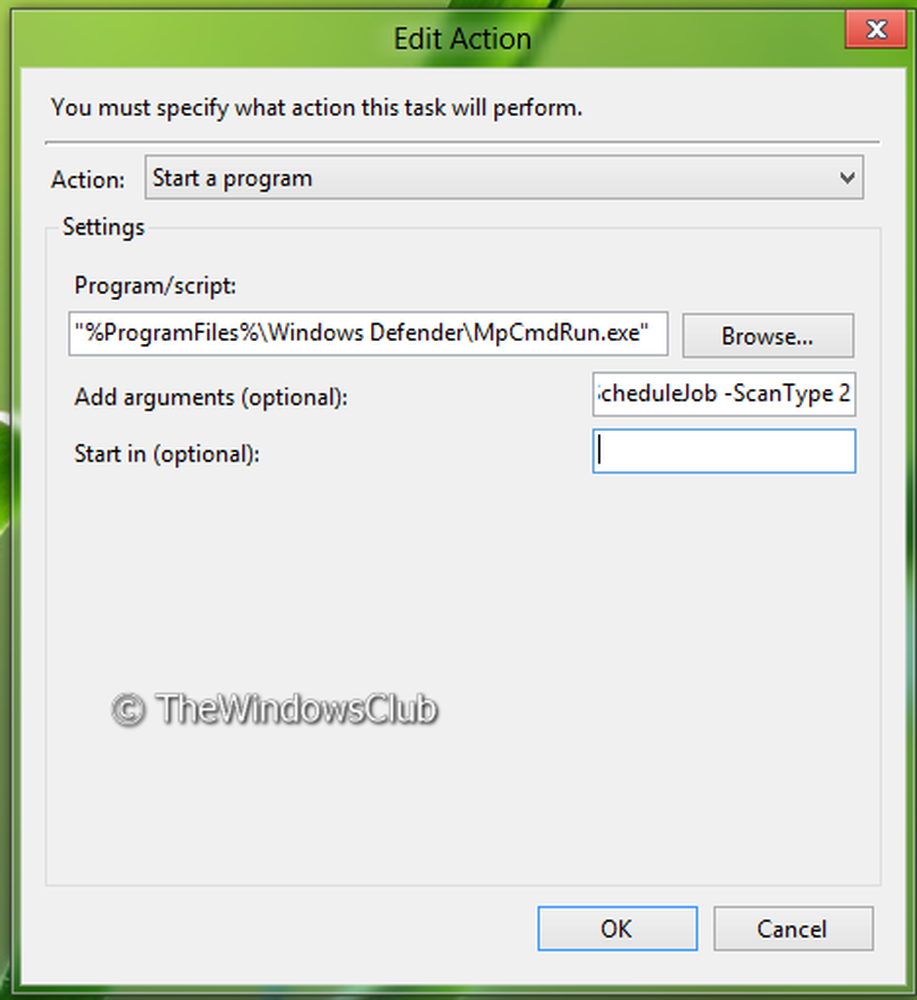
Microsoft a fourni Windows 10/8 avec un logiciel de sécurité intégré, Windows Defender. C'est un logiciel gratuit, facile à utiliser et doté d'excellentes fonctionnalités comme les autres logiciels antivirus concurrents de sa catégorie. Dans cet article, nous verrons comment planifier une analyse complète dans Windows Defender.
Planifier une analyse dans Windows Defender
Pour planifier des analyses complètes périodiques dans Windows Defender qui fonctionnera en arrière-plan et protégera votre les fenêtres contre les logiciels malveillants, vous devez utiliser le planificateur de tâches intégré.
1. presse Touche Windows + R combinaison et mettre taskschd.msc dans le Courir boite de dialogue. Cliquez sur D'accord.
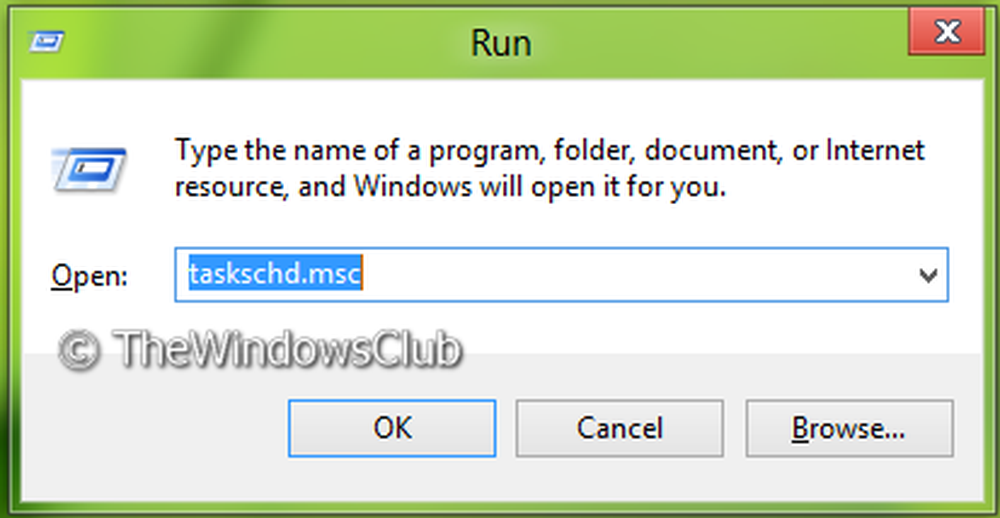
2. Sur le Planificateur de tâches fenêtre, dans le volet de gauche, accédez à Planificateur de tâches -> Microsoft -> les fenêtres -> Windows Defender. Dans le volet central, sélectionnez le troisième nom correspondant à Analyse programmée Windows Defender comme indiqué ci-dessous:
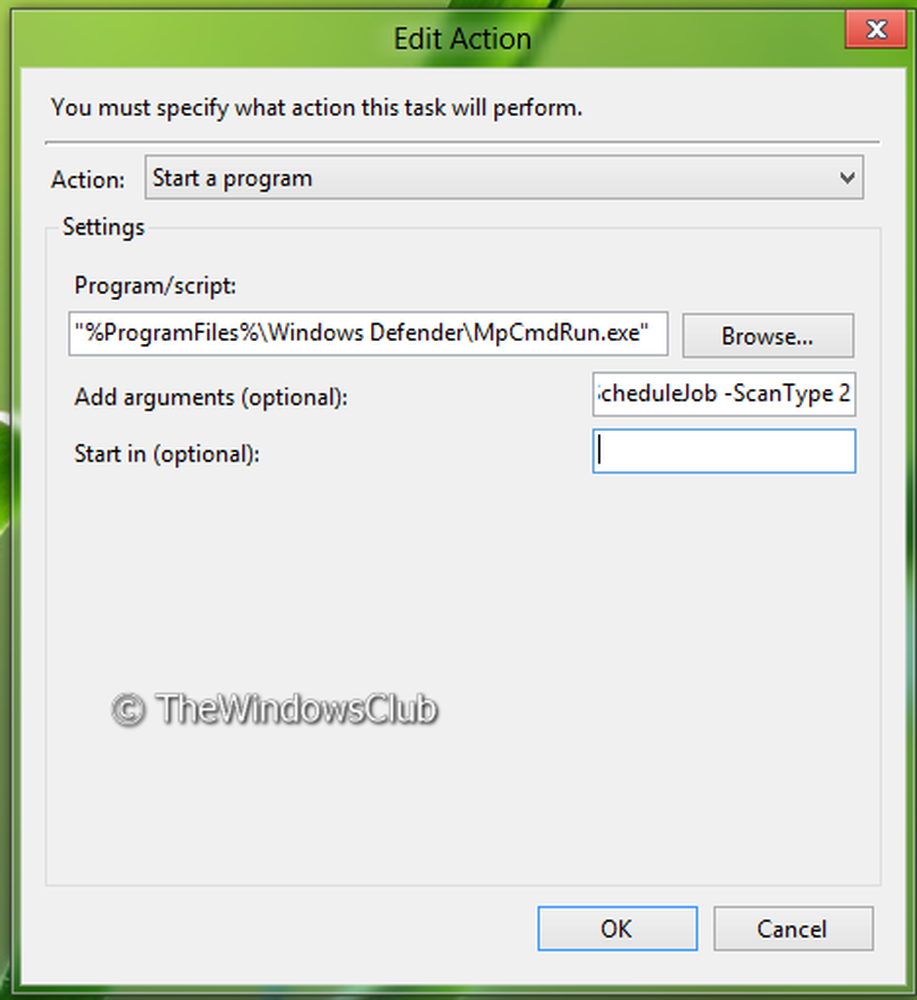
3. Maintenant, vous serez emmené à l'emplacement suivant, où vous devez passer à la Déclencheurs languette. Cliquez sur Nouveau.
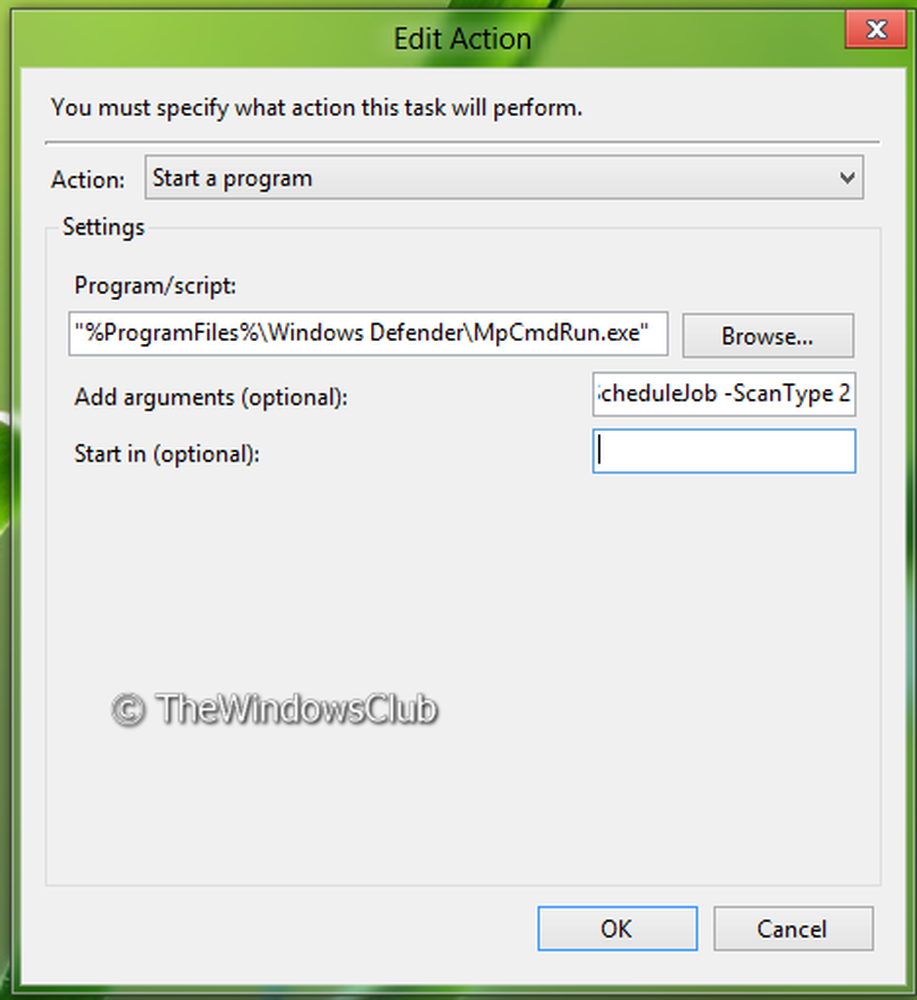
4. Nous allons maintenant planifier l’analyse, donc configurez-la comme indiqué dans la fenêtre ci-dessous. Tout d'abord choisir Commencer la tâche comme Sur un horaire, puis dans Réglages section sélectionnez votre priorité pour avoir scan. Assurez-vous d'avoir vérifié Activée dans le coin inférieur gauche de cette fenêtre. Enfin cliquez D'accord.
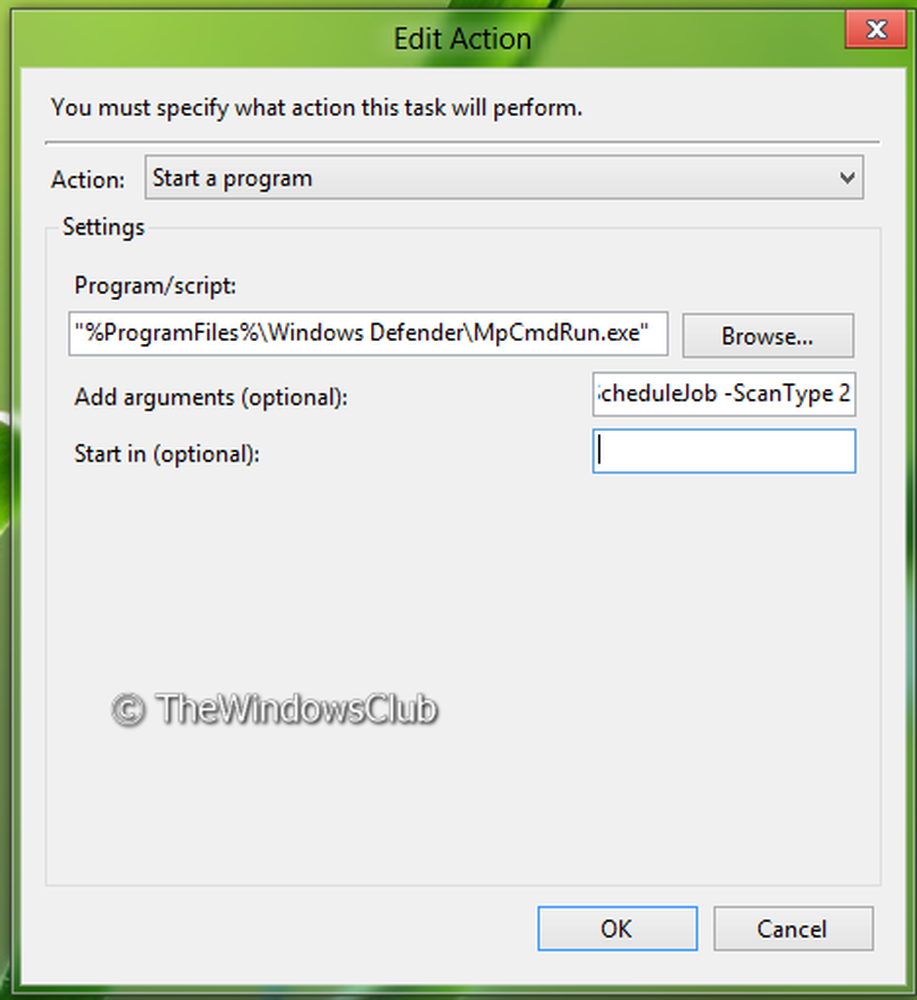
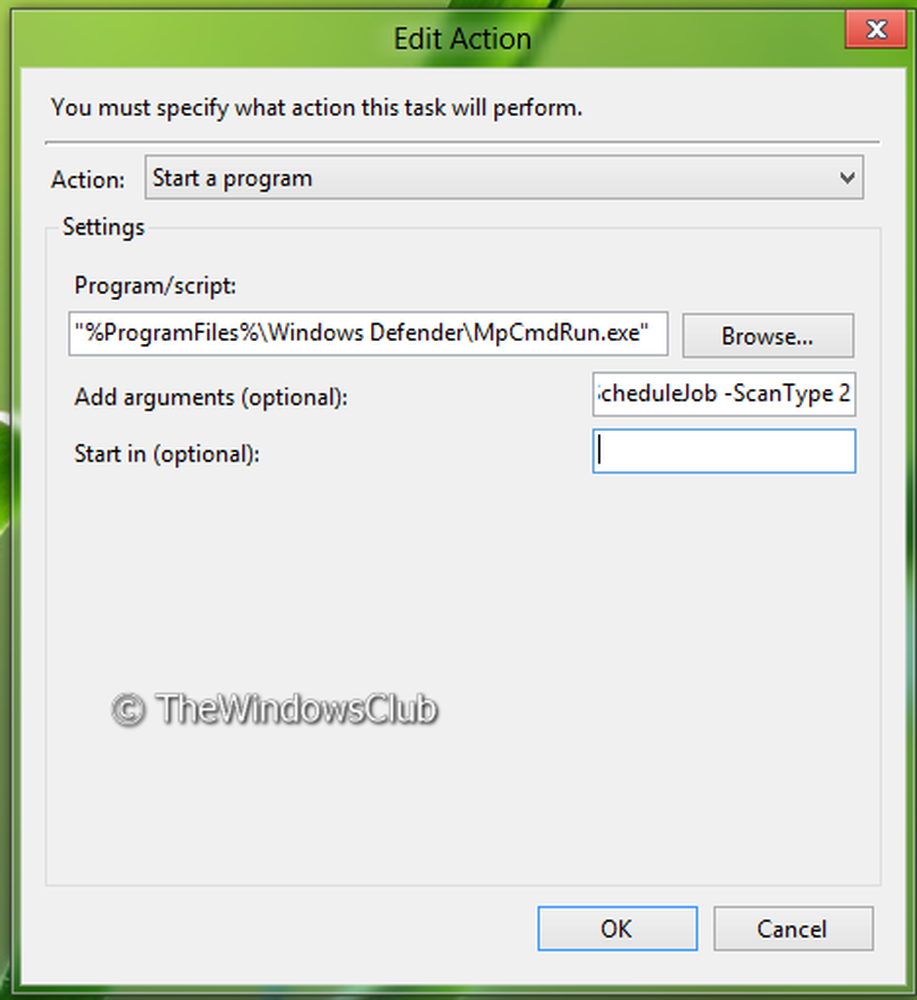
6. Tout d'abord intégrer le Script de programme entre guillemets car il n’est pas là par défaut. Et pour cela, vous pouvez ajouter deux types d'arguments ici, Scan -ScheduleJob pour Scan rapide et Numériser -ScheduleJob -ScanType 2 pour Scan complet. Cliquez sur D'accord.
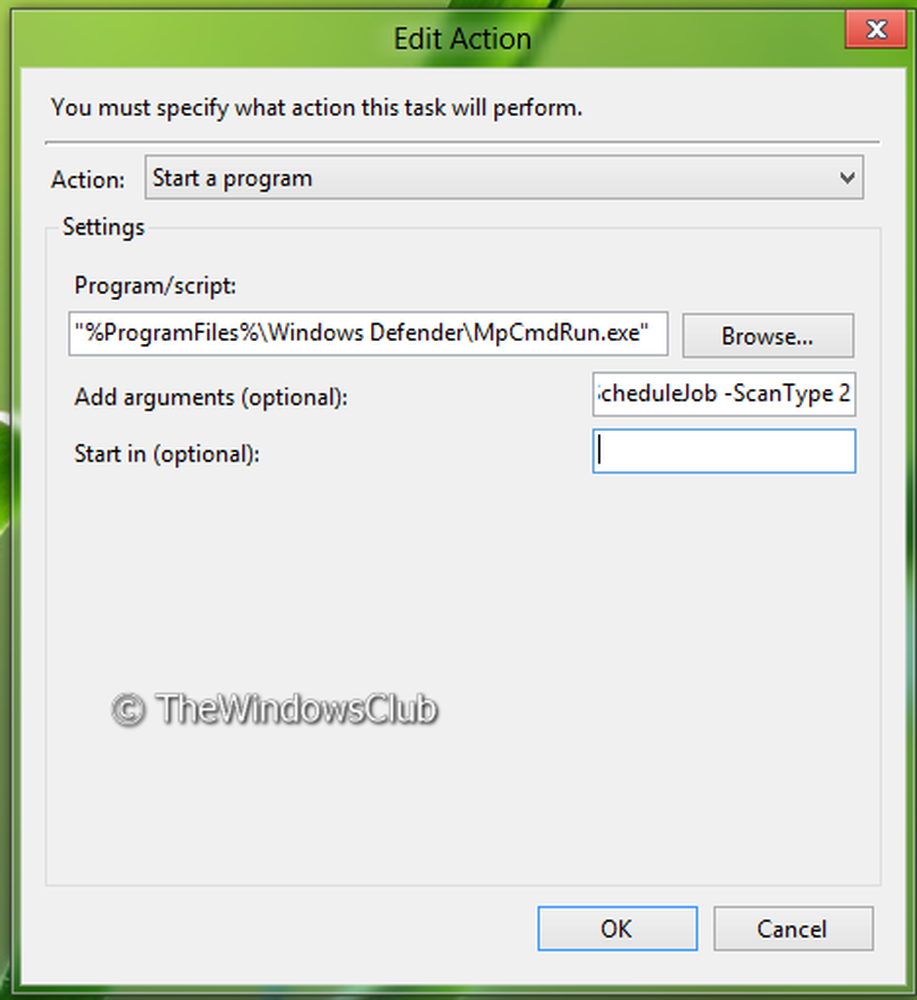
7. Maintenant viens à Conditions onglet et sélectionnez le Options d'alimentation selon votre priorité la mieux adaptée. Il sera avantageux de régler votre appareil sur ON lui-même, s'il n'est pas allumé à l'heure programmée. Ici, vous pouvez également configurer la priorité pour le réseau.

8. Nous avons donc terminé maintenant en ce qui concerne la planification. Vous pouvez le confirmer par dans la fenêtre, où le Heure d'exécution suivante est indiqué selon vos choix fournis dans étape 4.

Windows Defender analysera automatiquement votre ordinateur à l'heure prévue.
J'espère que vous avez trouvé l'article utile.
Apprenez à mettre à jour Windows Defender même lorsque les mises à jour automatiques de Windows sont désactivées.