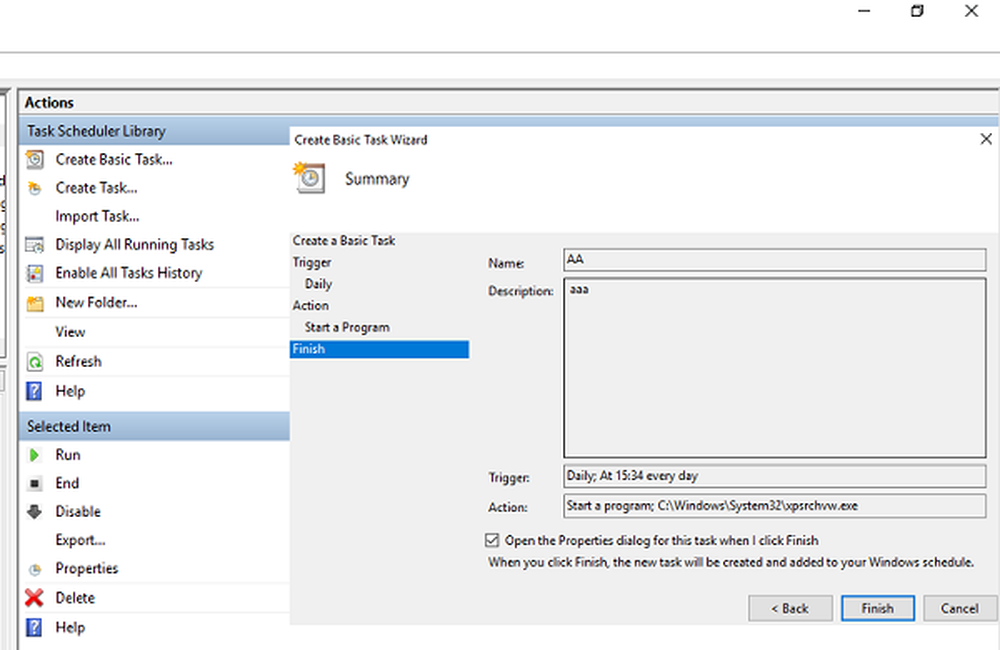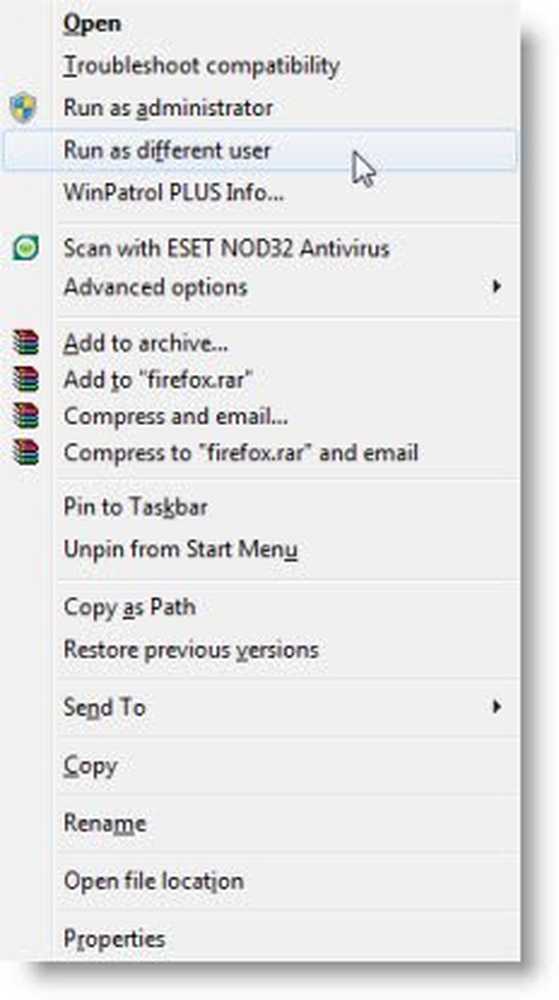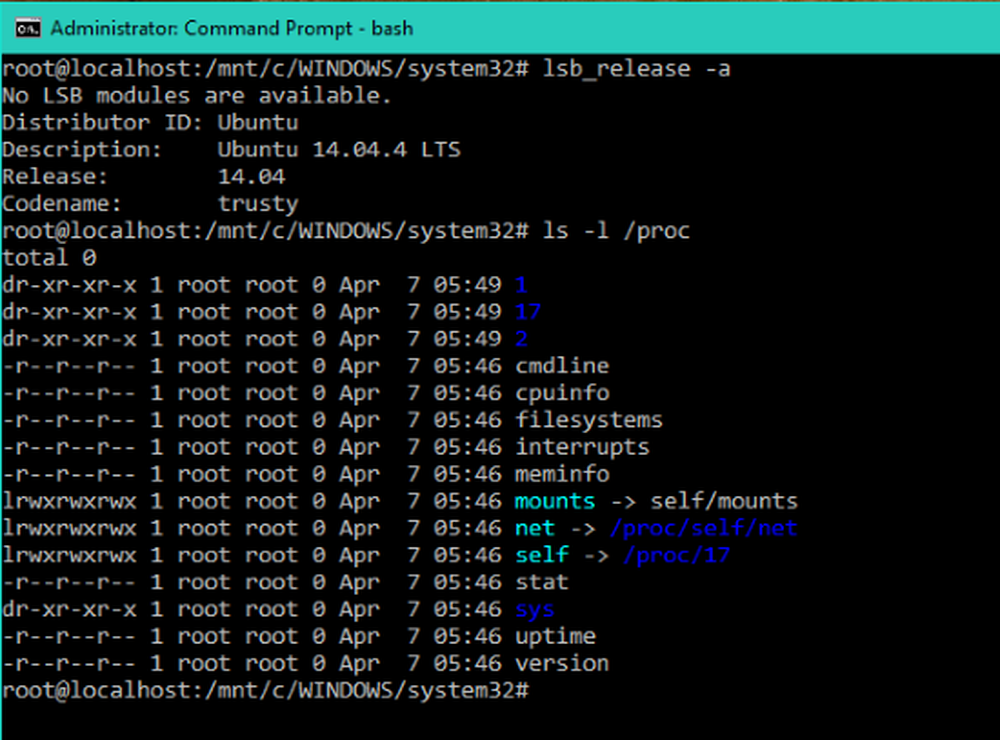Comment exécuter des fichiers de commandes en mode silencieux sous Windows 10
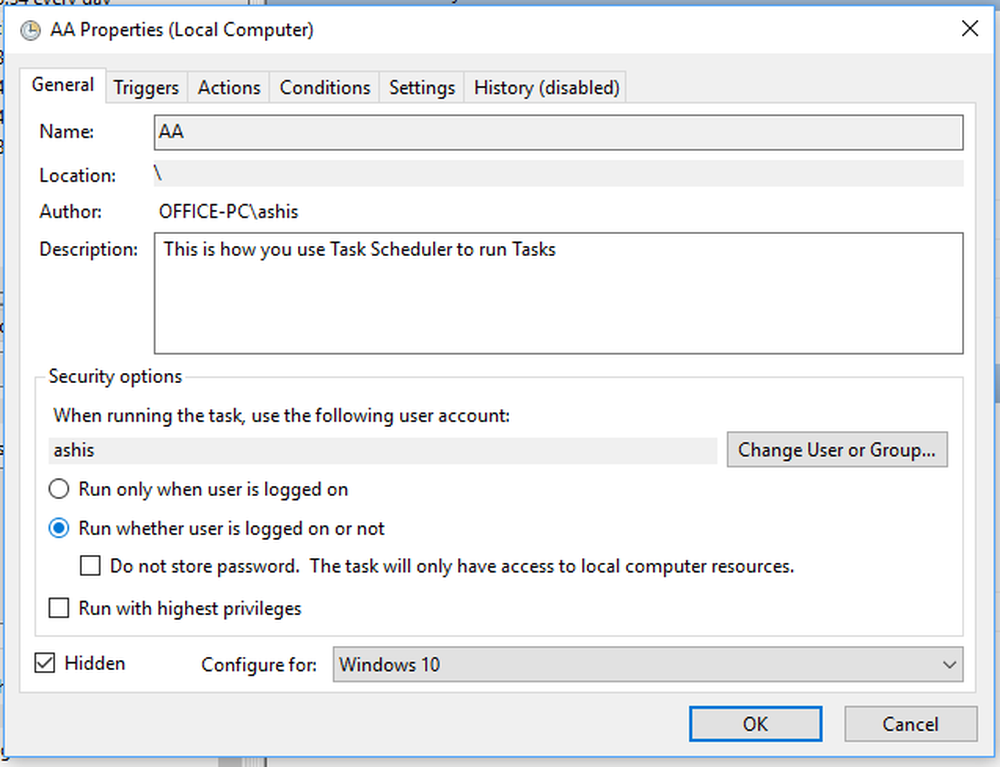
Même si les fichiers de commandes ressemblent à des fichiers vintage en ce qui concerne les systèmes d'exploitation, ils constituent l'un des meilleurs moyens de faire avancer les choses. Si vous êtes dans une sorte de travail qui vous demande d’exécuter quotidiennement des commandes prédéfinies, les fenêtres de la console sont gênantes, en particulier lorsque vous êtes sûr qu’elles sont parfaites et qu’elles ne feront aucune erreur. Dans ce guide, nous allons apprendre comment vous pouvez exécuter des fichiers de commandes en mode silencieux en arrière-plan et masque la fenêtre de la console.
Exécuter des fichiers de commandes en mode silencieux sous Windows
Si vous souhaitez exécuter un simple fichier de commandes, vous pouvez en créer un autre et saisir la commande comme ci-dessous.
START / MIN CMD.EXE / C mysecondbatchfile.bat
Il y a deux façons de l'exécuter.
- Exécuter à partir de l'invite de commande.
- Créez un raccourci sur votre bureau et pointez-le vers le fichier chauve-souris. Assurez-vous de changer les propriétés du raccourci comme Début minimisé.
Exécuter des fichiers de commandes en mode silencieux à l'aide d'une tâche planifiée
Windows a des tonnes de fonctionnalités qui ne sont pas utilisées. Le planificateur de tâches est l'un d'entre eux. Cette fonctionnalité vous permet d'exécuter des tâches en arrière-plan, périodiquement ou tous les jours. Vous pouvez facilement planifier l’exécution automatique d’un fichier de commandes à l’aide de la tâche programmée avec des options prêtes à l’emploi..
Voici la procédure pour l'utiliser.
- Tapez "Planificateur de tâches" dans la case Cortana et vous devriez voir l'application listée. Vous pouvez également choisir de taper «taskschd.msc» dans l'invite d'exécution pour l'ouvrir..
- Dans le dernier volet de droite, recherchez une option indiquant Créer une tâche de base. Cliquez dessus pour ouvrir.
- Cela lance un assistant qui vous demandera
- Nom de la tâche avec une description
- Quand voulez-vous commencer la tâche? Vous pouvez choisir entre Quotidien, Hebdomadaire, Mensuel, Unique, Quand l'ordinateur démarre, etc..
- Ensuite, sélectionnez un programme, et il vous proposera de choisir un programme ou un script, d'ajouter des arguments, de commencer en détail, etc..
- En utilisant cela, vous pouvez ajouter tout ce dont un fichier chauve-souris aurait besoin. À la fin, sélectionnez ouvrir la fenêtre de propriétés pour une configuration ultérieure.
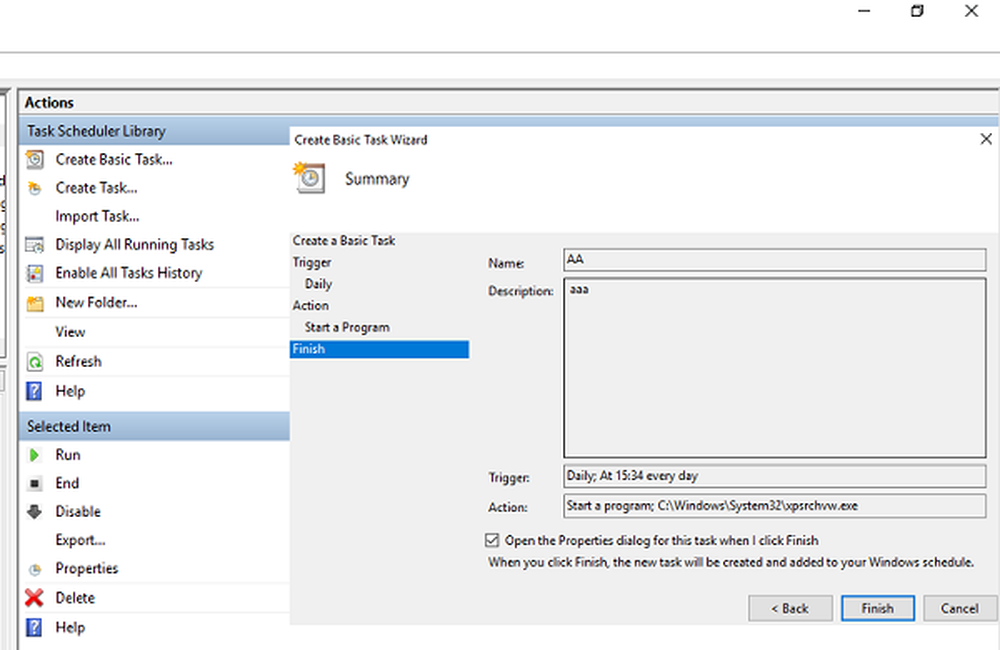
- Dans la fenêtre des propriétés, vous pouvez choisir d'exécuter le programme même lorsque l'utilisateur est déconnecté pour vous assurer que votre programme fonctionne 24 heures sur 24. Assurez-vous de choisir Caché.
- Ajoutez une autorisation privilège administrateur en sélectionnant leCourir avec les plus hauts privilèges" boîte. Cliquez sur OK lorsque vous avez terminé,
- Pour tester, la tâche fonctionne exactement comme vous le souhaitez, cliquez avec le bouton droit de la souris et sélectionnez Exécuter..
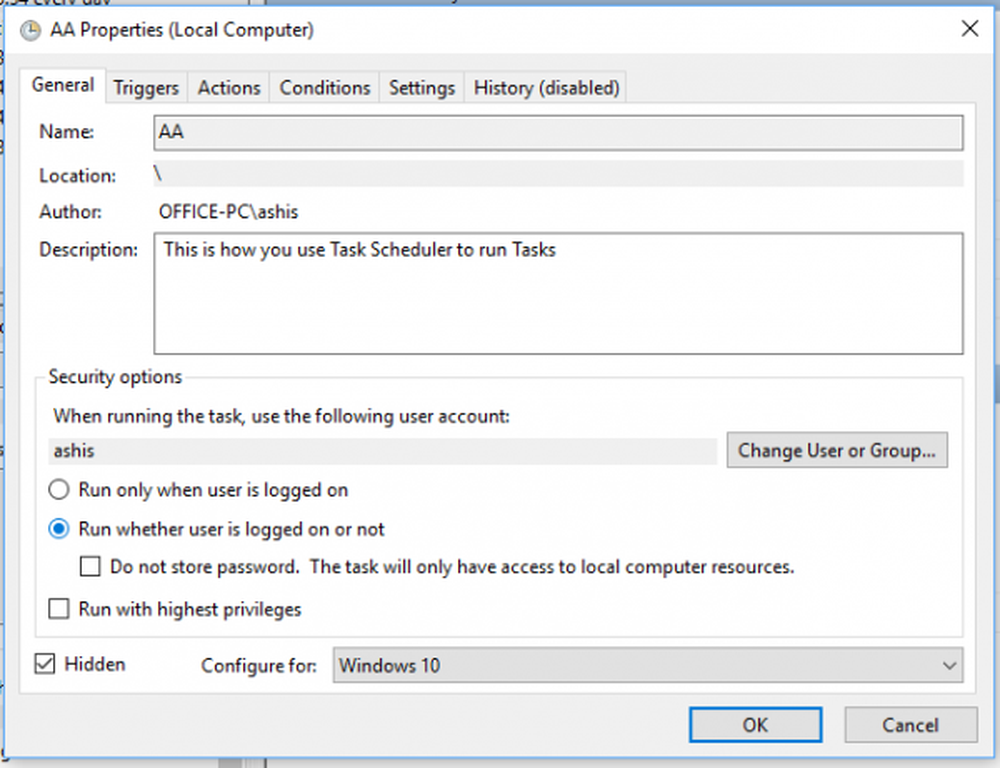
Exécuter des fichiers de commandes en mode silencieux et masquer la fenêtre de la console à l'aide d'un logiciel gratuit
1] Hidden Start ou HStart

C'est un utilitaire de ligne de commande léger qui vous permet d'exécuter des applications de la console et des fichiers de commandes sans fenêtre, en arrière-plan. Il peut même gérer l'élévation de privilèges UAC et également exécuter plusieurs commandes en parallèle ou de manière synchronisée. Le programme offre une interface utilisateur qui facilite la configuration.
- Faites glisser et déposez le fichier de commandes sur l'interface.
- Choisissez des options, y compris le masquage des fenêtres de la console, du contrôle de compte d'utilisateur, etc..
- Vous pouvez également le tester en mode test.
- Vous pouvez également ajouter des options de ligne de commande si nécessaire.
- Raccourci créé directement et entrée à démarrage automatique à partir de l'interface
Vous pouvez télécharger à partir d'ici.
2] SilentCMD
Si vous maîtrisez la ligne de commande, c’est-à-dire si vous tapez et utilisez une invite de commande, SilentCMD offre une multitude de fonctionnalités et fait également notre travail. Vous pouvez taper SilentCMD [chemin d'accès au fichier .bat] [arguments] pour que le travail soit terminé, sans faire de bruit. En outre, vous pouvez vous connecter la sortie et les erreurs dans un fichier texte.
SilentCMD [BatchFile [BatchArguments]] [Options] Options: / LOG: fichier :: état de la sortie dans le fichier LOG (écrase le journal existant) / LOG +: fichier :: état de la sortie dans le fichier LOG (ajout au journal existant) / DELAY: secondes: : retarder l'exécution du fichier batch de x secondesVous pouvez le télécharger depuis Github.
Créer un fichier exécutable à partir d'un script batch
Les exécutables sont probablement le meilleur moyen d’exécuter des fichiers de commandes avec une option permettant de masquer votre script à tout le monde. Il existe de nombreuses options pour créer un fichier exécutable à partir d'un script batch et créer un fichier EXE est très simple. Toutefois, si votre antivirus le détecte, veillez à le marquer comme sûr, car vous ne l'utilisez que pour votre usage personnel..
Découvrez nos articles détaillés sur les sujets suivants:
- Comment convertir BAT en fichier EXE
- Vous pouvez créer un script pour les programmes batch et les compiler dans un fichier .exe avec Batch Compiler.
- Conversion de VBS en EXE à l'aide d'un outil en ligne ou d'un logiciel de conversion VBScript.
Incidemment, Slimm Bat To Exe Convertisseur offre trois types de mode: express, sans fenêtre et personnalisé. Vous pouvez le télécharger depuis Softpedia.
Celles-ci devraient vous suffire pour créer et exécuter des fichiers de traitement par lots en mode silencieux sur votre PC Windows 10. Cependant, testez-le toujours avant de le faire fonctionner silencieusement. Vous ne voulez jamais perdre vos données parce que vous n'avez pas testé quelque chose correctement.