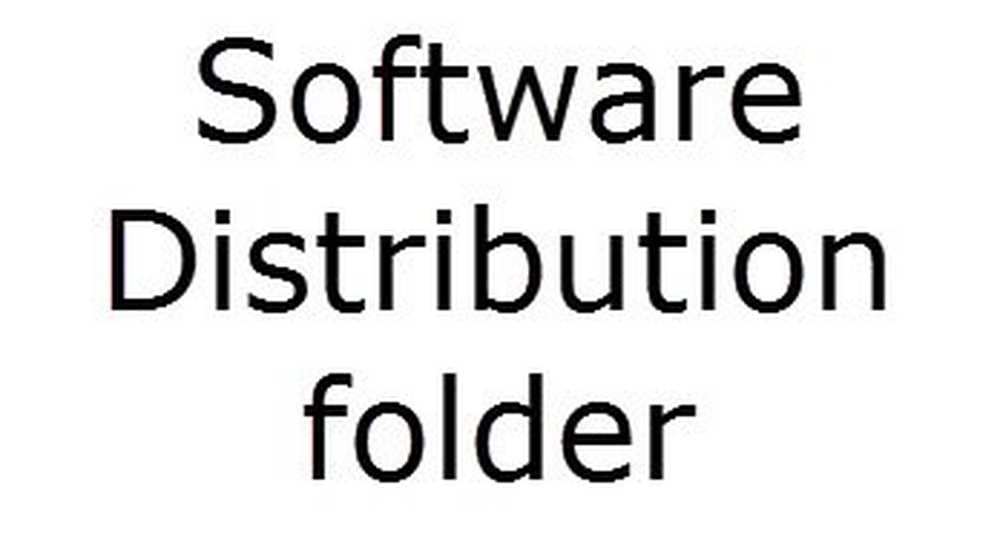Comment faire pour supprimer les mots du dictionnaire de vérification orthographique sous Windows 10
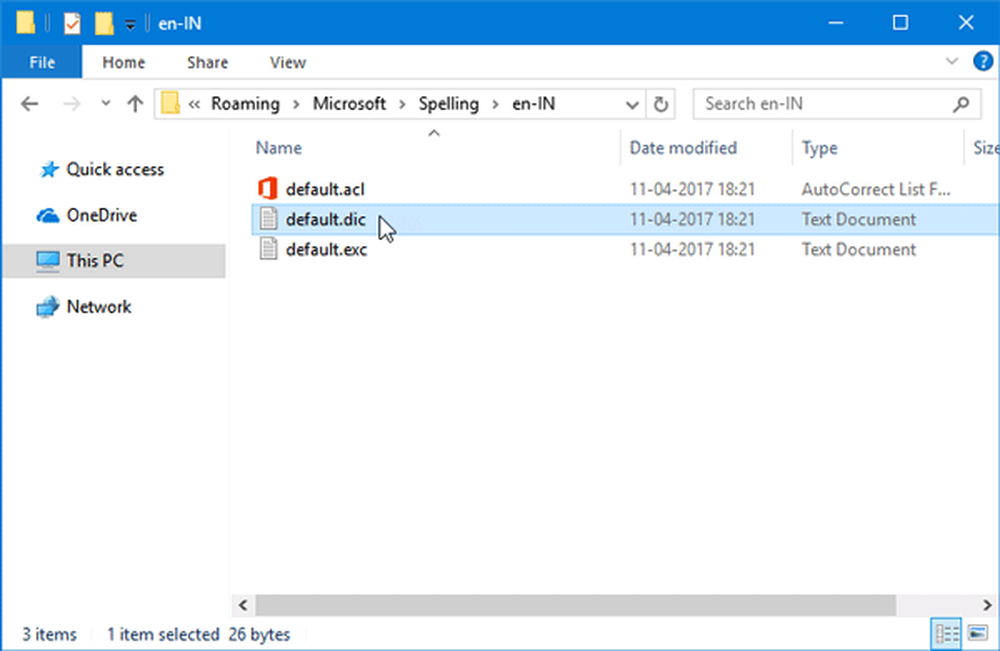
Sous Windows, vous verrez une option appelée Ajouter au dictionnaire dans divers logiciels tels que Microsoft Word, différentes applications de prise de notes, navigateurs Web, etc. Chaque fois que vous ajoutez un mot au dictionnaire de vérification orthographique, il est automatiquement enregistré et vous permet d'ignorer ce mot lors de la recherche d'erreurs d'orthographe la prochaine fois. Cet article vous permettra d'ajouter ou de supprimer des mots du dictionnaire de vérification orthographique sous Windows 10..
Parfois, nous écrivons un mot particulier plusieurs fois et Windows peut ne pas être en mesure de le reconnaître et il soulignera ce mot comme une erreur. Lorsque vous savez que l'orthographe du mot que vous avez écrit est correcte, pour éviter cette irritation, vous pouvez choisir l'option Ajouter au dictionnaire ou Ignorer possibilité de se débarrasser de la marque de soulignement rouge. L'ignorance ne se produira qu'une seule fois, mais si vous pensez avoir besoin d'utiliser constamment ce mot, il est préférable de l'ajouter au dictionnaire. Mais il peut arriver un moment où vous voudrez peut-être supprimer ce mot.
Ce message vous montrera comment ajouter, modifier ou supprimer des mots du dictionnaire de vérification orthographique par défaut Dictionnaire de Microsoft Office sur votre ordinateur Windows 10/8/7..
Ajouter ou supprimer des mots du dictionnaire de vérification orthographique
Chaque fois que vous utilisez l'option «Ajouter au dictionnaire» sur un mot, ce mot est automatiquement enregistré dans un fichier. La meilleure partie est que vous pouvez modifier ce document manuellement pour ajouter ou supprimer des mots du dictionnaire de vérification orthographique..
Pour ce faire, vous devez afficher les fichiers cachés. Pour ce faire, ouvrez l'explorateur de fichiers> Fichier> Changer de dossier et les options de recherche> onglet Afficher, sélectionnez "Afficher les fichiers, dossiers et lecteurs cachés". Frappé le Appliquer bouton.
Maintenant, naviguez jusqu'au chemin suivant,C: \ Utilisateurs \\ AppData \ Roaming \ Microsoft \ Spelling
Ici, le lecteur C définit votre lecteur système ou l'emplacement d'installation de Windows et correspond à votre nom d'utilisateur. dans le
dans le Orthographe dossier, vous trouverez un ou plusieurs dossiers. Si vous avez utilisé plusieurs langues sur votre système, vous trouverez plusieurs dossiers dans ce dossier Orthographe..
Choisissez un dossier en fonction de la langue que vous avez utilisée précédemment. Dans chaque dossier, vous pouvez trouver trois fichiers différents appelés default.acl, default.dic, et default.exc.
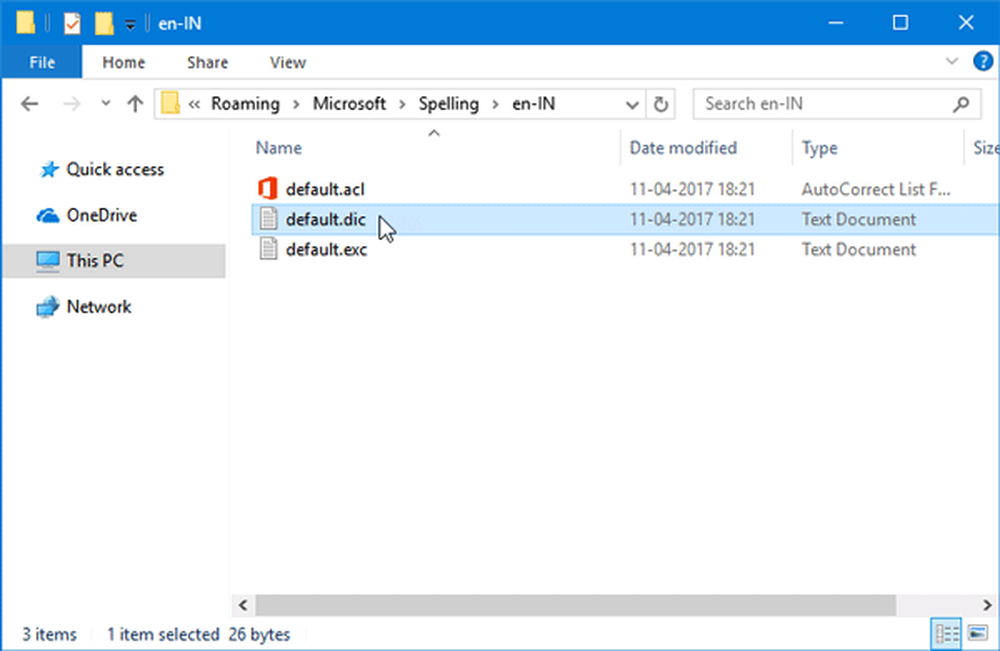
Double-cliquez sur le default.dic fichier pour l'ouvrir avec Notepad.
Vous trouverez tous les mots que vous avez ajoutés à votre dictionnaire de vérification orthographique. Maintenant, vous pouvez ajouter un nouveau mot, éditer un mot existant ou supprimer un mot existant. Après avoir effectué les modifications, enregistrez le fichier et quittez