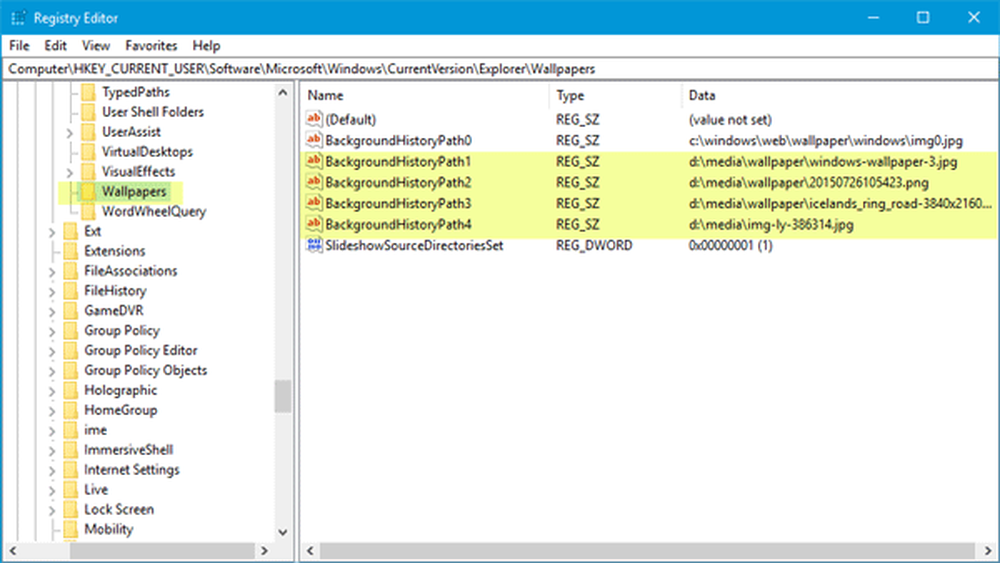Comment supprimer les dossiers de ce PC sous Windows 10
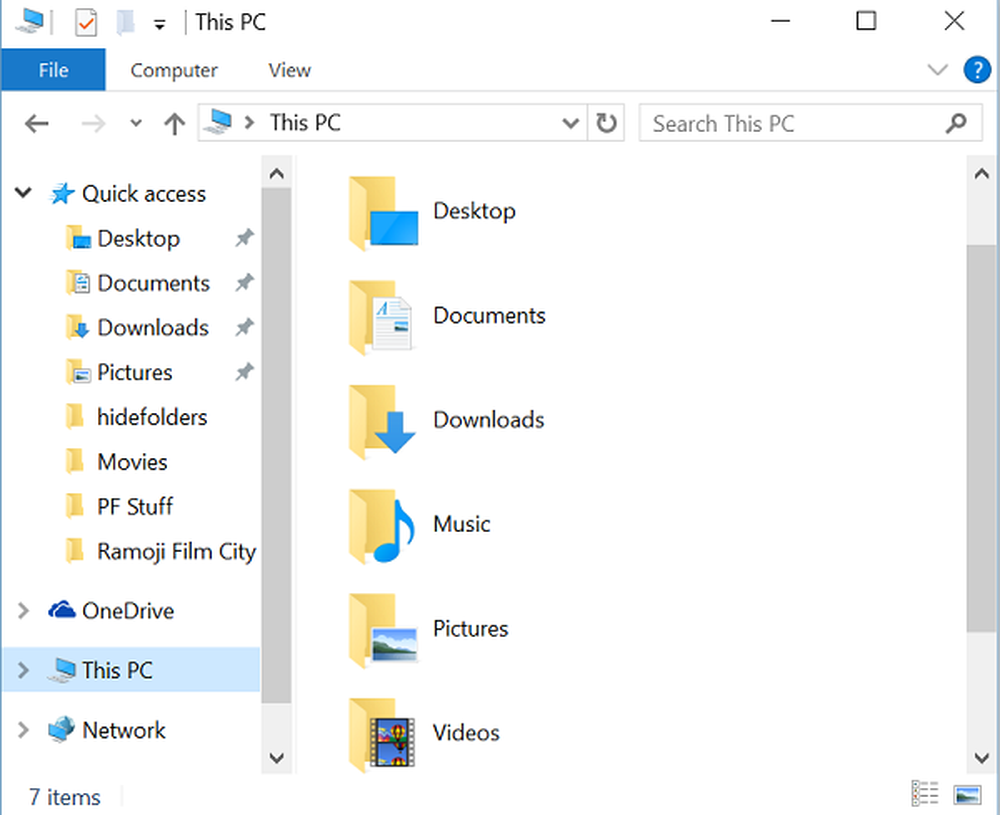
Microsoft renommé Mon ordinateur à Ordinateur et ensuite Ce PC sous Windows 8.1. Il en a été de même dans Windows 10. Parallèlement à ce changement de nom, Microsoft a introduit l'affichage de 6 dossiers, à savoir Documents, Images, Vidéos, Téléchargements, Musique et Poste de travail dans ce PC sous Windows 8.1 et Windows 10..
Ceux qui ne voulaient pas afficher ces dossiers ont trouvé un moyen de les cacher à Ce PC sous Windows 8.1. Cette procédure ne fonctionnera pas sous Windows 10, car les choses sont un peu différentes..
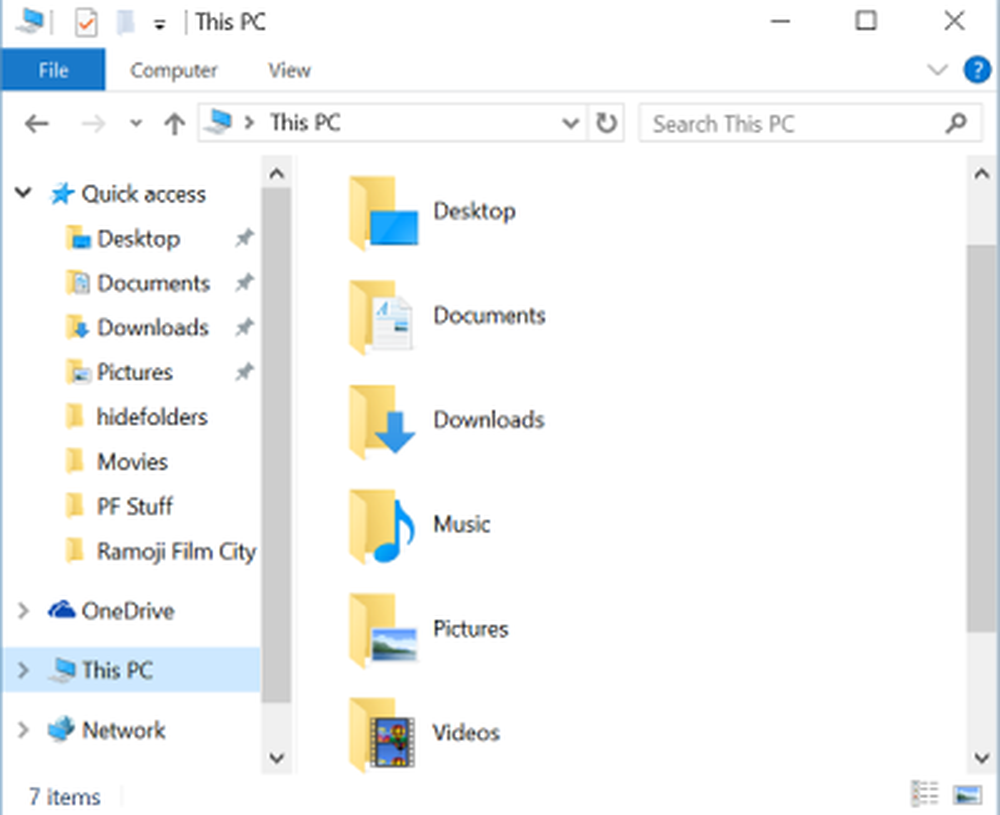
Supprimer les dossiers de ce PC sous Windows 10
Bien que vous sachiez afficher ou masquer les dossiers de ce PC sous Windows 8.1, la même manière n’est pas possible sous Windows 10, car Microsoft a légèrement modifié les clés de registre sous Windows 10. Mais ne vous inquiétez pas. Dans ce tutoriel, je vous ferai savoir comment supprimer les six dossiers personnels de Ce PC sous Windows 10.
Dans Windows 10, Microsoft maintient une chaîne Cette politique avec une valeur de Spectacle ou Cacher en fonction de quel dossier est affiché ou caché dans Ce PC. Si vous définissez le Cette politique valeur à spectacle, puis ce dossier particulier est affiché dans Ce PC, et si vous définissez cette valeur sur Cacher, alors ce dossier est caché de “Ce PC” dans Windows 10.
Suivez ces étapes pour afficher ou masquer les dossiers de ce PC sous Windows 10
presse WIN + R et ouvrez la boîte de dialogue RUN et tapez “regedit " et appuyez sur Entrée. Il ouvre le Éditeur de registre.
Ensuite, nous devons aller les unes après les autres sur les touches suivantes et changer la valeur de Cette politique à Cacher masquer ce dossier particulier de la fenêtre «Ce PC» dans Windows 10.
Dossier de documents:
HKEY_LOCAL_MACHINE \ LOGICIEL \ Microsoft \ Windows \ CurrentVersion \ Explorer \ DossierDescriptions \ f42ee2d3-909f-4907-8871-4c22fc0bf756 \ PropertyBag
Dossier Photos:
HKEY_LOCAL_MACHINE \ LOGICIEL \ Microsoft \ Windows \ CurrentVersion \ Explorer \ DossierDescriptions \ 0ddd015d-b06c-45d5-8c4c-f59713854639 \ PropertyBag
Dossier Vidéos:
HKEY_LOCAL_MACHINE \ LOGICIEL \ Microsoft \ Windows \ CurrentVersion \ Explorer \ DossierDescriptions \ 35286a68-3c57-41a1-bbb1-0eae73d76c95 \ PropertyBag
Dossier de téléchargements:
HKEY_LOCAL_MACHINE \ LOGICIEL \ Microsoft \ Windows \ CurrentVersion \ Explorer \ DossierDescriptions \ 7d83ee9b-2244-4e70-b1f5-5393042af1e4 \ PropertyBag
Dossier de musique:
HKEY_LOCAL_MACHINE \ LOGICIEL \ Microsoft \ Windows \ CurrentVersion \ Explorer \ DossierDescriptions \ a0c69a99-21c8-4671-8703-7934162fcf1d \ PropertyBag
Dossier de bureau:
HKEY_LOCAL_MACHINE \ LOGICIEL \ Microsoft \ Windows \ CurrentVersion \ Explorer \ DossierDescriptions \ B4BFCC3A-DB2C-424C-B029-7FE99A87C641 \ PropertyBag
Par exemple, laissez-moi vous le montrer pour Dossiers Photos et le cacher de la fenêtre "Ce PC".
Ouvrez l’Éditeur du registre, naviguez jusqu’à la clé spécifiée et modifiez la valeur de Cette politique à Cacher.

Maintenant, fermez l’éditeur de registre et ouvrez le dossier «Ce PC». Tu pouvais voir ça Des photos le dossier de la fenêtre “Ce PC” a été supprimé.

Pour récupérer le dossier Images, accédez à la clé correspondante et modifiez la valeur de Cette politique à Spectacle et vous pouvez voir le dossier Images à nouveau.
De cette façon, vous devez changer la valeur de Cette politique à Cacher pour toutes les six touches pour les cacher de la fenêtre Ce PC.
PS: Vous pouvez également supprimer le dossier Objets 3D de ce PC sous Windows 10 v1709.
Remarque: Toutes les clés mentionnées ci-dessus ont le Cette politique chaîne sauf pour la clé B4BFCC3A-DB2C-424C-B029-7FE99A87C641 qui est liée à la Bureau dossier. Pour cela, vous devez créer la chaîne Cette politique pour la clé de bureau et changer sa valeur à Cacher.
Pour ce faire en un clic, utilisez notre Ultimate Windows Tweaker. Vous verrez les paramètres dans Personnalisation> Ce PC> Personnaliser les dossiers intégrés..