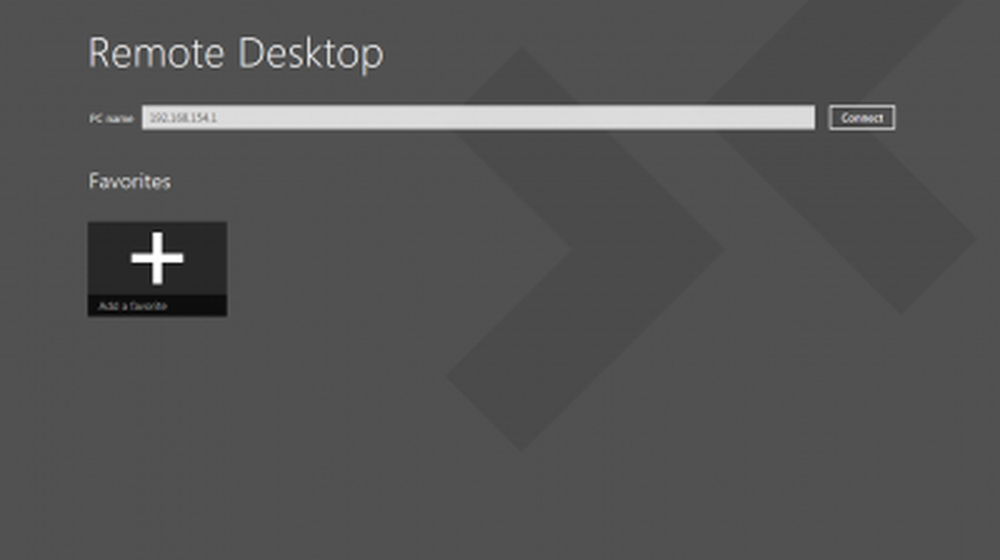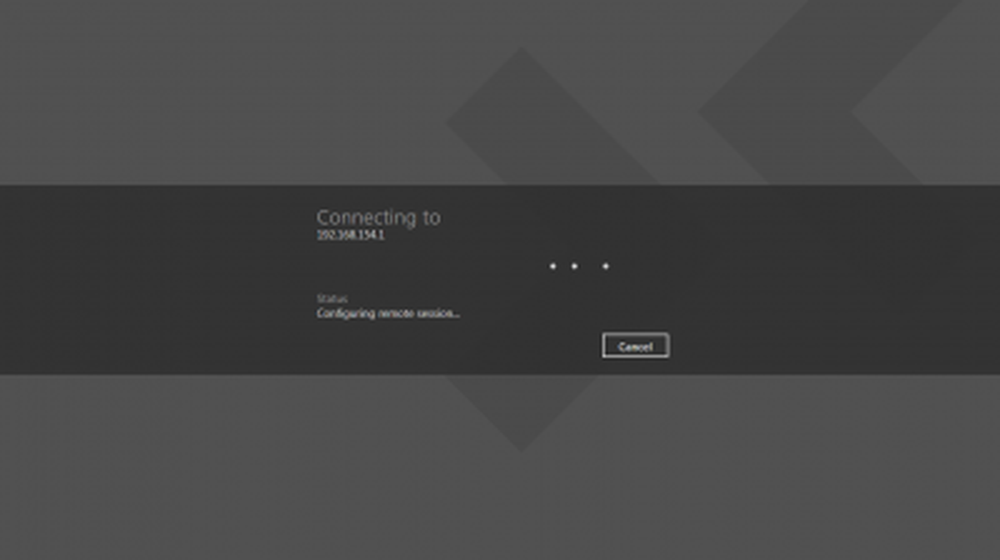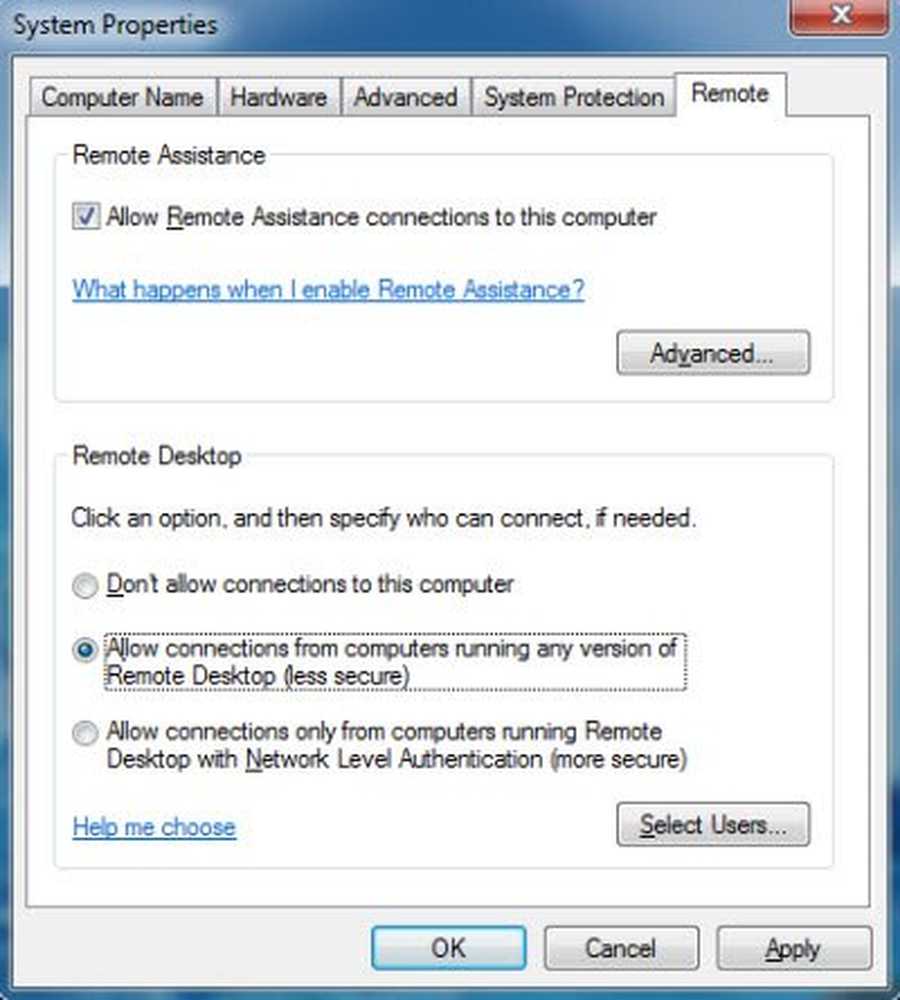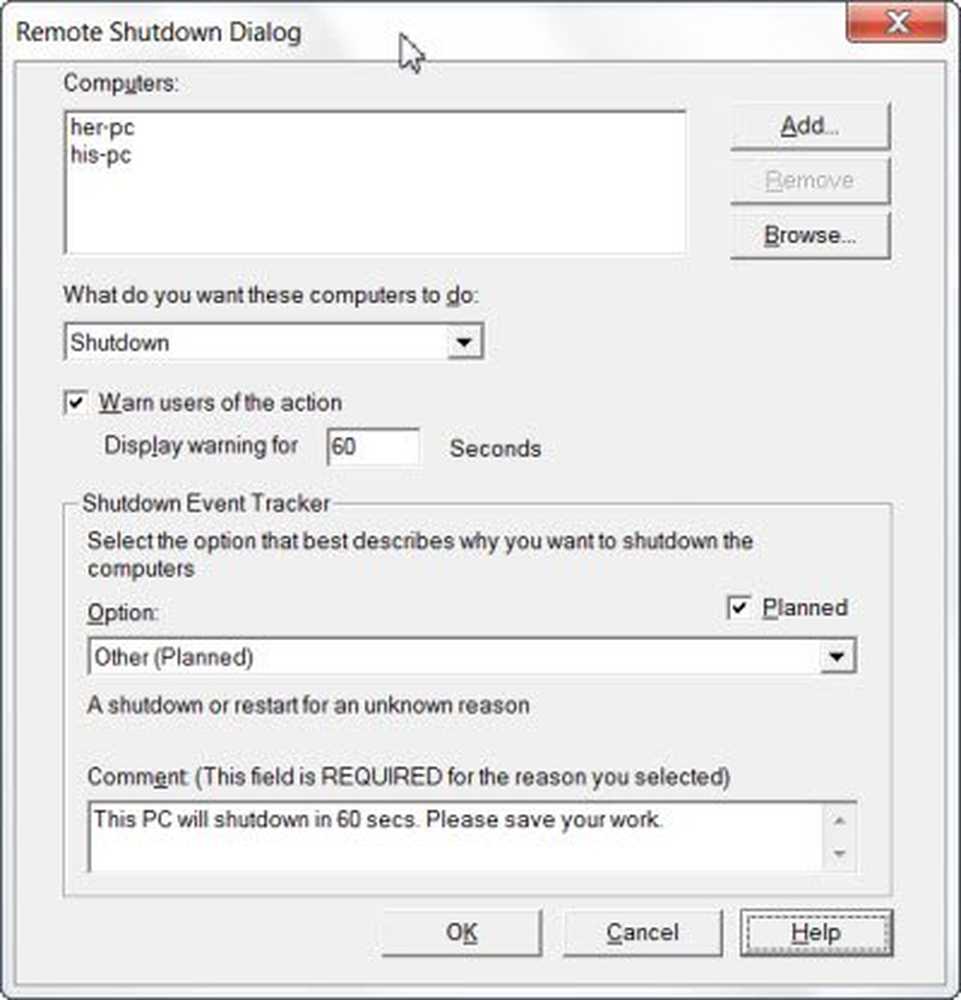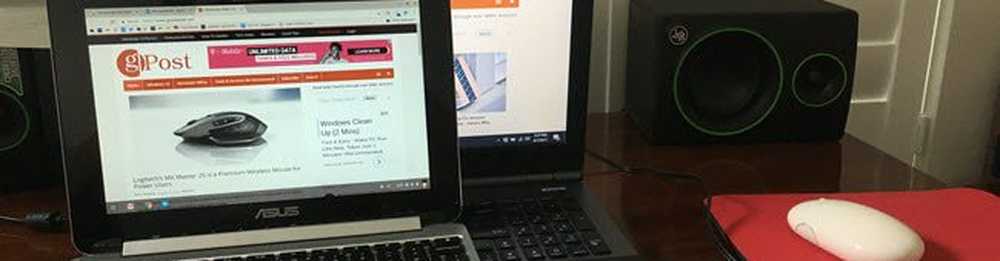Comment contrôler à distance la machine virtuelle Windows
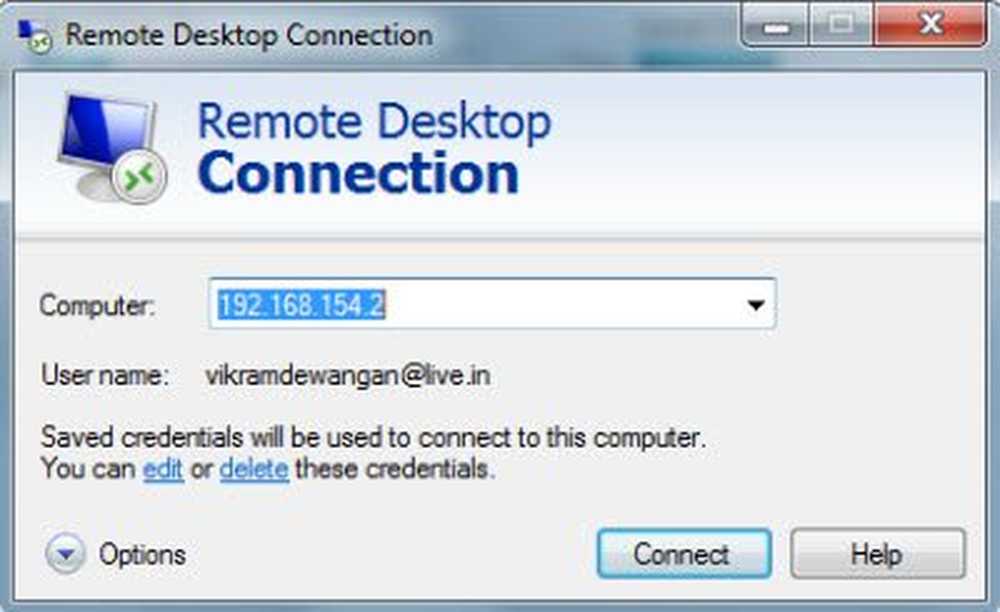
Ce didacticiel vous expliquera comment contrôler à distance la machine virtuelle Windows 8. La plupart des personnes ont installé Windows à l'aide de VirtualBox et VMware. Parfois, nous devons transférer des fichiers de la machine virtuelle au système hôte et inversement. Établir une connexion Bureau à distance et effectuer simplement un copier-coller est la meilleure pratique pour transférer des fichiers d'un système d'exploitation à un autre..
Contrôler à distance la machine virtuelle Windows
Nous verrons aujourd'hui comment établir une connexion de bureau à distance pour contrôler Windows 8 installé sur VMware à l'aide d'une connexion au bureau à distance à partir du système hôte Windows 7. Mais la même procédure s'appliquera aussi à Windows 10.
Nous devrons modifier certains paramètres avant de commencer la connexion.
Paramètres du système hôte
- Dans l'hôte Windows 7 en premier, accédez à Panneau de configuration> Système et sécurité> Système. Cliquez sur autoriser l'accès à distance
- Sous Assistance à distance, la case à cocher 'Autoriser les connexions d'assistance à distance à cet ordinateur' doit être vérifié.
- 'Autoriser les connexions à partir d'ordinateurs exécutant n'importe quelle version de Remote Desktop' le bouton radio doit être coché
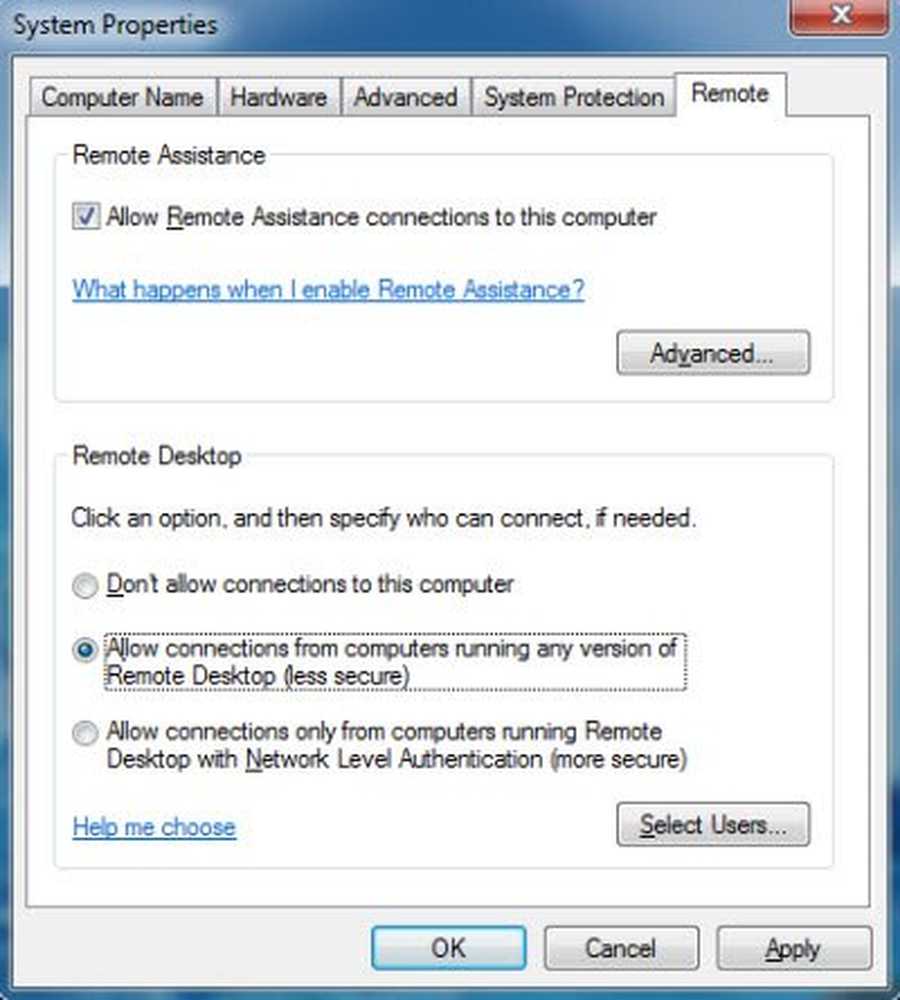
Paramètres pour la machine virtuelle Windows
- Dans Windows 8, appuyez sur, la vignette du Panneau de configuration.
- Aller à Plus de réglages au bas de la liste des paramètres. Vous trouverez la même interface de bureau du Panneau de configuration ici.
- Répéter la même opération que sous Windows 7.
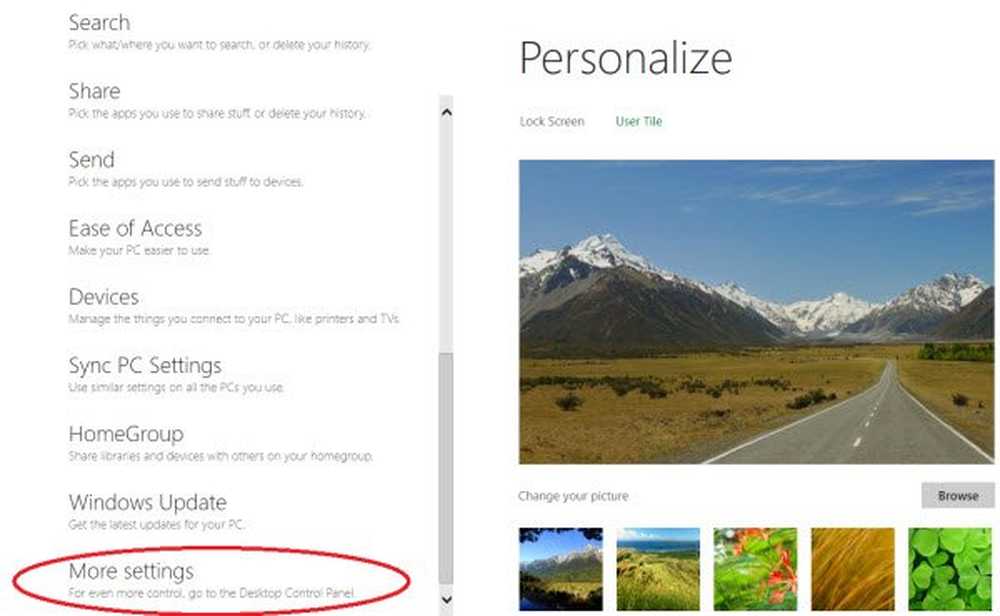
Si vous utilisez VMware Virtual Machine, VMware Network Adapter est installé sur l'hôte et sur le système virtuel. Pour le trouver, appuyez sur la touche Fenêtre + R pour ouvrir la commande Exécuter et tapez ncpa.cpl.
Vous trouverez VMware Network Adapter.
Attribuer une adresse IP non identique appropriée aux deux machines.
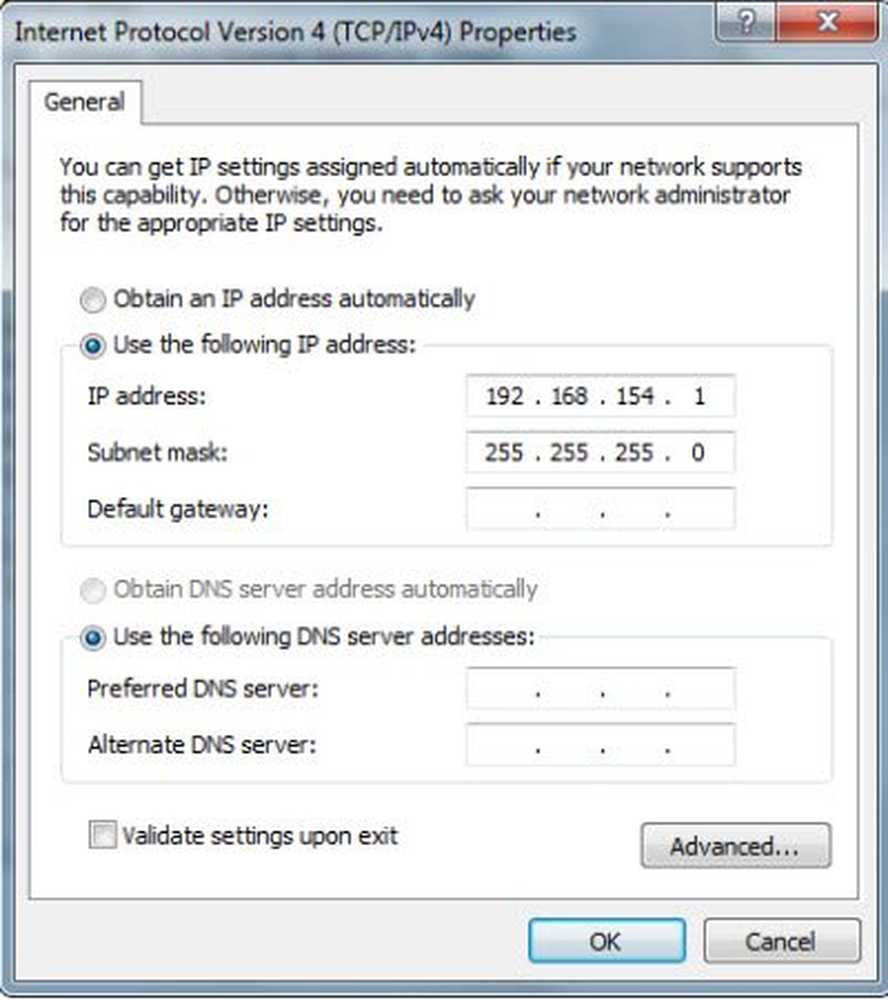
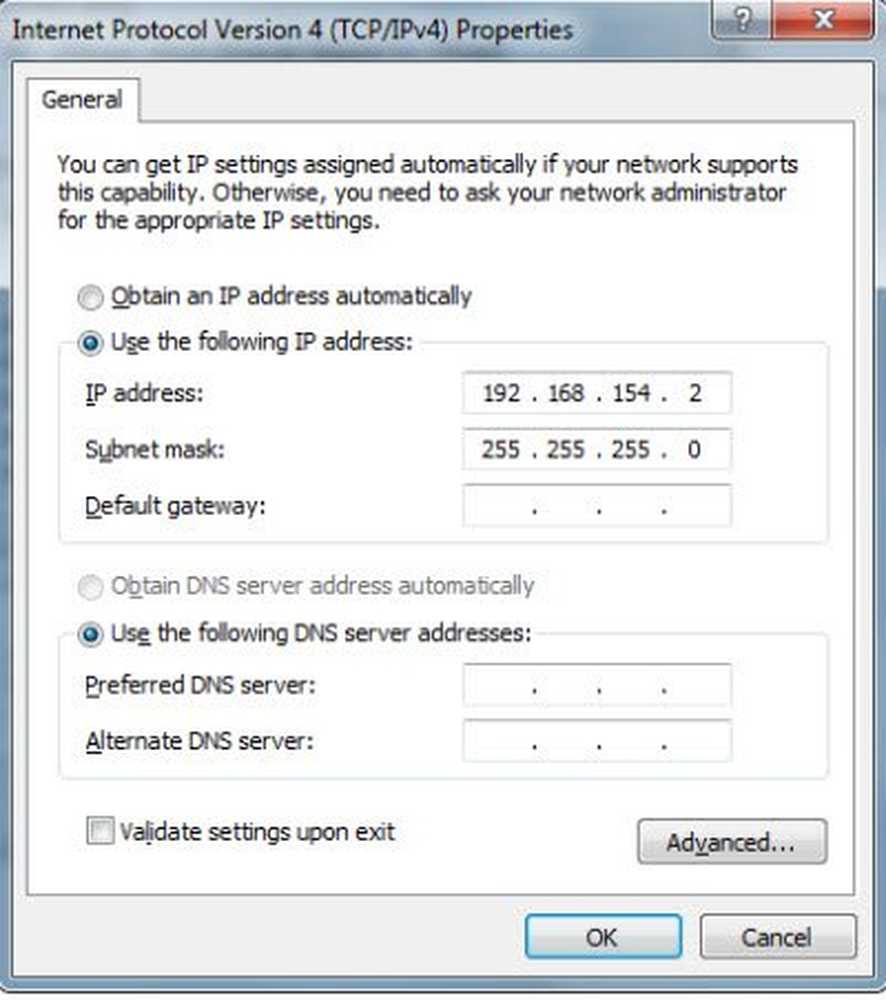
Il est maintenant temps de démarrer la connexion au bureau à distance
- Ouvrir une connexion Bureau à distance
- Tapez l'adresse IP de la machine Windows 8 et cliquez sur Connecter
- Entrez les informations d'identification pour vous connecter à Windows 8.
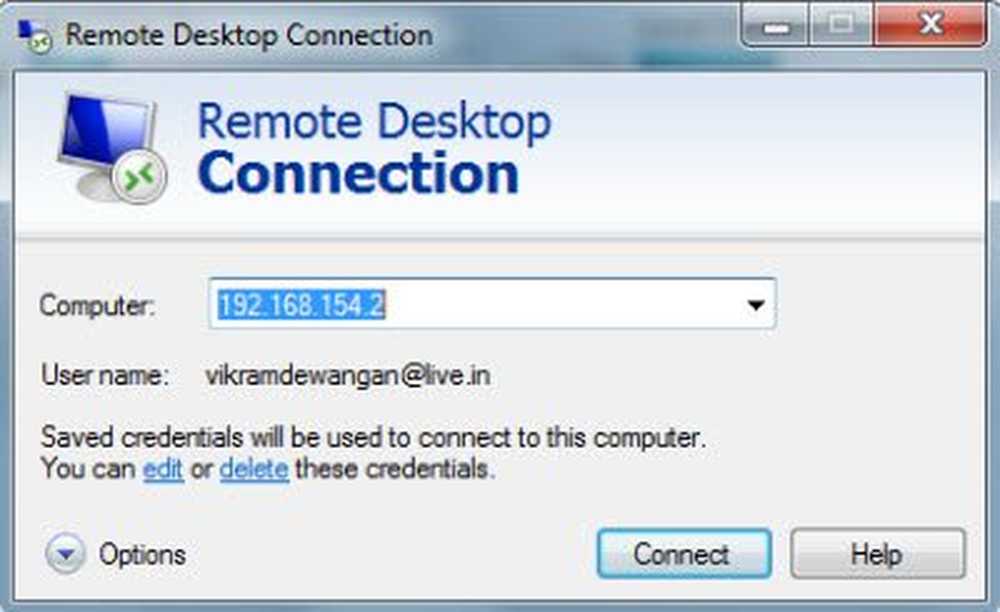
C'est tout! Tout est fini!
Maintenant, si vous souhaitez utiliser le Bureau à distance à partir de Windows 8, il est conseillé d'effectuer une installation soignée et la connexion au bureau à distance peut être établie sur un réseau local ou vers un autre système invité, car il est complexe de contrôler à distance un système hôte à partir d'un serveur virtuel. Machine.
Regardons les marches.
- Effectuer les réglages mentionnés ci-dessus sur les deux systèmes
- Appuyez sur la mosaïque du bureau à distance
- Entrez l'adresse IP du système cible
- Entrez les informations d'identification