Comment enregistrer Desktop Screen avec VLC Player sous Windows 10

VLC Media Player contient un pack de fonctionnalités utiles. Quel que soit le fichier multimédia que vous puissiez avoir, VLC Player vous aide à le lire. Outre la lecture de tout format de fichier, nous savons également que nous pouvons diffuser des vidéos à l'aide de VLC Player. Maintenant, nous faisons un pas en avant et utiliserons la fonctionnalité la plus intéressante de ce lecteur. nous pouvons enregistrer l'écran de bureau en utilisant VLC Player facilement. Bien qu'il existe de nombreux logiciels d'enregistrement d'écran disponibles, cela s'avère pratique lorsque vous devez enregistrer l'écran immédiatement avec votre VLC Media Player installé sur Windows10 / 8/7..

VLC Media Player nous permet d’enregistrer l’écran au maximum de ses possibilités, et ce, à un bon niveau par rapport à d’autres logiciels d’enregistrement sur écran. Dans cet article, je vais vous expliquer étape par étape comment enregistrer facilement un écran de bureau à l'aide de VLC Player..
Enregistrement d'écran de bureau à l'aide de VLC Player
Commencez par ouvrir VLC Player, cliquez sur l’onglet «View» et sélectionnez «Advanced Controls». Maintenant, vous pouvez voir que certains contrôles supplémentaires sont affichés sur le lecteur VLC.

Cliquez sur «Media» et sur l'option «Open Capture Device».

Il ouvre la boîte de dialogue "Ouvrir le média" avec l'onglet "Périphérique de capture" étant ouvert par défaut. Sélectionnez l'option «Bureau» dans la liste déroulante «Mode de capture»..

Réglez le «taux de trame souhaité pour la capture» sur 10,00 f / s..

Pour que ce soit clair, VLC ne nous permet que de capturer l'écran et n'enregistre pas l'audio ou la voix automatiquement pendant cette activité. Mais ne vous inquiétez pas. Nous avons également la possibilité d’ajouter la voix enregistrée. Cochez la case «Afficher plus d'options» et vous pourrez voir d'autres options..

Vous devez enregistrer la voix avant et l'ajouter. Activez la case à cocher «Lire un autre support de manière synchrone» et parcourez le fichier audio contenant votre voix enregistrée..

Cliquez sur la flèche vers le bas associée au bouton «Jouer» et sélectionnez «Convertir»..
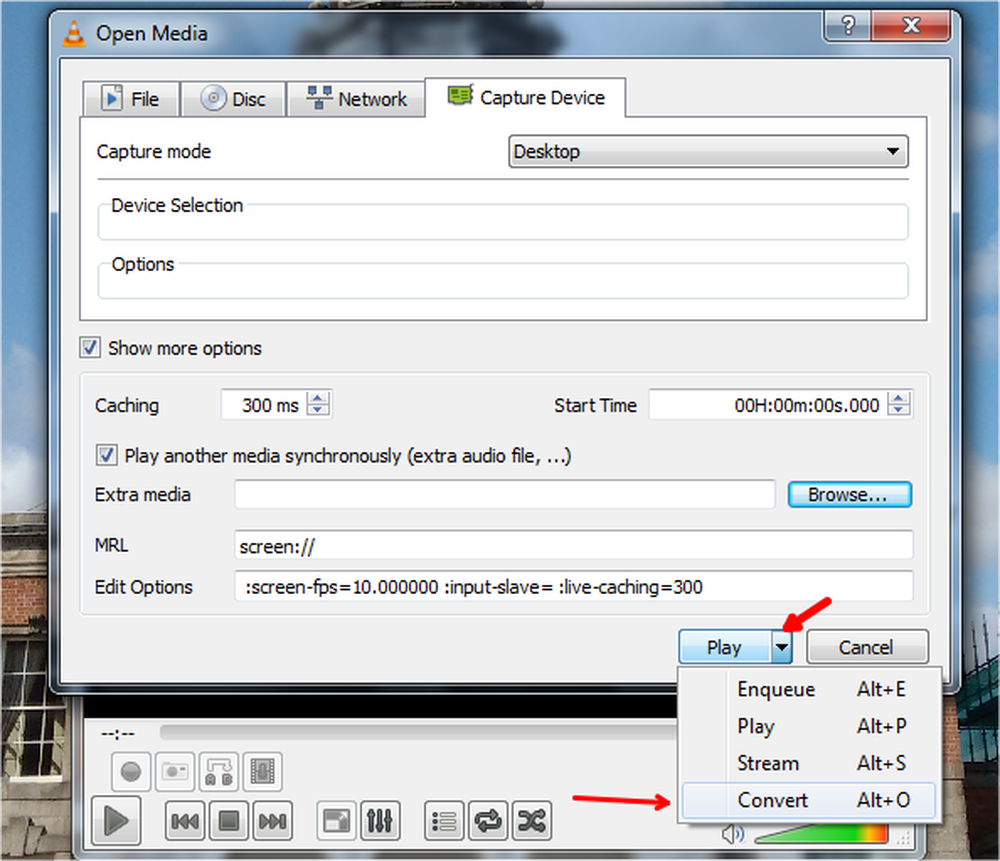
La boîte de dialogue "Convertir" s'ouvre. Cliquez sur le bouton “Créer un nouveau profil”.

La boîte de dialogue «Édition de profil» s'ouvre et l'onglet «Encapsulation» est ouvert par défaut. Entrez le “Nom du profil” et sélectionnez le bouton radio “MP4 / MOV”.

Tapez sur l'onglet «Codec vidéo» et cochez l'option «Vidéo». Sous l'onglet «Paramètres d'encodage», choisissez l'option «H-264» dans la liste déroulante «Codec», puis cliquez sur le bouton «Créer»..

Maintenant, vous êtes ramené à la boîte de dialogue "Convertir" et cliquez sur "Parcourir" pour définir l'emplacement du "fichier de destination" pour enregistrer la vidéo enregistrée..

Dans la boîte de dialogue "Enregistrer le fichier", choisissez le chemin de destination, entrez le "Nom du fichier" et cliquez sur le bouton "Enregistrer".

Le chemin de destination souhaité est affiché et cliquez sur le bouton "Démarrer".

Tout ce que vous faites est maintenant enregistré par VLC Player et peut être confirmé par le bouton d’enregistrement de couleur rouge. Vous pouvez mettre en pause l'enregistrement en cliquant sur le bouton de lecture.

Une fois que vous avez terminé l'enregistrement, cliquez sur le bouton Arrêter la lecture..

Rendez-vous dans votre dossier de destination et vous pourrez voir la vidéo enregistrée là-bas. Il suffit de double cliquer dessus pour commencer à lire la vidéo.





