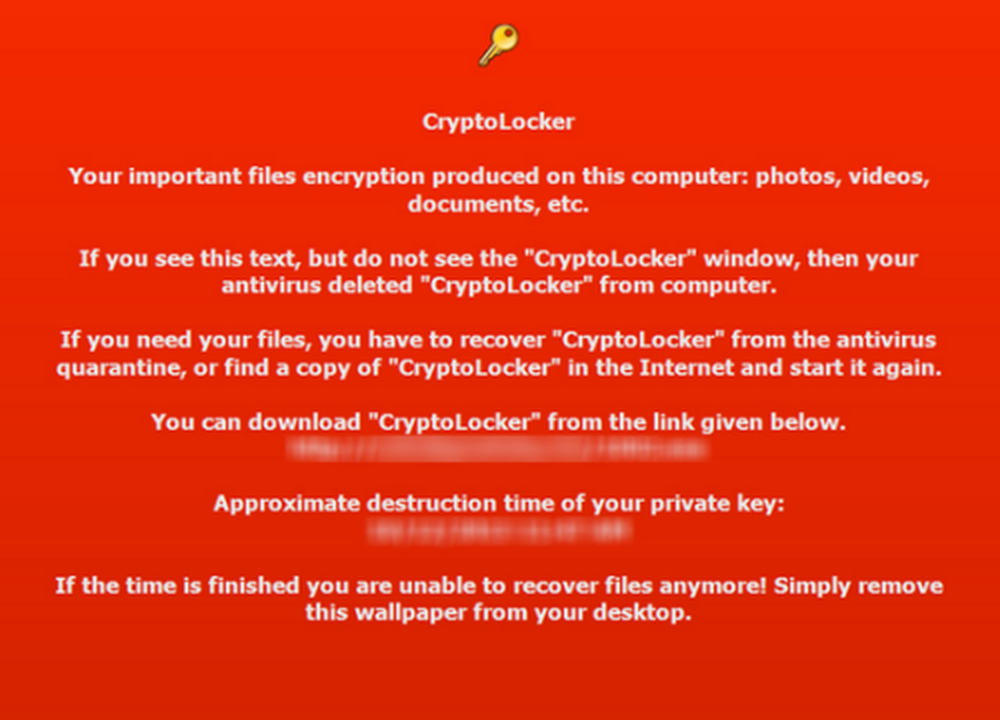Comment projeter l'écran de votre ordinateur Windows sur un téléviseur

Utiliser Windows sur un écran plus grand est une expérience formidable que tout le monde devrait essayer une fois. Dans un article précédent, nous avons vu comment convertir l'écran de votre ordinateur vers un autre périphérique Windows. Dans cet article, nous allons parler de la mise en miroir ou de l'extension de l'écran de votre ordinateur à des écrans plus grands, tels que des téléviseurs et des projecteurs..
Projetez l'écran de l'ordinateur Windows sur un téléviseur
Windows possède une fonctionnalité intégrée qui vous permet de projeter l'écran sans fil sur les affichages sans fil disponibles. Tout ce dont vous avez besoin est un écran capable de recevoir des signaux sans fil et de les projeter. La technologie derrière toute cette configuration s'appelle 'Miracast'.
Miracast est un développement récent et désormais standard pour les connexions sans fil avec écrans. Vous pouvez simplement le considérer comme HDMI fonctionnant sur Wi-Fi. Commençons donc et voyons comment établir une connexion entre votre ordinateur Windows 10 et tout autre périphérique Miracast (téléviseur, projecteur, écran)..
Si vous avez récemment acheté un téléviseur et qu’il s’agit d’un téléviseur intelligent, il est probable que tous les éléments matériels requis pour Miracast sont préchargés. Vous devrez peut-être consulter la documentation de l'appareil pour plus de détails ou vous pouvez simplement rechercher sur Internet le modèle de votre téléviseur. Eh bien, si votre téléviseur ne prend pas en charge Miracast, il existe un matériel supplémentaire qui peut faire le travail.
Vous pouvez facilement obtenir un adaptateur Miracast sans fil pour votre téléviseur. Ces adaptateurs de type dongle se connectent au port HDMI de votre téléviseur et s’alimentent via le port USB. (Voir image pour référence). Ces appareils sont disponibles dans une gamme de 20 à 50 $.

Microsoft propose son propre adaptateur sans fil Miracast, mais celui-ci est un peu cher. Vous pouvez vous contenter d'un adaptateur adapté à votre budget. Une fois connecté et branché, il est temps d'établir une connexion.
Sur votre ordinateur, allez à Réglages, puis ouvrir Dispositifs. Maintenant, cliquez sur Ajouter Bluetooth ou un autre appareil et sélectionnez la deuxième option qui dit Affichage sans fil ou station d'accueil. Maintenant, vous pouvez sélectionner votre appareil dans la liste des appareils disponibles et suivre les instructions à l'écran. Une fois que vous avez ajouté le périphérique, vous pouvez commencer à y projeter.
Pour commencer à projeter, ouvrez le Centre d'action et cliquez sur Projet. Cliquer sur Se connecter à un écran sans fil. Maintenant, sélectionnez votre écran sans fil et vous êtes connecté avec succès à votre téléviseur.
Vous pouvez facilement contrôler le mode de projection, appuyez sur Win + P depuis le clavier pour ouvrir le menu de projection. Sélectionnez un mode qui convient à votre tâche.
- Écran PC uniquement: Désactiver le deuxième écran et afficher le contenu uniquement sur l'écran d'origine.
- Dupliquer: Duplique le contenu sur les deux écrans.
- Étendre: Étend la zone d'affichage et de travail, les paramètres peuvent être facilement modifiés dans les paramètres d'affichage.
- Deuxième écran seulement: Désactiver votre écran principal et afficher le contenu uniquement sur le deuxième écran.
Miracast fonctionne comme un charme sur la plupart des appareils et vous pouvez facilement regarder des films ou jouer à des jeux alors que vous êtes connecté à un appareil Miracast. La seule chose à laquelle vous devez faire attention concerne la portée de l'adaptateur. Vous ne devez pas déplacer votre ordinateur hors de portée de l'adaptateur Miracast, sinon la connexion serait interrompue. Sinon, si vous souhaitez vous déconnecter de votre téléviseur ou de votre écran, ouvrez le menu de projection et cliquez sur «Déconnecter» correspondant à votre appareil..
Il s’agissait donc de projeter votre ordinateur sur un téléviseur ou un écran. Nous avons largement utilisé le terme TV dans la publication, mais des étapes similaires s'appliquent aux projecteurs ou à tout type d'affichage prenant en charge l'entrée HDMI ou livré préchargé avec du matériel Miracast..