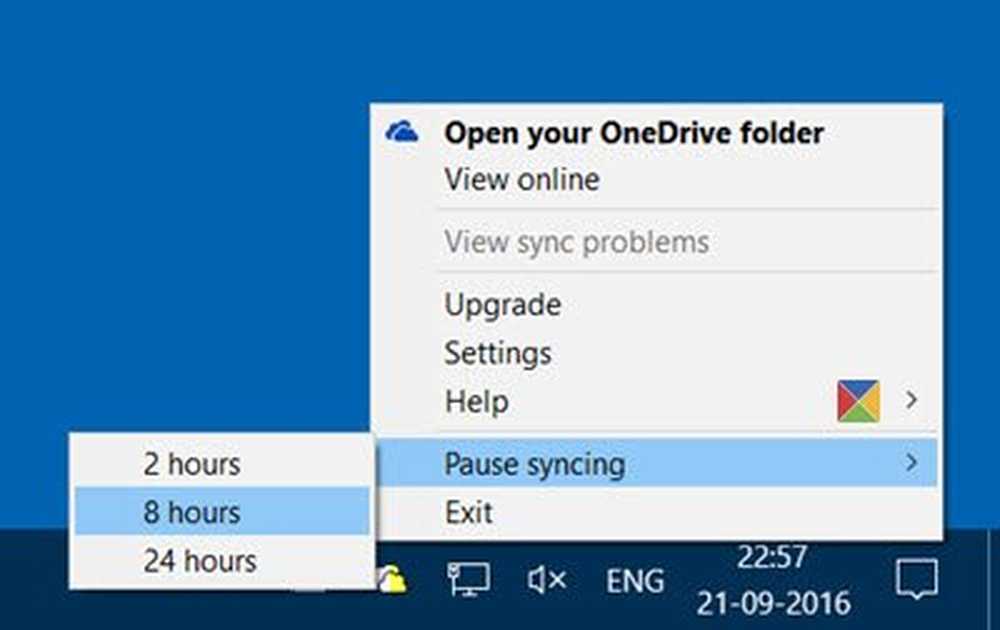Comment mettre en pause, retarder, différer des mises à jour Windows jusqu'à 365 jours dans Windows 10
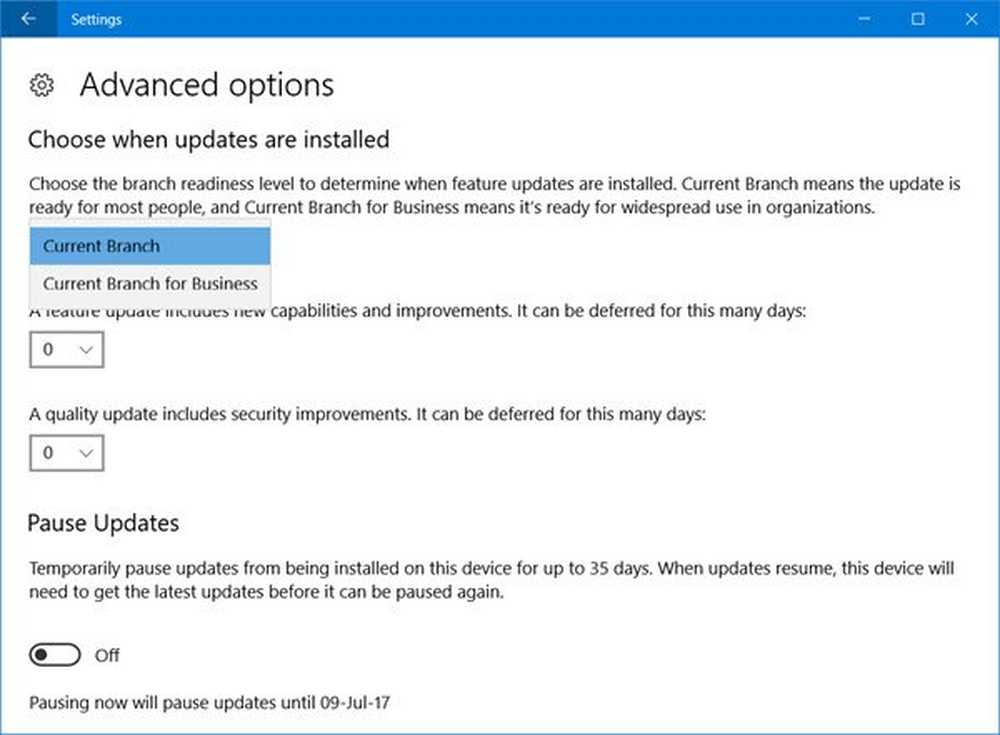
Mise à jour de Windows 10 avril 2018 sera dehors maintenant. Il présente de réels changements apportés au système d'exploitation. Windows 10 donne désormais aux utilisateurs plus de contrôle sur les mises à jour Windows. C’était l’une des fonctionnalités les plus demandées dans la prochaine édition de Windows et Microsoft a finalement été obligé de proposer un paramètre permettant aux utilisateurs de retarder ou différer les mises à jour de Windows jusqu’à 365 jours sous Windows 10 Pro, Windows 10 Entreprise et Windows 10 Éducation. Vous pouvez même Suspendre les mises à jour de Windows 10 jusqu'à 35 jours maintenant.
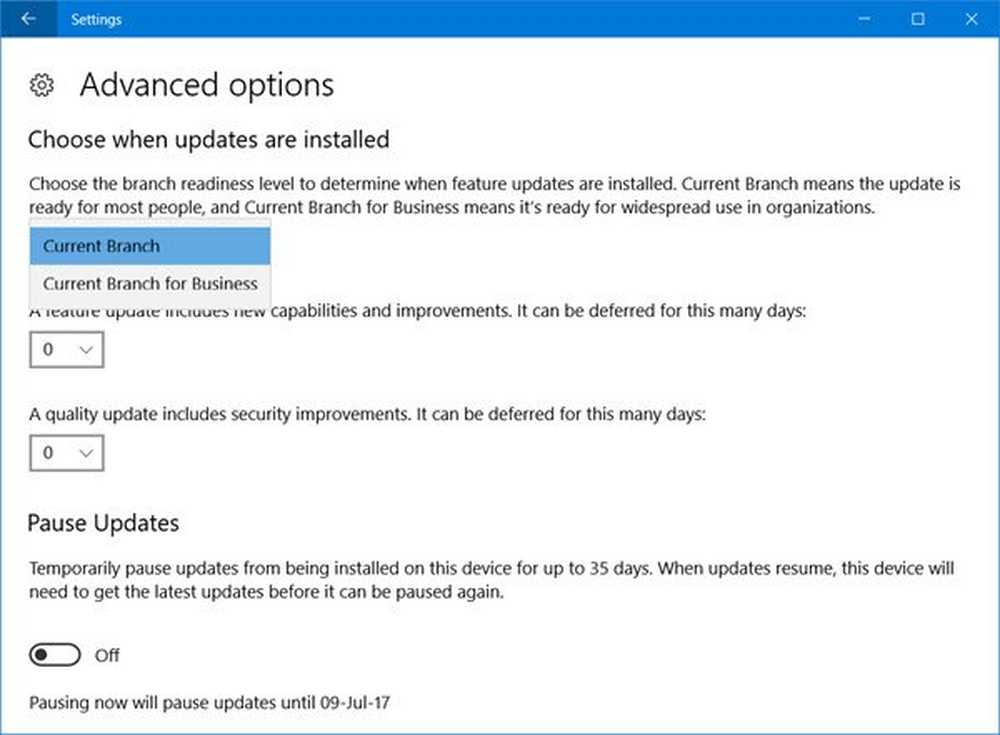
Différer les mises à jour de fonctionnalités dans Windows 10
Auparavant, lorsqu'une mise à jour était disponible, une notification apparaissait, vous invitant à,
- Installez les mises à jour immédiatement
- Planifier une mise à jour à une heure précise
- Mettez ça en cliquant sur Snooze.
La dernière option - Roupillon autorisé à retarder l’installation de la mise à jour pendant trois jours. Après cela, vous avez reçu une autre notification concernant la mise à jour et vous pouviez cliquer à nouveau sur le bouton Répéter. De cette façon, l’un des moyens de retarder l’installation de la mise à jour.
Lis: Comment définir la période pour différer les mises à jour et les mises à jour à l'aide de GPEDIT ou de REGEDIT.
Windows 10 v1703 offre une solution simple pour la même chose. Voici comment retarder ou différer les mises à jour de fonctionnalités jusqu'à 365 jours dans Windows 10.
Pour reporter les mises à jour de fonctionnalités sous Windows 10, procédez comme suit:Ouvrez les paramètres Windows 10 et choisissez la section "Mise à jour et sécurité". Recherchez l'entrée "Options avancées" sous "Paramètres de mise à jour" et cliquez dessus..
Faites défiler un peu et vous verrez une section qui vous permet de choisir un Niveau de préparation des branches déterminer quand les mises à jour de fonctionnalités sont installées et informées des fonctionnalités et améliorations apportées aux mises à jour de fonctionnalités.
Lis: Windows 10 Services Branches et livraison des mises à jour.
Vous verrez deux options sous Préparation de la branche:
- Direction actuelle
- Direction actuelle des entreprises.
Cette section est de notre intérêt car elle permettra de différer les mises à jour. Mises à jour des fonctionnalités peut être différé par 0 à 365 journées. Vous pouvez choisir n'importe quel nombre entre 1 et 365 dans la liste déroulante..
La dernière option est pour Mises à jour de qualité. Les mises à jour de qualité, y compris les améliorations de sécurité, peuvent être différées par 0 à 30 journées.
Suspendre la mise à jour de Windows 10
Vous pouvez également mettre en pause les mises à jour Windows jusqu'à 35 jours dans Windows 10 v1703 et ultérieur. Dans le même panneau, défilez un peu et vous verrez l’option pour Mettre à jour les mises à jour. Déplacer le bouton sur Activé suspend temporairement l'installation des mises à jour pendant 35 jours maximum..
Une fois que vous avez configuré toutes les options souhaitées, votre ordinateur continuera à recevoir les mises à jour de l'antivirus WindowsDefender, mais les mises à jour des fonctionnalités ou de la qualité seront retardées ou différées - ou suspendues - pendant une période définie..
Veuillez noter que les options permettant de configurer ces paramètres ne sont disponibles que sous Windows 10 Pro, Enterprise et Education. Windows 10 Home Edition a été gardé à l'écart de la boucle.