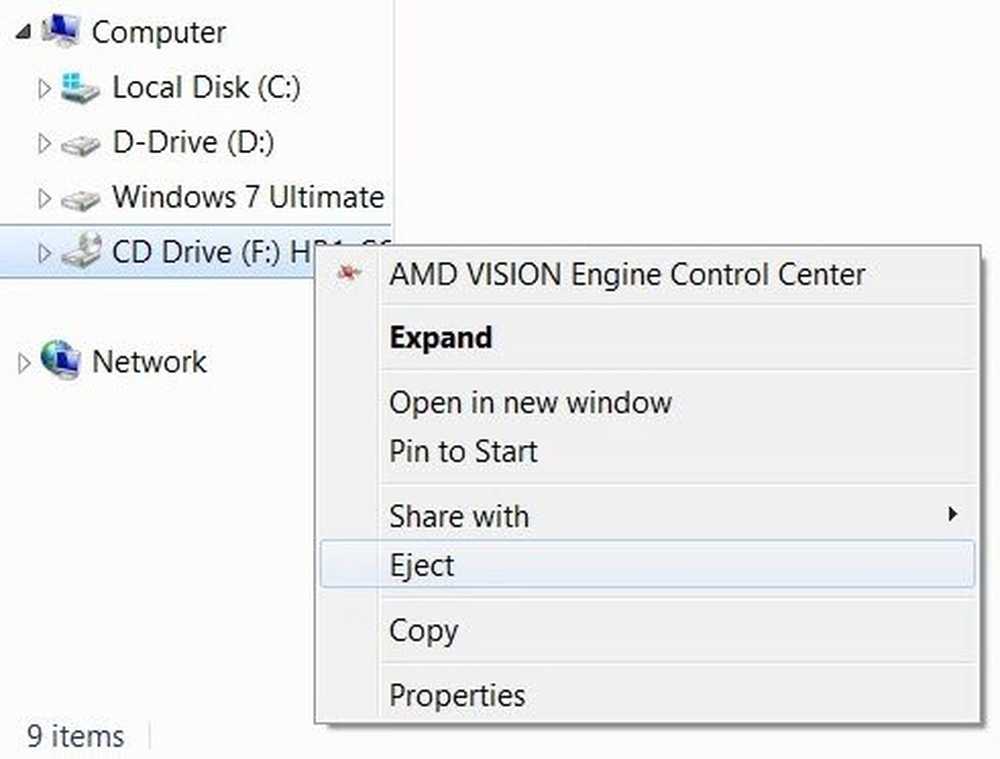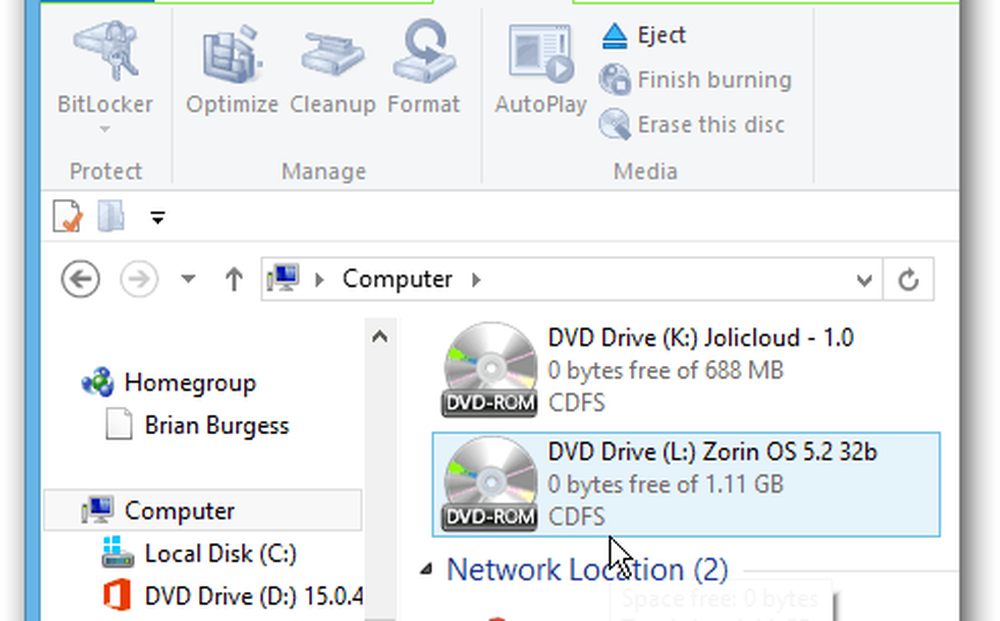Comment surveiller l'utilisation du processeur graphique dans Windows 10 à l'aide du Gestionnaire des tâches
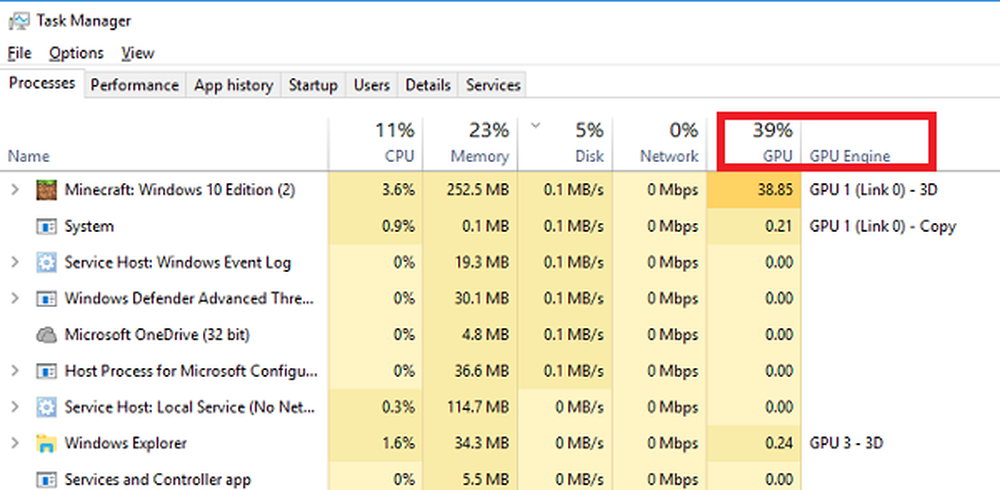
le Gestionnaire des tâches Cette application unique permet de surveiller tous les processus, la mémoire, le réseau, le processeur et les ressources nécessaires à Windows. Cependant, il n'y a aucun moyen de surveiller l'utilisation du GPU dans Windows 10, car cette fonctionnalité est intelligemment cachée dans le Gestionnaire des tâches. Si vous possédez un PC de jeu ou utilisez des applications nécessitant une utilisation intensive du processeur graphique, cette fonction est pratique..
Surveiller l'utilisation du processeur graphique à l'aide du gestionnaire de tâches Windows 10
Cette fonctionnalité a d'abord été déployée avec Windows 10 Creators Update et fonctionne si vous avez un PC avec GPU compatible WDDM 2.0. Vous pouvez vérifier si vous avez un pilote WDDM à l'aide de l'outil de diagnostic DirectX..
- Type dxdiag dans l'invite d'exécution, et appuyez sur Entrée.
- Dans l'outil de diagnostic Directx, passez à l'onglet Affichage et voyez si vous avez le pilote version 2.XX ou supérieure..
- Si oui, le Gestionnaire des tâches peut vous montrer l'utilisation du processeur graphique pour chaque application. Si vous voyez un pilote «WDDM 1.x» ici, votre GPU n'est pas compatible..

Maintenant que vous savez que vous avez un système compatible, suivez les étapes pour activer l'utilisation de GPU Monitor dans le gestionnaire de tâches..
- Faites un clic droit sur la barre des tâches et sélectionnez Gestionnaire des tâches..
- Sur le gestionnaire de tâches, cliquez sur Plus de détails pour voir toutes les métriques..
- Sous Processus, cliquez avec le bouton droit de la souris sur l'une des métriques d'utilisation, c.-à-d. CPU ou RAM, puis sélectionnez GPU et son moteur..
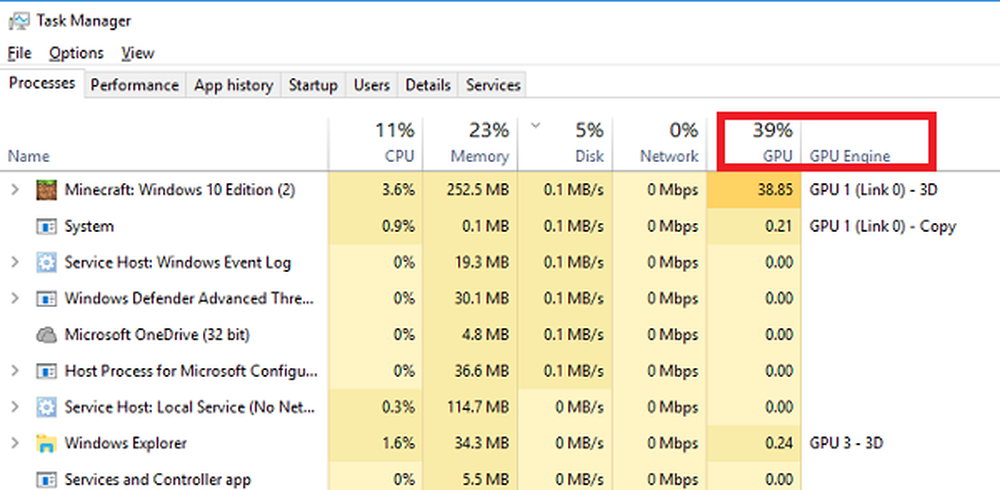
Cela donnera des détails sur Utilisation du GPU sur la base de chaque application. Il indique quelle utilisation physique du processeur graphique une application utilise et quel moteur est utilisé. Si vous passez à l'onglet Performances, vous verrez un graphique complet de l'utilisation du processeur graphique avec des détails sur l'utilisation du processeur graphique dédié et partagé..
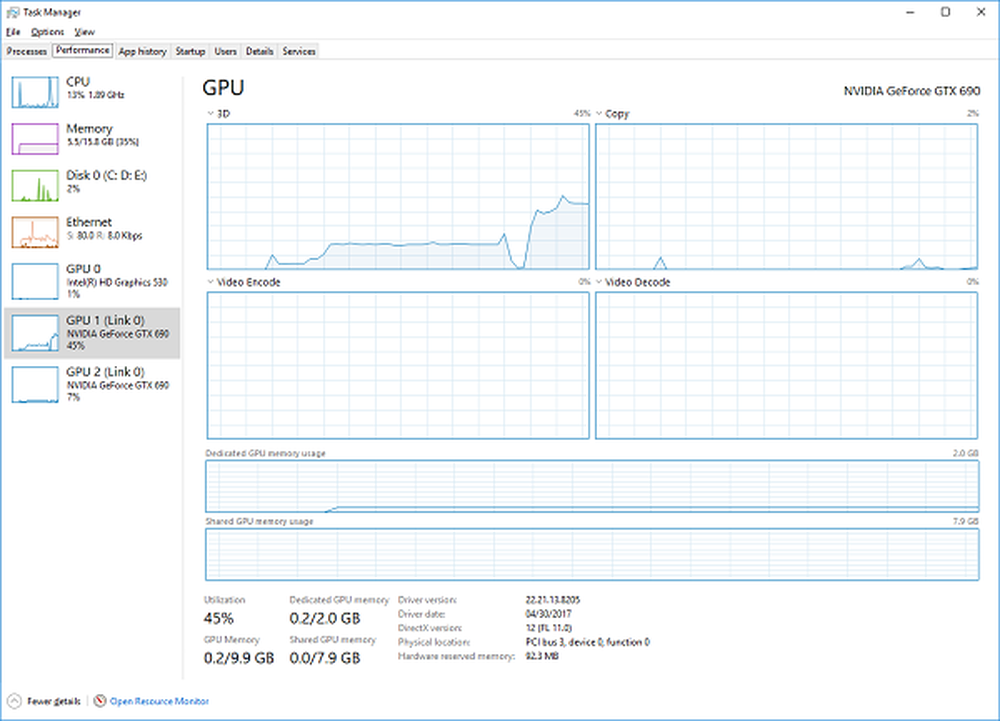
Pour connaître la quantité de mémoire vidéo utilisée par une application, vous pouvez le voir sous l'onglet Détails..
- Basculez vers l'onglet Détails et cliquez avec le bouton droit de la souris sur l'un des en-têtes..
- Cliquez sur sélectionner les colonnes, puis cochez la case GPU, Moteur GPU, Mémoire GPU dédiée et Mémoire GPU partagée..
Le seul inconvénient de ce processus est qu’il n’ya aucun moyen de garder la section GPU à vie. Chaque fois que vous fermez le gestionnaire de tâches, la section GPU disparaît. Cependant, la colonne que nous venons d'activer dans la section Détails reste.
Faites-nous savoir si vous trouvez cette fonctionnalité utile.