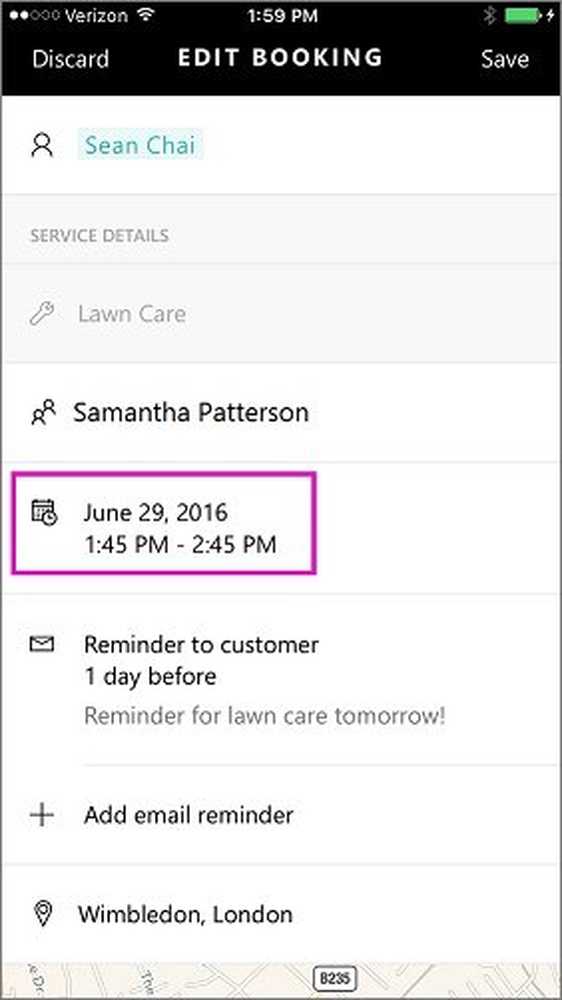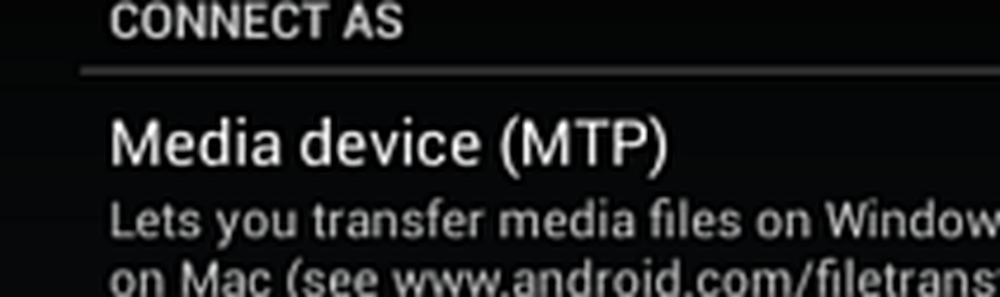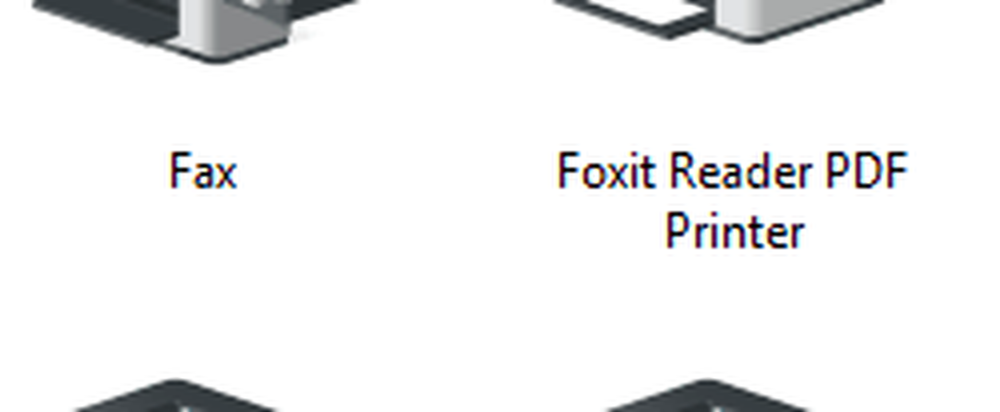Comment gérer l'espace disque et le stockage à l'aide des paramètres Windows 10
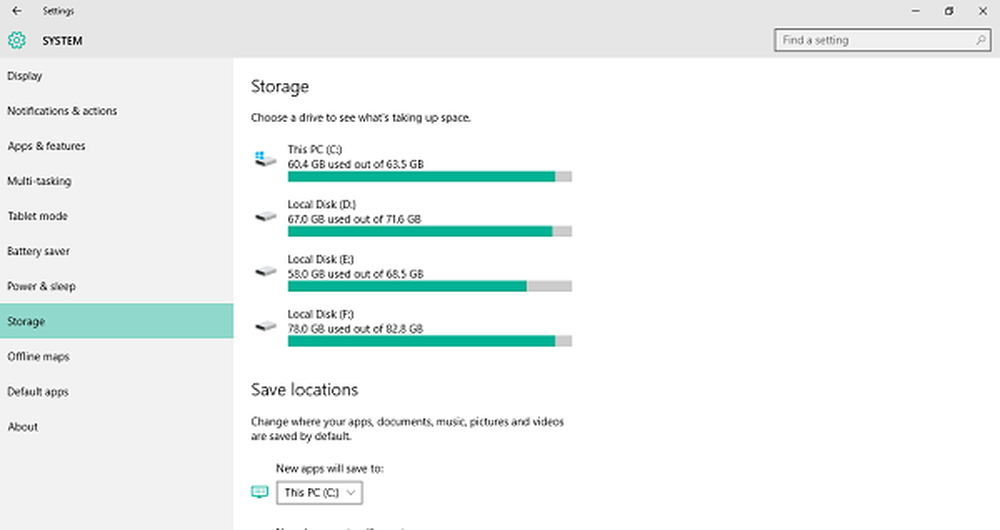
Sens du stockage est l'une des caractéristiques importantes de Windows 10. Vous pouvez l'utiliser pour examiner et gérer les fichiers sur votre disque dur et connaître le volume d'espace occupé par différents types de fichiers. Il vous permet également de choisir les emplacements de sauvegarde pour vos applications, documents, musique, images et vidéos. De plus, vous pouvez l’utiliser pour localiser et nettoyer les fichiers en surplus des besoins..
Cette fonctionnalité particulière est présente sur Windows Phone depuis un certain temps déjà et elle a été introduite sur les PC avec Windows 10, qui a été publié avec une idée sur l’unification du système d’exploitation sur plusieurs types de périphériques. Tout comme Storage Sense sur Windows Phone, vous pouvez également l'utiliser sur votre PC Windows 10 pour gérer le stockage de manière à mieux comprendre ce qui consomme réellement votre espace..
Dans ce post, nous allons vous guider à travers un guide en profondeur pour les paramètres de Storage Sense sous Windows 10 PC.
Gérer le stockage à l'aide des paramètres Windows 10
Pour ouvrir les paramètres de Storage Sense, vous devez lancer l'application Paramètres. Voici comment faire:
1. Appuyez sur Touche Windows + I combinaison de touches sur votre clavier. Cela va lancer Réglages app.
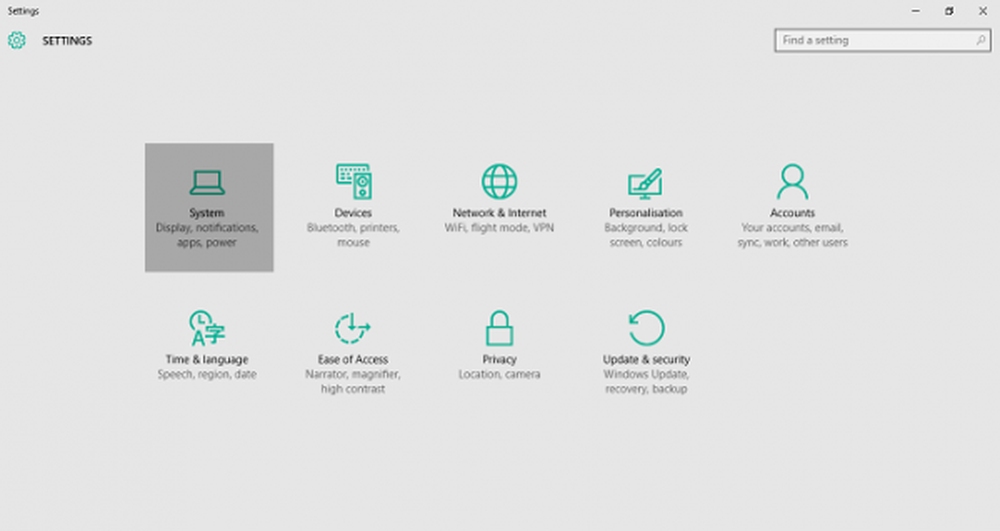
2. Cliquez sur Système (affichage, notifications, applications, alimentation) sur cet écran, pour ouvrir les paramètres du système.
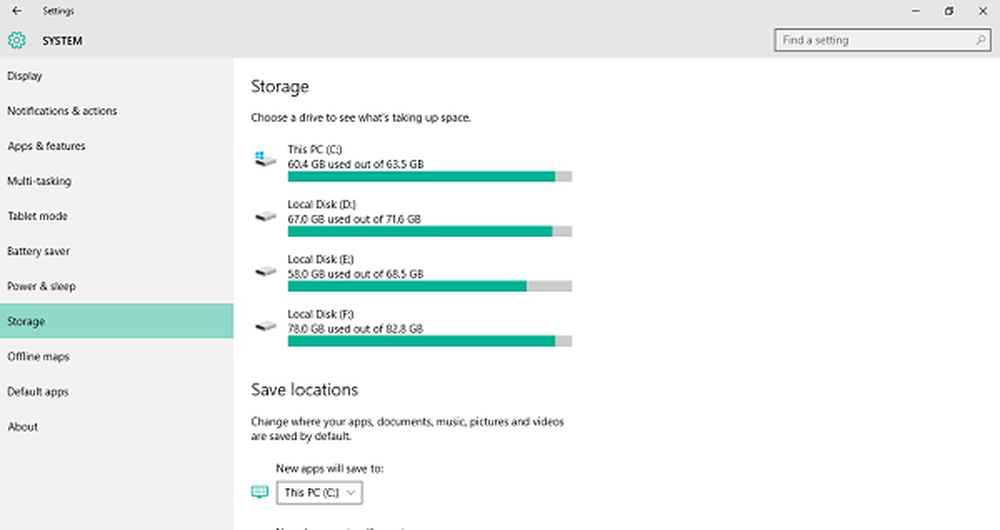
3. Dans le volet de gauche, localisez et cliquez sur Espace de rangement. Cela va s'ouvrir Sens du stockage sur votre PC affichant une vue d'ensemble de l'espace utilisé et disponible dans chaque lecteur.
Vérifiez les détails de stockage sur votre lecteur système
Pour vérifier l'utilisation de l'espace de stockage sur votre lecteur sur lequel Windows 10 est installé, procédez comme suit:
1. Sur la page des paramètres de stockage, cliquez sur le bouton Lecteur c qui a le Logo Windows attaché à son icône, sous Espace de rangement section comme indiqué dans l'image ci-dessous.
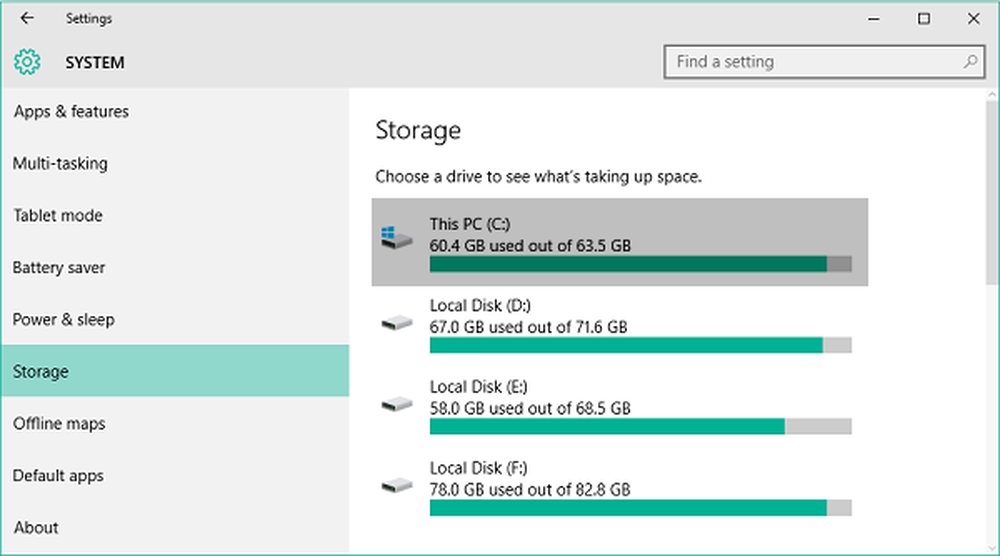
2. Cela ouvrira les détails d'utilisation du stockage pour ce lecteur spécifique. Vous pouvez voir combien d’espace a été utilisé par rapport à la capacité de stockage totale du lecteur en question..
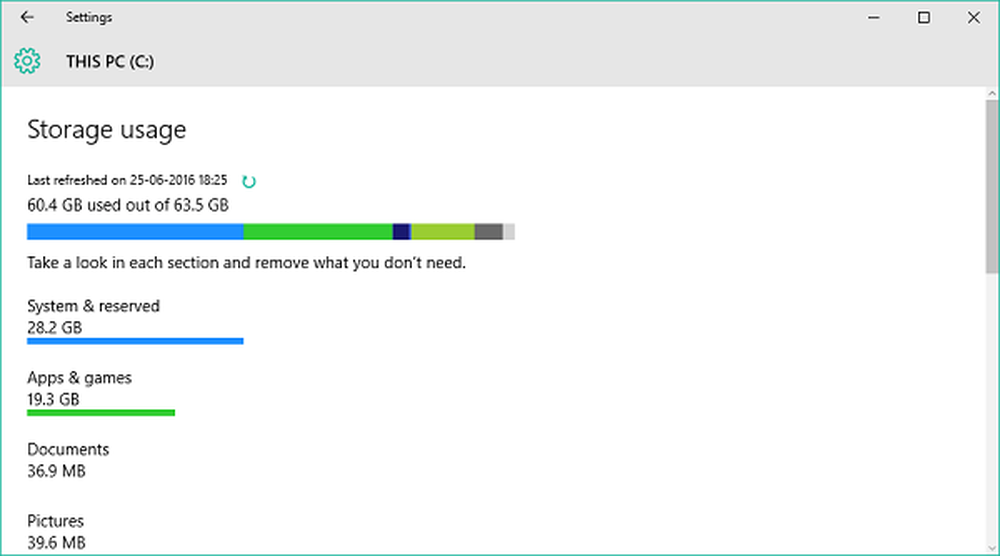
3. Vous pouvez également voir une palette de couleurs qui montre l'espace rempli par différentes sections et types de fichiers. Vous verrez ces sections énumérées ci-dessous sous la dalle de couleur. Vous pouvez ensuite jeter un coup d'œil à chacun d'eux et supprimer ce dont vous n'avez pas besoin pour libérer de l'espace. Cet article montre en détail comment vous pouvez supprimer des fichiers et nettoyer votre disque dur via Windows 10 Paramètres.
Lisez ici à propos de l'outil de diagnostic du stockage dans Windows 10.
Enlevez ce dont vous n'avez pas besoin
Plusieurs segments sont répertoriés sous la palette de couleurs et indiquent l'espace occupé par chacun d'entre eux. Jetons un coup d'oeil à chacun:
Système réservé
En bref, cette section contient les fichiers qui fournissent les informations nécessaires à votre ordinateur pour exécuter Windows 10; vous ne voudrez donc certainement pas vous tracasser avec cette partie particulière. Il contient Fichiers système qui assure que Windows fonctionne correctement, certains fichiers pour Mémoire virtuelle qui permet à votre PC de faire plusieurs tâches à la fois, un Fichier d'hibernation qui permet à votre PC de faire une sieste tout en maintenant votre état utilisateur et Fichiers de restauration du système qui peut être utilisé lors de la restauration de votre PC vers une version / construction précédente.
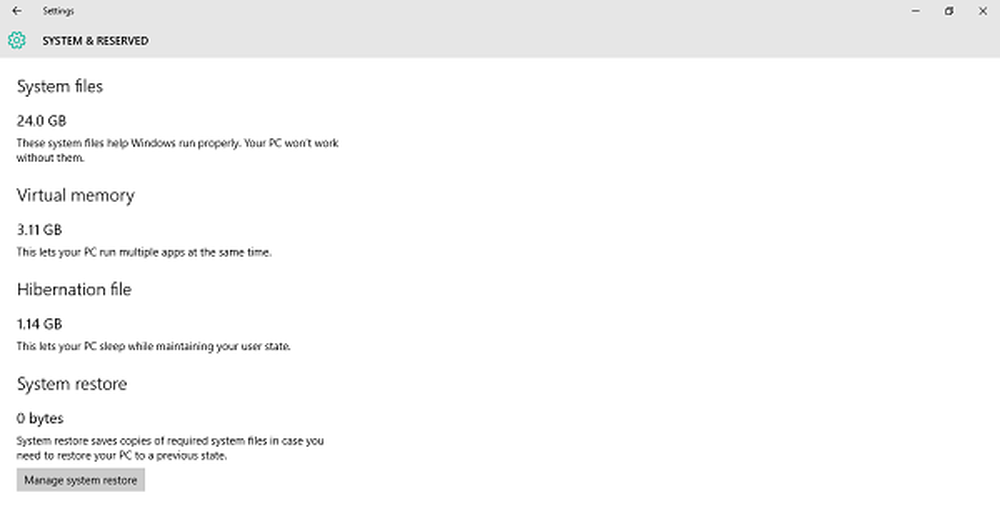
Vous pouvez cliquez sur le Gérer la restauration du système bouton pour activer la restauration du système.
Applications et jeux
Dans cette section, vous avez des détails sur les applications et les jeux installés sur votre PC. Vous pouvez rechercher ces applications dans n’importe quel lecteur de votre PC et trier les résultats par nom, taille ou date d’installation. Ces paramètres sont également disponibles sous Applications et fonctionnalités onglet sur la page des paramètres système.
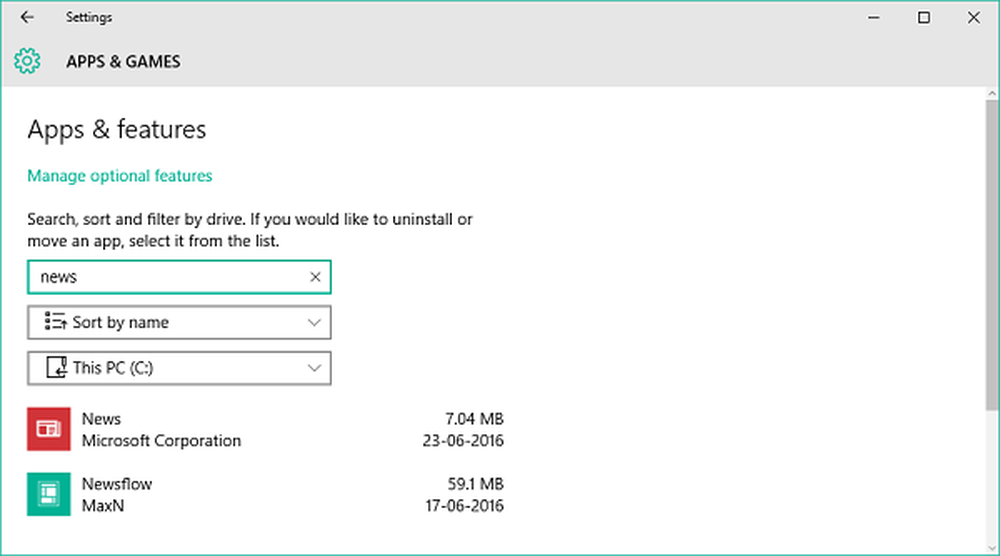
Bureau, Documents, Images, Musique, Vidéos
Vous pouvez utiliser ces sections pour gérer les fichiers enregistrés dans les dossiers respectifs de votre Répertoire de compte d'utilisateur (C: \ Utilisateurs \ Digdarshan \). L'espace occupé par tous ces dossiers est également indiqué dans la fenêtre correspondante..
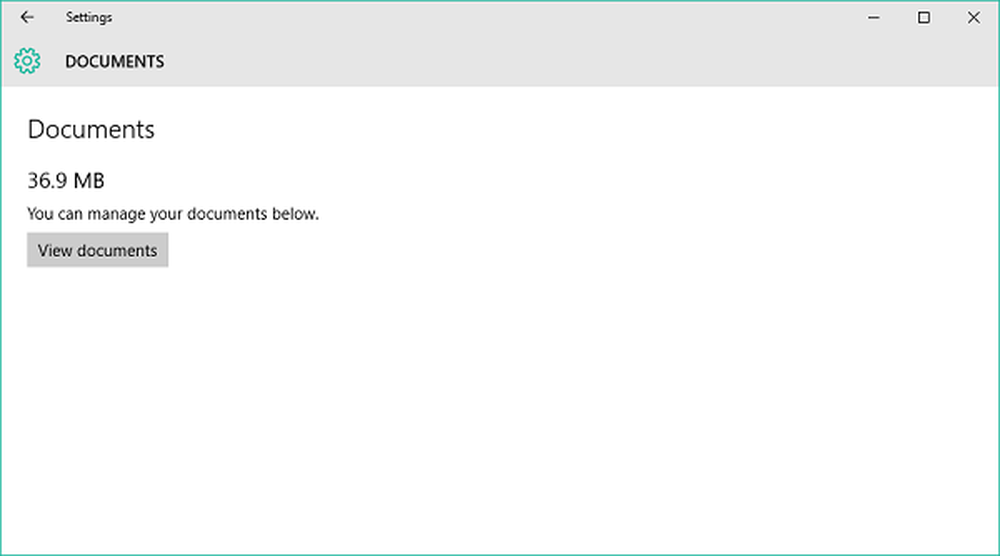
OneDrive, Mail, Cartes
Vous pouvez également voir l'espace qui a été rempli par les fichiers enregistrés dans OneDrive sur votre PC, divers fichiers liés à vos mails et pièces jointes, ainsi que les cartes téléchargées hors connexion. Tous ces éléments peuvent être gérés en ouvrant des applications et des paramètres associés..
Fichiers temporaires
C’est votre point de départ pour vous débarrasser de certains fichiers indésirables et gagner de l’espace. Il peut y avoir plusieurs fichiers de cache temporaires, des fichiers supprimés stockés dans la corbeille, des fichiers liés à la version précédente de Windows (les fichiers Windows.old sont également inclus)..
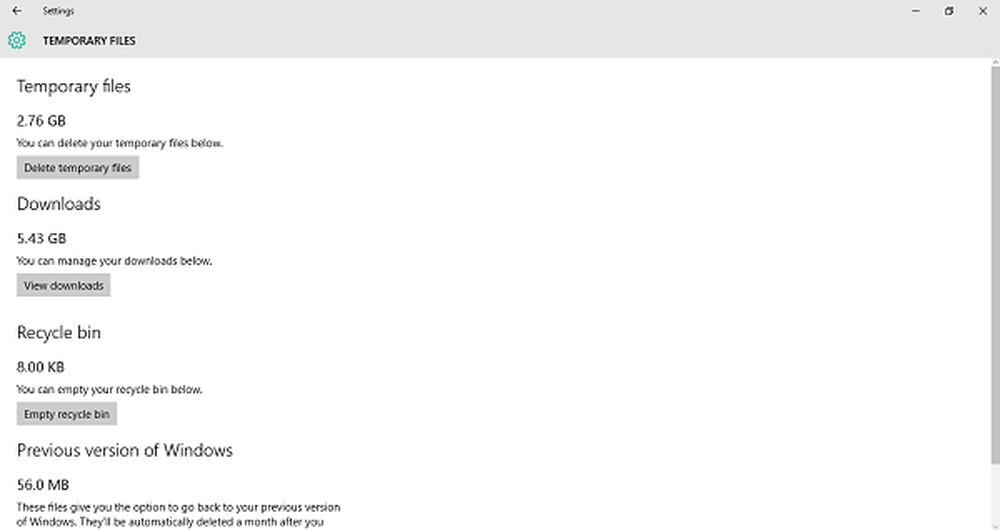
Vous pouvez explorer chacune de ces sections pour en savoir plus et savoir comment négocier dans certains espaces..
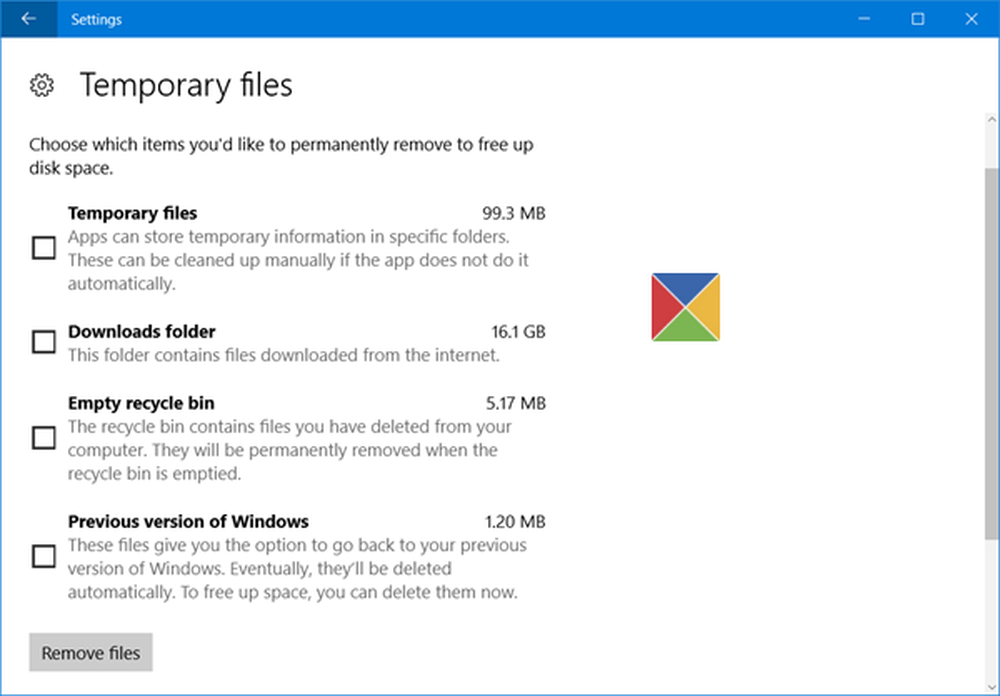
Effacer les fichiers d’installation précédents de Windows vous aidera à récupérer beaucoup d’espace disque.
Autres fichiers
Cette partie contient de tels dossiers sur votre lecteur, qui occupent beaucoup de place et ne sont classés dans aucune des sections ci-dessus. Vous pouvez explorer et jeter un coup d'œil à ces endroits pour déterminer si quelque chose peut être clarifié à partir d'ici..
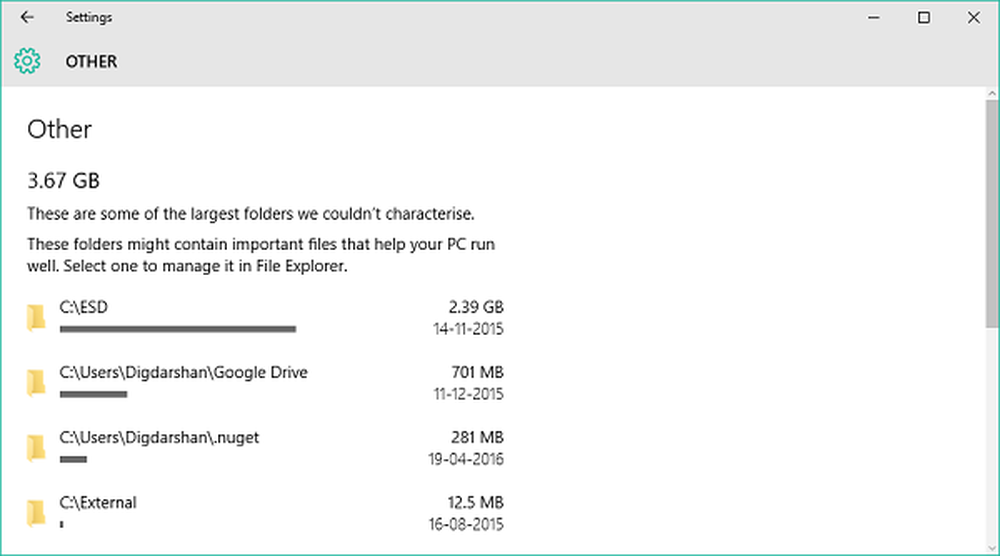
De même, vous pouvez également gérer vos autres lecteurs..
Examinez chacune de ces sections pour identifier les fichiers et les dossiers pouvant être supprimés sans affecter votre PC..
Voilà pour les gens d'aujourd'hui! Revenez pour des conseils sur plus de composants de l'application Paramètres.
Découvrez comment vous pouvez utiliser Storage Sense pour déplacer des applications entre une carte SD et la mémoire du téléphone..