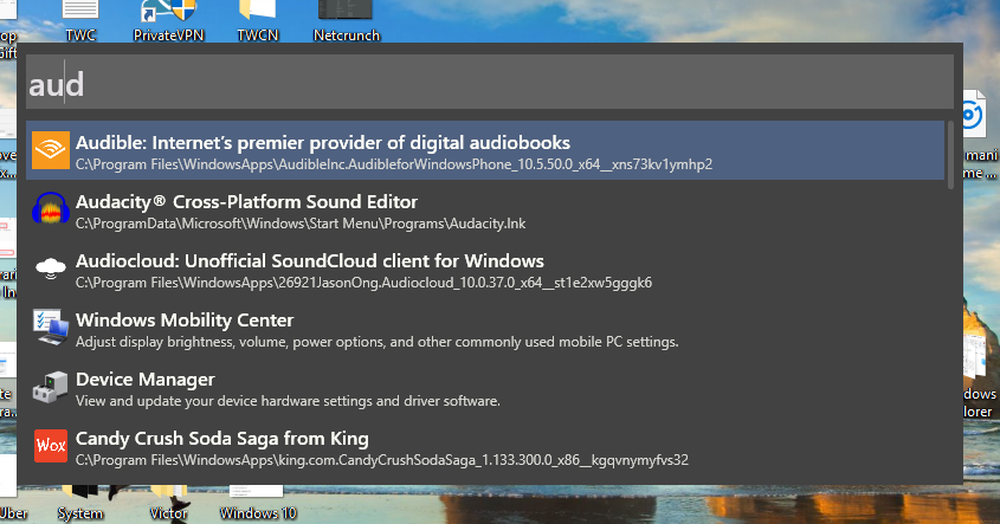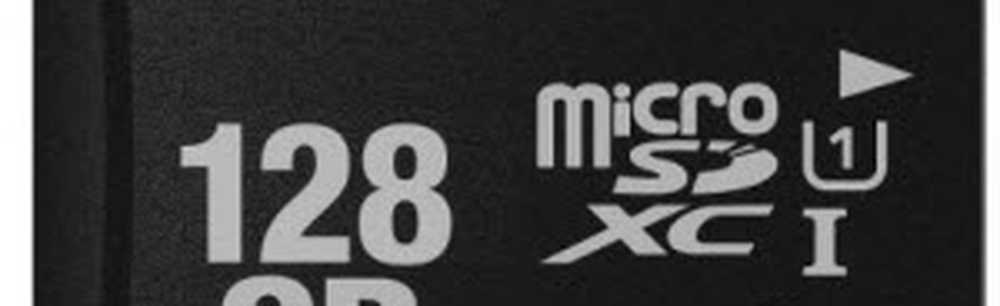Comment créer une connexion automatique Windows 10 après une mise en veille à l'aide de la base de registres
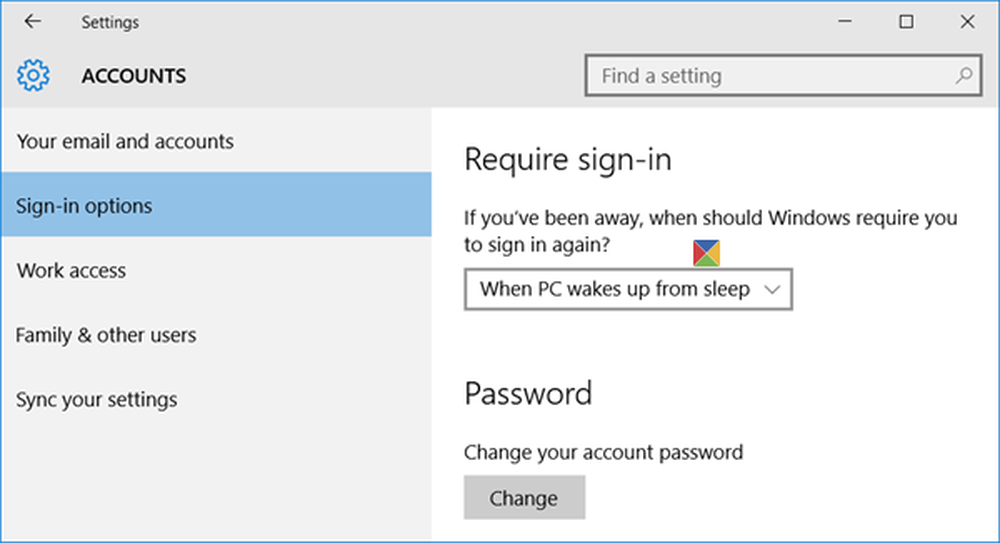
Il arrive souvent que nous voulions tous fermer l'ordinateur portable, mais pas en l'étant - nous utilisons donc l'option Veille. De cette manière, vous pouvez réactiver votre système instantanément, plutôt que de le redémarrer, ce qui prend plus de temps. Pour les soucis de sécurité, les fenêtres Par défaut, vous êtes invité à saisir le mot de passe du compte utilisateur chaque fois que vous réveillez votre système. Nous avons déjà vu comment désactiver la connexion après la mise en veille Windows 8/7. Dans Windows 8.1, Vous pouvez également désactiver la demande d'un mot de passe lorsque vous vous réveillez à partir de l'écran Paramètres du PC et vous connecter automatiquement. Dans Windows 10, vous pouvez le faire via Paramètres> Comptes> Options de connexion.
Juste pour votre information, si vous utilisez un Microsoft compte sur Windows 8.1, et si votre PC n'est pas connecté à l'Internet, puis les fenêtres vous pouvez vous connecter en utilisant le dernier mot de passe utilisé. Tu peux faire Windows 8.1 Ouverture de session automatique au réveil de deux manières:
Créer une connexion automatique à Windows 10 après la mise en veille
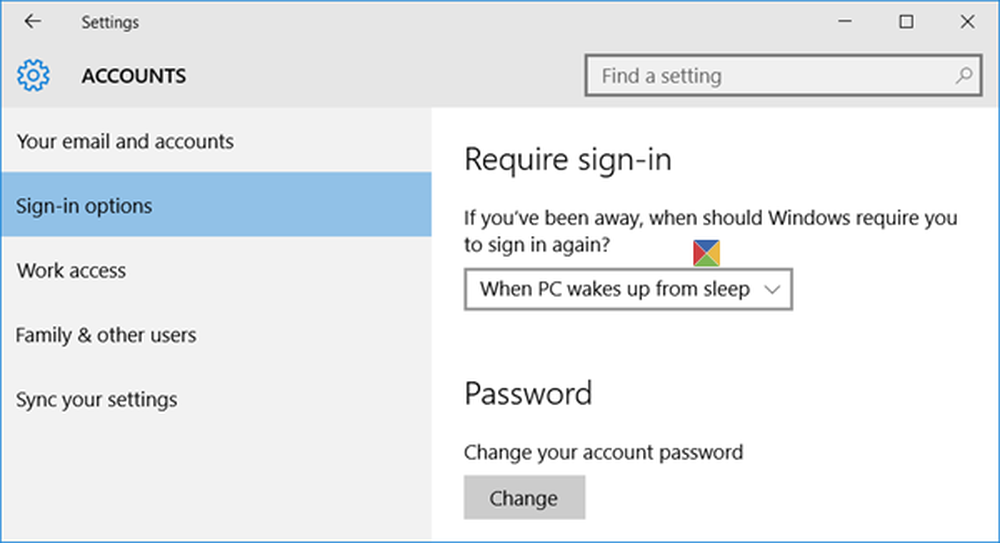
Du Windows 10 Menu WinX, ouvrez Paramètres> Comptes> Options de connexion. Ici sous Exiger une connexion, Dans le menu déroulant, vous verrez deux options:
- Quand le PC sort du sommeil.
- Jamais.
Sélectionner Jamais.
Si vous utilisez Windows 8.1, procédez comme suit:
1. presse Windows + I combinaison de touches sur votre clavier pour révéler la Réglages charme. Cliquez sur Changer les paramètres du PC au fond.
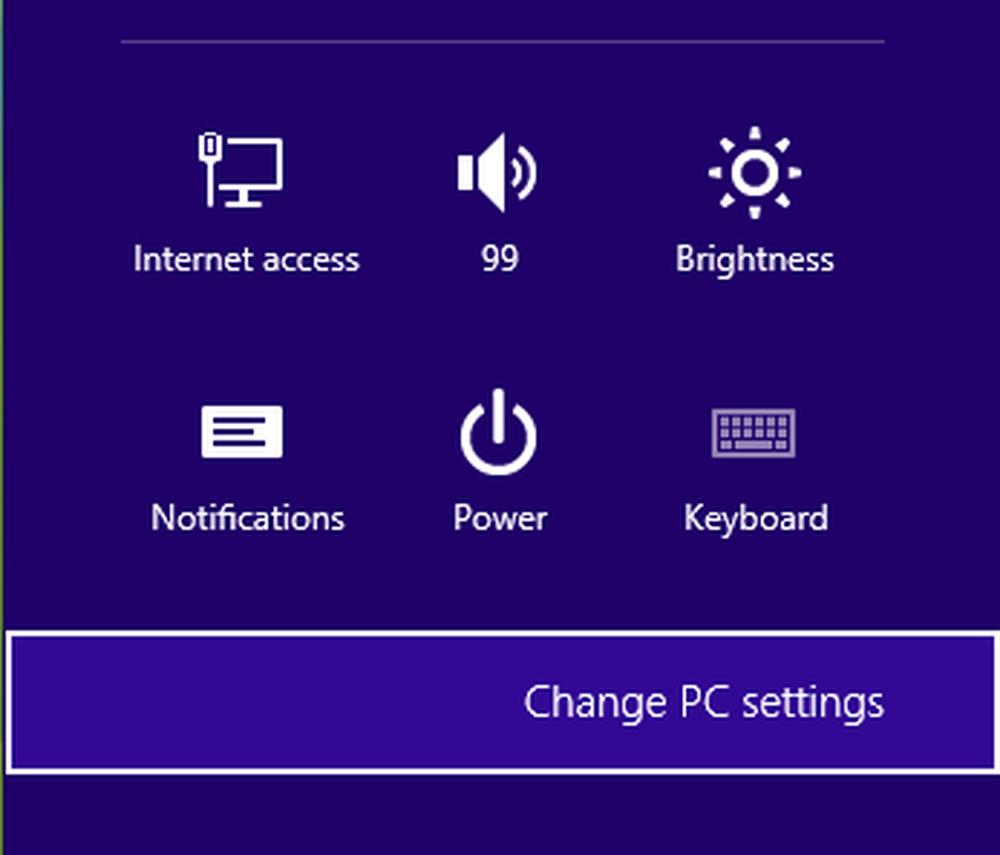
2. Dans l’écran suivant obtenu en sortie de l’étape ci-dessus, cliquez sur Comptes dans le volet gauche.
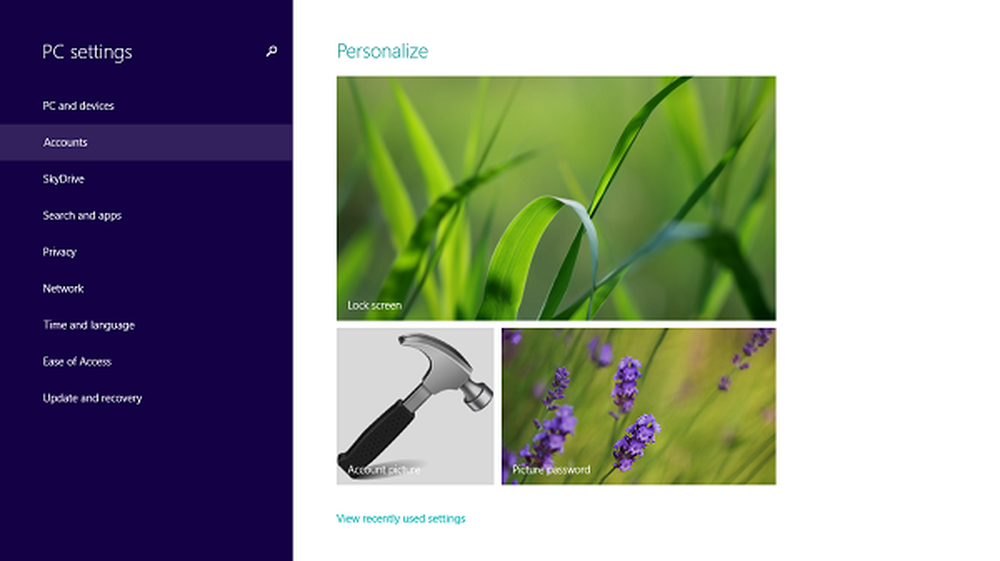
3. Passez à autre chose, cliquez sur Options de connexion dans la partie gauche de l'écran suivant:
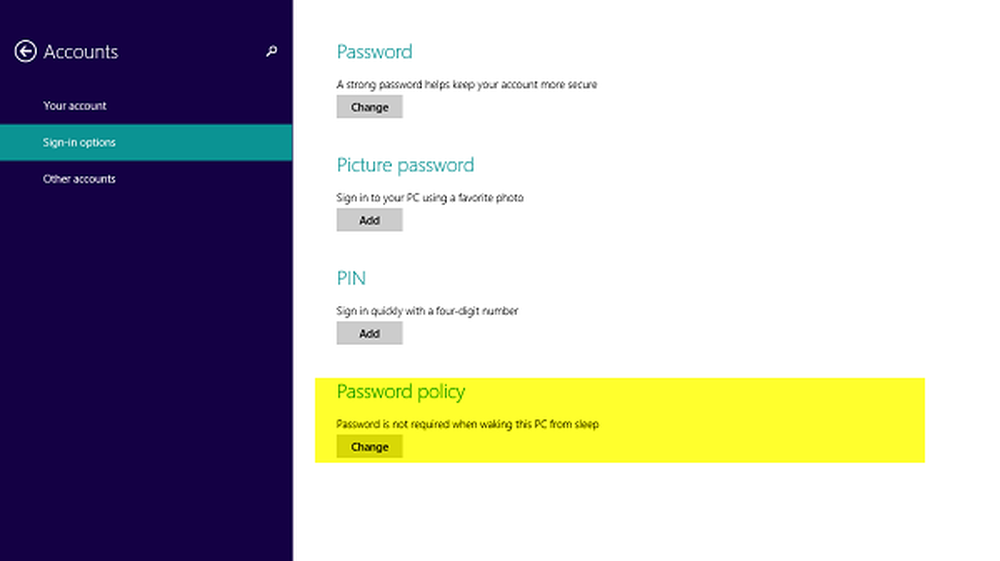
4. Dans le volet de droite de l’écran ci-dessus, vous verrez le titre Politique de mot de passe ce qui vous permettra de faireLe mot de passe n'est pas requis pour sortir ce PC de son sommeil”Après avoir cliqué Changement.
Vous pouvez maintenant redémarrer la machine pour que les modifications prennent effet. C'est tout!
Créer une connexion automatique Windows 10 / 8.1 après une mise en veille à l'aide de la base de registres
1. presse Touche Windows + R combinaison, type put Regedt32.exe dans la course boîte de dialogue et appuyez sur Entrer ouvrir le Éditeur de registre.

2. Accédez à l'emplacement suivant:
HKEY_CURRENT_USER \ Panneau de configuration \ Bureau

3. Dans le volet de droite de cette localisation, vous trouverez un DWORD nommé DelayLockInterval ayant ses Données de valeur mis à 1. Double-cliquez sur le même DWORD modifier sa Données de valeur:
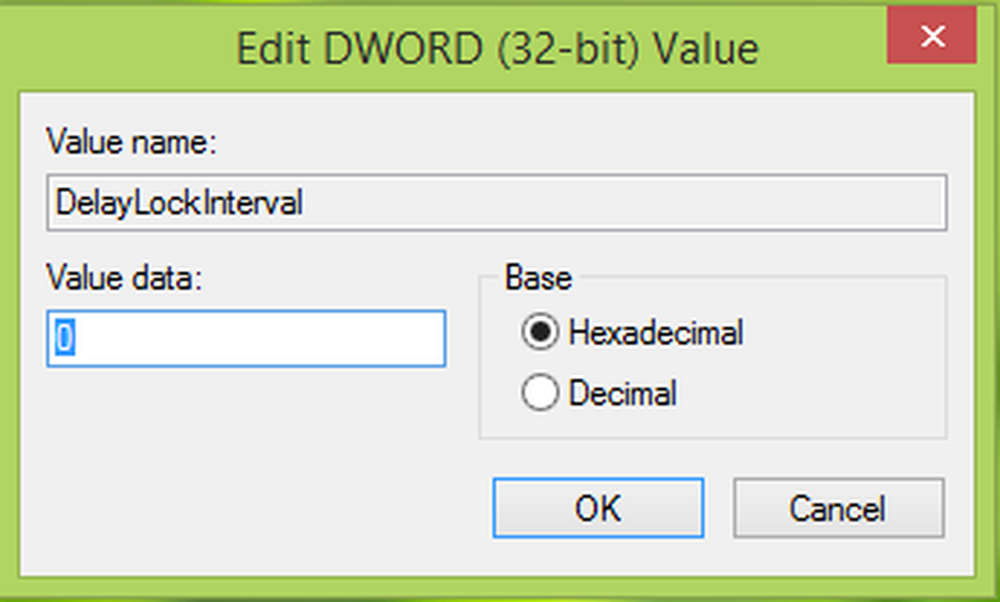
4. Dans la case ci-dessus, mettez le Données de valeur comme 0 de sorte que chaque fois que votre système se réveille, il ne vous demande pas le mot de passe. Cliquez sur D'accord. Vous pouvez maintenant fermer Éditeur de registre et redémarrez pour observer les changements. C'est tout!
J'espère que vous trouvez le truc utile!
Maintenant lis:- Connectez-vous directement à Windows sans entrer de mot de passe
- Comment empêcher la connexion automatique après l'installation de mises à jour Windows.