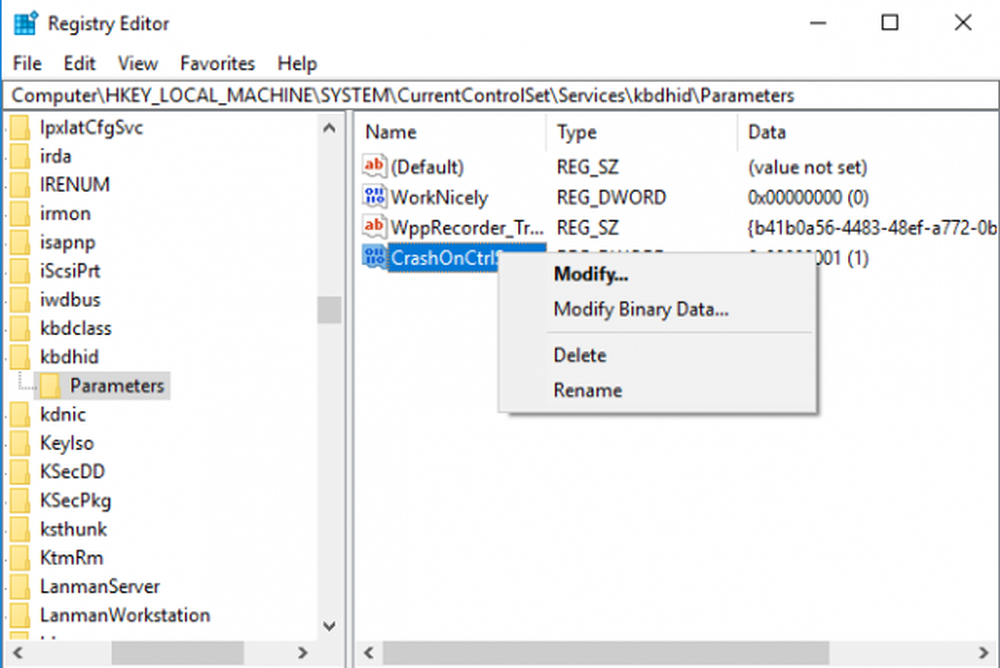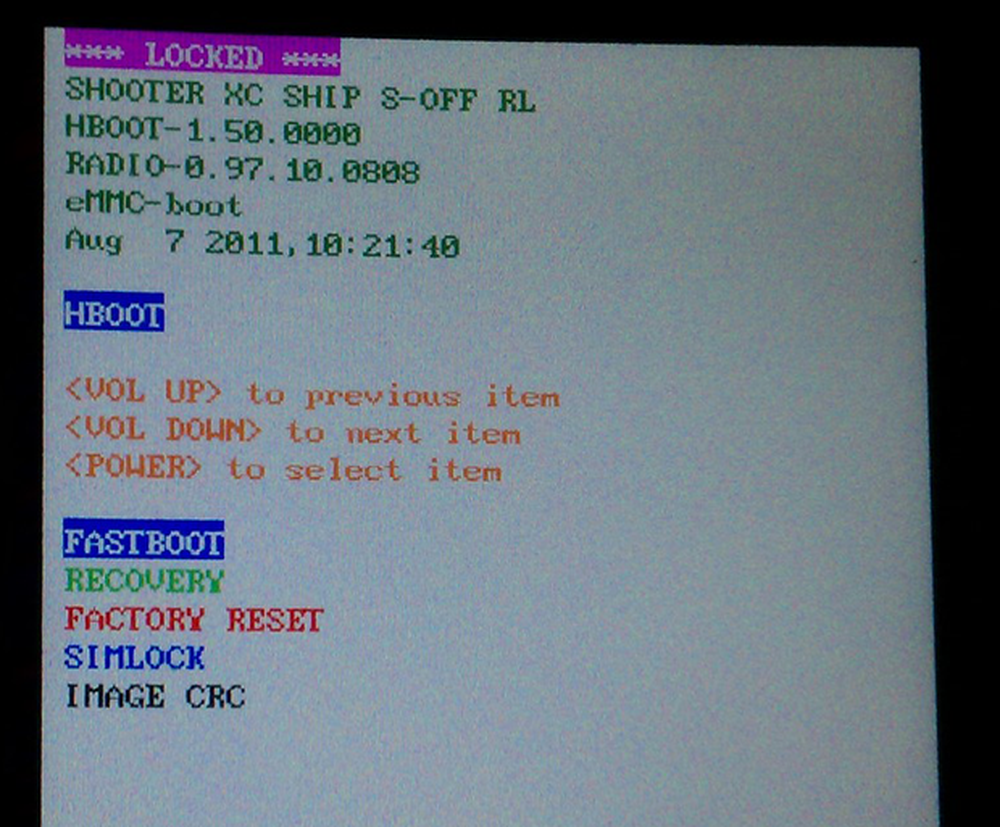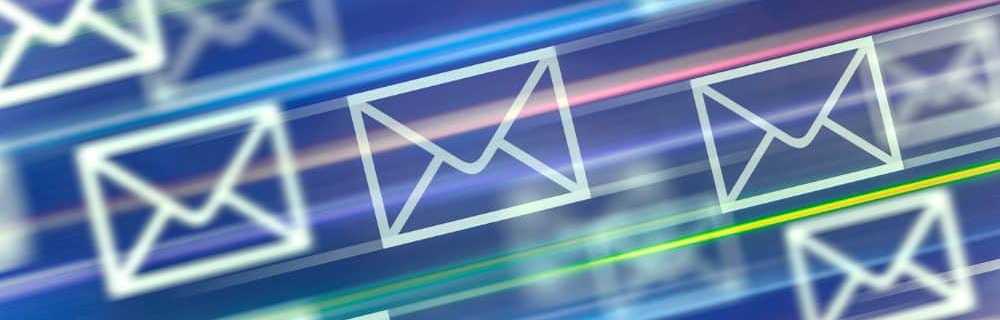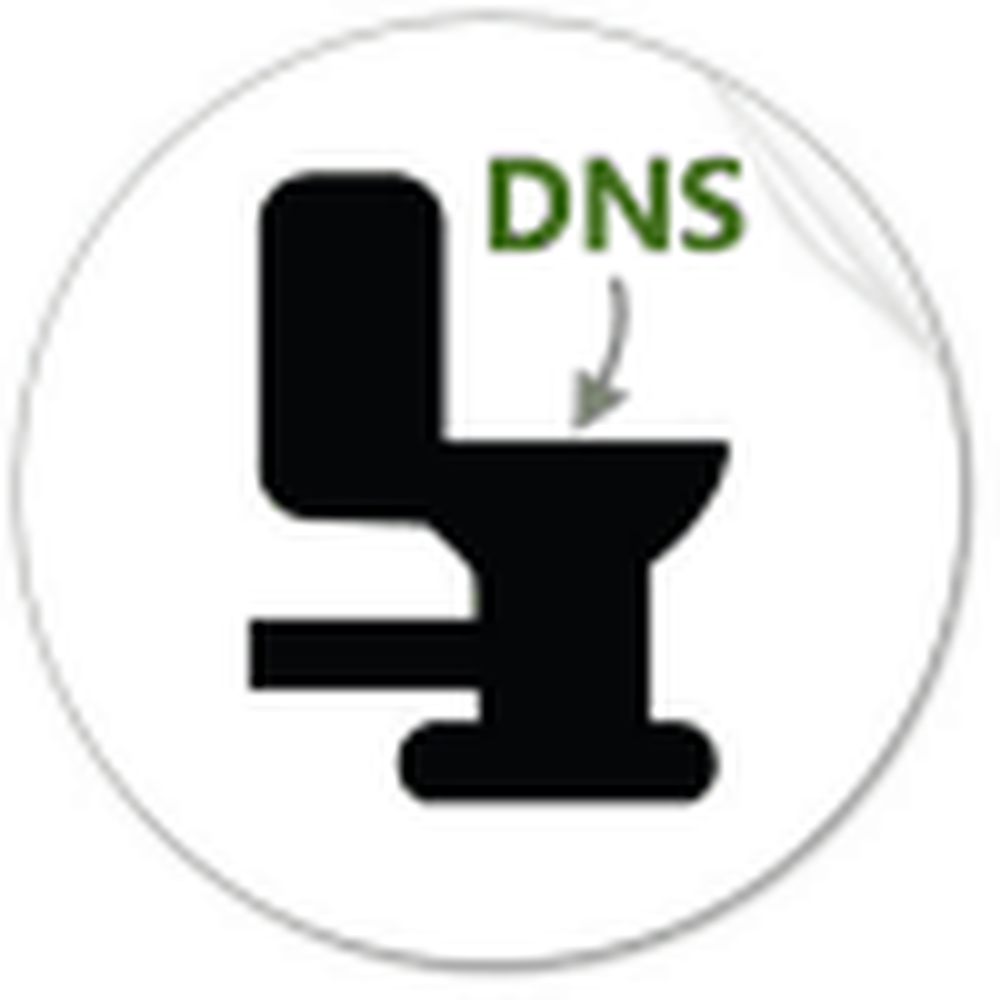Comment vider le cache DNS Windows
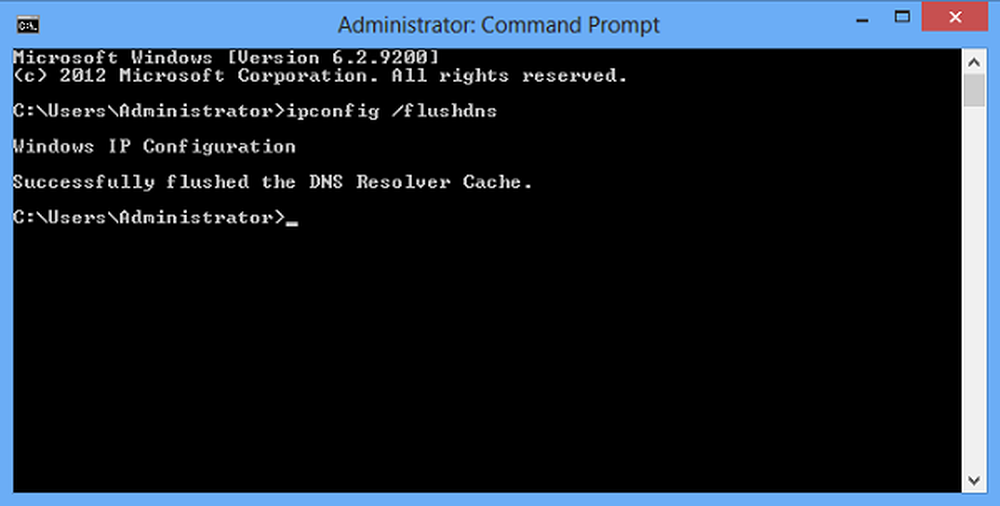
Problèmes de connexion Internet? Le cache DNS est-il corrompu? Vous avez des problèmes avec le DNS? Peut-être que vous avez besoin de vider le cache DNS Windows. Si votre ordinateur rencontre des difficultés pour atteindre un site Web ou un serveur donné, le problème peut être dû à un cache DNS local corrompu. Parfois, les résultats erronés sont mis en cache, peut-être en raison d'empoisonnement du cache DNS et de l'usurpation d'identité, et doivent donc être effacés du cache pour permettre à votre ordinateur Windows de communiquer correctement avec l'hôte.
En règle générale, il existe trois types de caches dans Windows que vous pouvez vider facilement:
- Cache mémoire
- Cache DNS
- Cache Miniatures
Effacer le cache mémoire peut libérer de la mémoire système. Effacer le cache des vignettes peut libérer de l'espace sur votre disque dur. Effacer le cache DNS peut résoudre votre problème de connexion Internet. Voici comment vider le cache DNS dans Windows 8 ou Windows 7.
Vider le cache DNS Windows
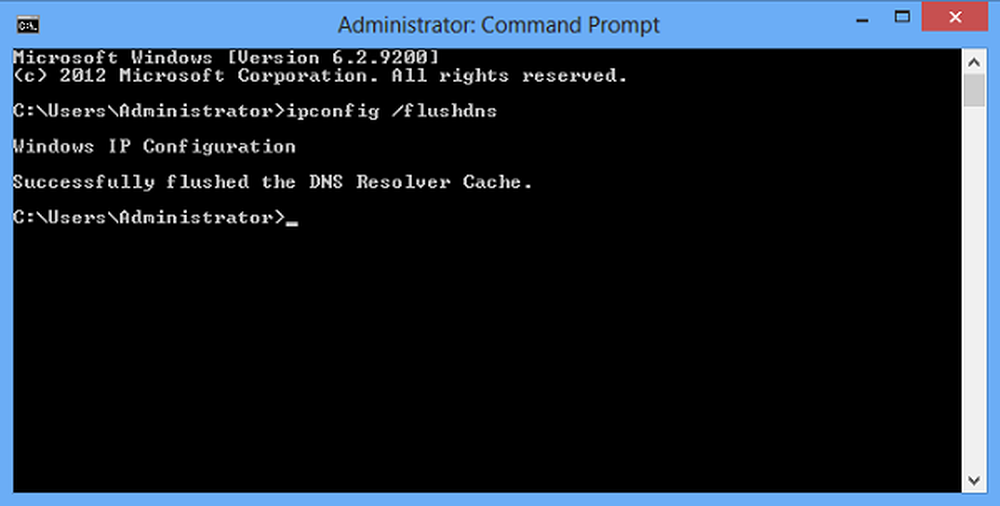
Vous devez ouvrir une fenêtre d'invite de commande administrative. Pour ce faire, sous Windows 8, appuyez simultanément sur les touches Win + C pour afficher la barre des icônes. Dans son champ de recherche, tapez cmd. Ensuite, faites un clic droit dessus et choisissez l'option "Exécuter en tant qu'administrateur". Alternativement, vous pouvez également ouvrir une invite de commande élevée à partir du menu WinX..
Ensuite, tapez ce qui suit et appuyez sur Entrée:
ipconfig / flushdns
Vous devriez pouvoir voir une fenêtre de dialogue de confirmation:
Configuration IP Windows. Vider le cache de résolution DNS avec succès.
Notre logiciel gratuit FixWin pour Windows vous permet de vider le cache DNS, etc. en un clic..

Afficher le cache DNS
Si vous souhaitez confirmer si le cache DNS a été effacé, vous pouvez taper la commande suivante et appuyer sur Entrée:
ipconfig / displaydns
Ceci affichera les entrées du cache DNS, le cas échéant..
Désactiver ou activer le cache DNS
Pour désactiver la mise en cache DNS pour une session particulière, tapez net stop dnscache et appuyez sur Entrée.
Pour activer la mise en cache DNS, tapez net start dnscache et appuyez sur Entrée.
Bien entendu, lorsque vous redémarrez l'ordinateur, la mise en cache de la DNC sera activée dans tous les cas..
Désactiver le cache DNS
Si, pour une raison quelconque, vous souhaitez désactiver la mise en cache DNS, entrez services dans Démarrer la recherche et appuyez sur Entrée pour ouvrir le gestionnaire de services. Ici, localisez le service client DNS.
Le service client DNS (dnscache) met en cache les noms DNS (Domain Name System) et enregistre le nom complet de l'ordinateur pour cet ordinateur. Si le service est arrêté, les noms DNS continueront d'être résolus. Toutefois, les résultats des requêtes de nom DNS ne seront pas mis en cache et le nom de l'ordinateur ne sera pas enregistré. Si le service est désactivé, tous les services qui en dépendent explicitement ne pourront pas démarrer..
Double-cliquez dessus pour ouvrir sa boîte de dialogue Propriétés. Ici, changez son type de démarrage de Manuel à Désactivé. Si vous désactivez le service client DNS, les recherches DNS peuvent prendre plus de temps.
Ces ressources peuvent également vous intéresser:
- Comment modifier les paramètres DNS dans Windows
- Gérer la vitesse de navigation sur le Web en modifiant les paramètres DNS
- Vérifiez si vos paramètres DNS ont été compromis
- Comment réinitialiser Winsock et réinitialiser TCP / IP.