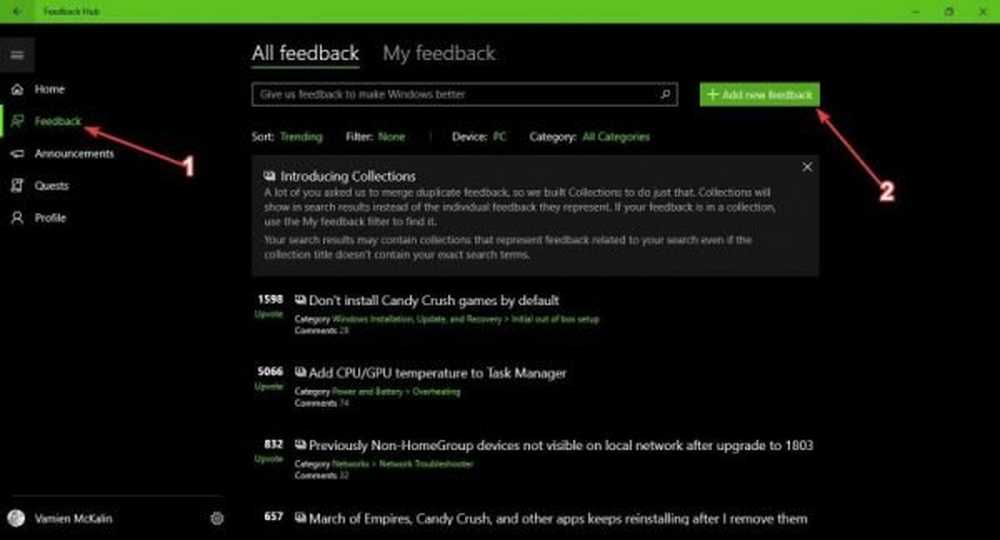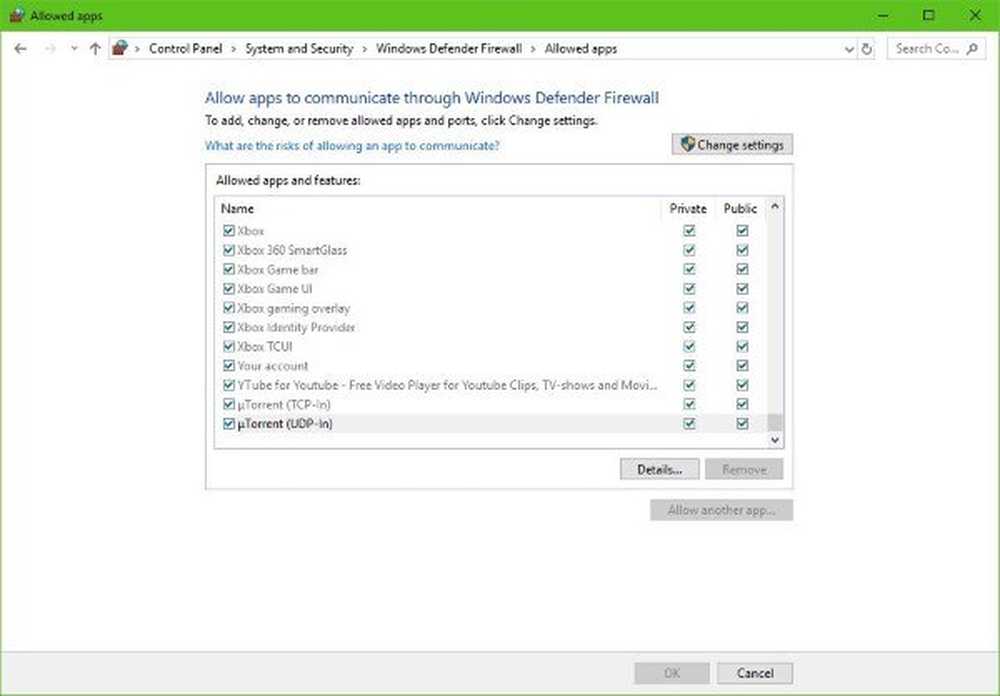Comment réparer un réseau non identifié dans Windows 10/8/7

Parfois, vous pouvez être confronté à un problème de connectivité réseau lorsque vous essayez de vous connecter au réseau. L’erreur indique «Réseau non identifié“. Bien qu'aucune solution à ce problème ne soit disponible à ce sujet, nous avons compilé une liste exhaustive d'étapes de dépannage pouvant vous aider. Veuillez parcourir la liste complète en premier et ensuite décider lequel d’entre eux peut s'appliquer dans votre cas..
Réseau non identifié sous Windows

Pour résoudre le problème de Réseau non identifié Sous Windows 10/8/7, les étapes suivantes peuvent être suivies en séquence:
Étape 1: Désactivez le mode avion

Windows 10 prend en charge le mode avion. Vous devez vous assurer qu'il est éteint. Cela pourrait être fait comme suit:
1] Appuyez sur la touche Windows + A. Ceci ouvre le 'Centre d'action'.
2] Vérifiez si le mode avion est activé. Si oui, réglez-le sur OFF et vérifiez si Internet se connecte.
Étape 2: Mettez à jour les pilotes de la carte réseau.
Parfois, le problème peut être avec les pilotes de réseau. Mettez-les à jour et voyez si cela vous aide.
1] Appuyez sur Windows + X ou cliquez avec le bouton droit sur le bouton Démarrer..
2] Cliquez sur Gestionnaire de périphériques pour l'ouvrir..
3] Recherchez "Cartes réseau" et cliquez sur la flèche pointant vers l’avant pour développer la liste. Faites un clic droit sur tous les pilotes réseau et mettez-les à jour un par un.
Étape 3: désactiver temporairement le logiciel de sécurité
De nombreux logiciels antivirus ou pare-feu interfèrent parfois avec la connectivité du réseau ou causent d’autres problèmes. Il est compréhensible que le logiciel anti-virus soit crucial pour le système, mais pour isoler le problème, il pourrait être désactivé afin de vérifier si les problèmes de connectivité réseau sont résolus en son absence. Cliquez avec le bouton droit sur l'icône de la barre d'état système pour voir si vous avez la possibilité de le désactiver. Une fois désactivé, voyez si vous pouvez vous connecter. Si vous utilisez le Pare-feu Windows, vous voudrez peut-être rétablir les paramètres par défaut du Pare-feu Windows et vérifier. Si vous utilisez un logiciel VPN, désactivez-le et essayez.
Étape 4: Désactivez la fonction de démarrage rapide.
Nous avons tous constaté que les versions ultérieures de Windows démarrent considérablement plus rapidement que les versions précédentes. Cela est dû à une fonctionnalité appelée démarrage rapide. Parfois, ce mode pose des problèmes. Pour désactiver la fonctionnalité, procédez comme suit:
1] Recherchez "Options d'alimentation" dans la barre de recherche de Windows. Ouvrez la fenêtre Options d'alimentation et, parmi les onglets à gauche, cliquez sur choisir l'action du bouton d'alimentation..
2] Cliquez sur 'Modifier les paramètres actuellement indisponibles'.
3] Décochez la case "Activer le démarrage rapide". Arrêtez le système et redémarrez après 30 secondes.
Étape 5: Changez vos serveurs DNS
1] Appuyez sur Windows + X ou cliquez avec le bouton droit sur le bouton de démarrage..
2] Cliquez sur 'Connexions réseau'.
3] Cliquez avec le bouton droit sur votre connexion réseau (Ethernet ou Wifi) et cliquez sur Propriétés. Il pourrait demander des informations d'identification d'administrateur.
4] Double-cliquez sur Internet Protocol Version 4.
5] Sélectionnez "Utiliser les adresses de serveur DNS suivantes" et définissez les adresses de serveur DNS préféré et alternatif comme suit pour utiliser le DNS public Google:- Serveur DNS préféré: 8.8.8.8
- Serveur DNS alternatif: 8.8.4.4

Étape 6: Exécutez ces commandes
Ouvrez «invite de commande» en effectuant une recherche dans la barre de recherche Windows. Essayez les commandes suivantes une par une et redémarrez le système. En gros, ces commandes - renouveler l'adresse IP, réinitialiser Winsock, vider le cache DNS et réinitialiser TCP / IP.
ipconfig / release ipconfig / renew netsh winsock réinitialiser netsh int ip réinitialiser ipconfig / flushdns ipconfig / registerdns netsh int tcp définir l'heuristique désactivé netsh int tcp défini global autotuninglevel = désactivé netsh int tcp défini global rss = activé netsh int tcp global
Étape 7: Diagnostiquer le réseau
1] Appuyez sur Windows + X ou cliquez avec le bouton droit sur le bouton de démarrage..
2] Cliquez sur 'Connexions réseau'.
3] Cliquez avec le bouton droit sur votre connexion réseau (Ethernet ou Wifi) et cliquez sur 'Diagnostiquer'. Il va commencer un dépanneur automatique.
Étape 8: Changer le câble Ethernet
Parfois, le problème peut provenir du câble Ethernet. Vous pouvez essayer de le changer pour isoler le problème. Sinon, essayez de vous connecter à un réseau Wifi (si disponible) et vérifiez si cela fonctionne.
Étape 9: Définir une adresse IP statique
1] Appuyez sur Windows + X ou cliquez avec le bouton droit sur le bouton de démarrage..
2] Cliquez sur 'Connexions réseau'.
3] Cliquez avec le bouton droit sur votre connexion réseau (Ethernet ou Wifi) et cliquez sur Propriétés. Il pourrait demander des informations d'identification d'administrateur.
4] Double-cliquez sur Internet Protocol Version 4.
5] Sélectionnez le bouton radio dans "Utiliser l'adresse IP suivante"..
6] Vérifiez les paramètres d’adresse IP des autres utilisateurs du même réseau que le vôtre et modifiez-les de la même manière..
7] Cliquez sur OK pour enregistrer les paramètres et quitter..
Étape 10: utilisez une carte réseau externe
Pour isoler si le problème concerne la carte réseau, essayez une carte externe et vérifiez si le problème est résolu..
Étape 11: Redémarrez votre modem et votre routeur
1] Éteignez votre modem et votre routeur en les maintenant connectés physiquement.
2] Démarrer le modem. Attendez 30 secondes après que tous les voyants deviennent verts.
3] Démarrer le routeur.
C'est ce qu'on appelle le cycle d'alimentation.
Étape 12: Mettez à niveau le micrologiciel du routeur
Si tous les périphériques connectés au routeur rencontrent des problèmes de réseau, vous devrez peut-être contacter le support technique du routeur pour vous aider à mettre à jour le micrologiciel du périphérique..
Étape 13: Désactiver les adaptateurs de réseau virtuel
Ouvrez à nouveau le Gestionnaire de périphériques et développez le Adaptateurs réseau section. Si des adaptateurs virtuels sont présents, faites un clic droit et désactivez-les..
Étape 14: Exécuter les dépanneurs intégrés
Pour ouvrir le Dépannage de Connexions Internet:
msdt.exe -id NetworkDiagnosticsWeb
Pour ouvrir le Dépannage des connexions entrantes
msdt.exe -id NetworkDiagnosticsInbound
Pour ouvrir l'utilitaire de résolution de problèmes d'adaptateur réseau:
msdt.exe -id NetworkDiagnosticsNetworkAdapterCet article offre plus de suggestions pour résoudre les problèmes de connexion réseau et Internet. J'espère que quelque chose vous aide.