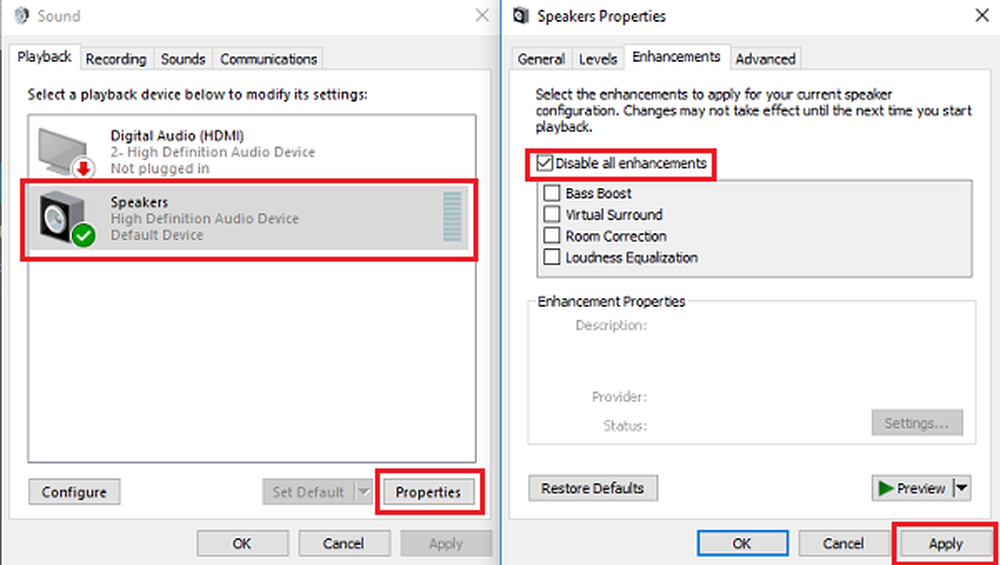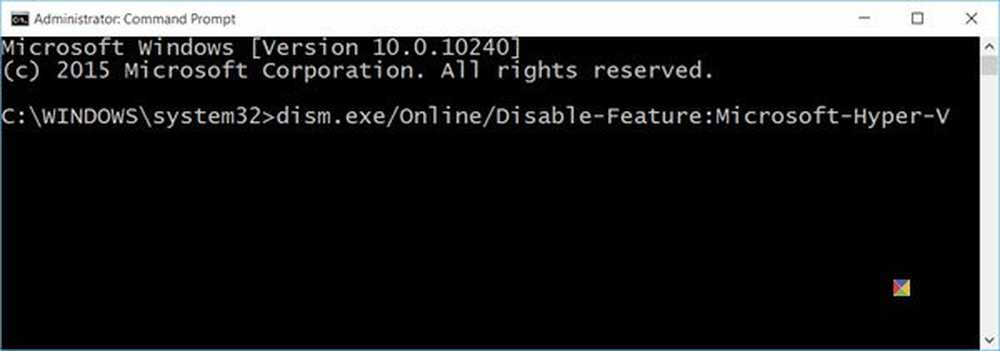Comment corriger l'utilisation du disque ou de l'unité centrale de l'index de recherche dans Windows 10
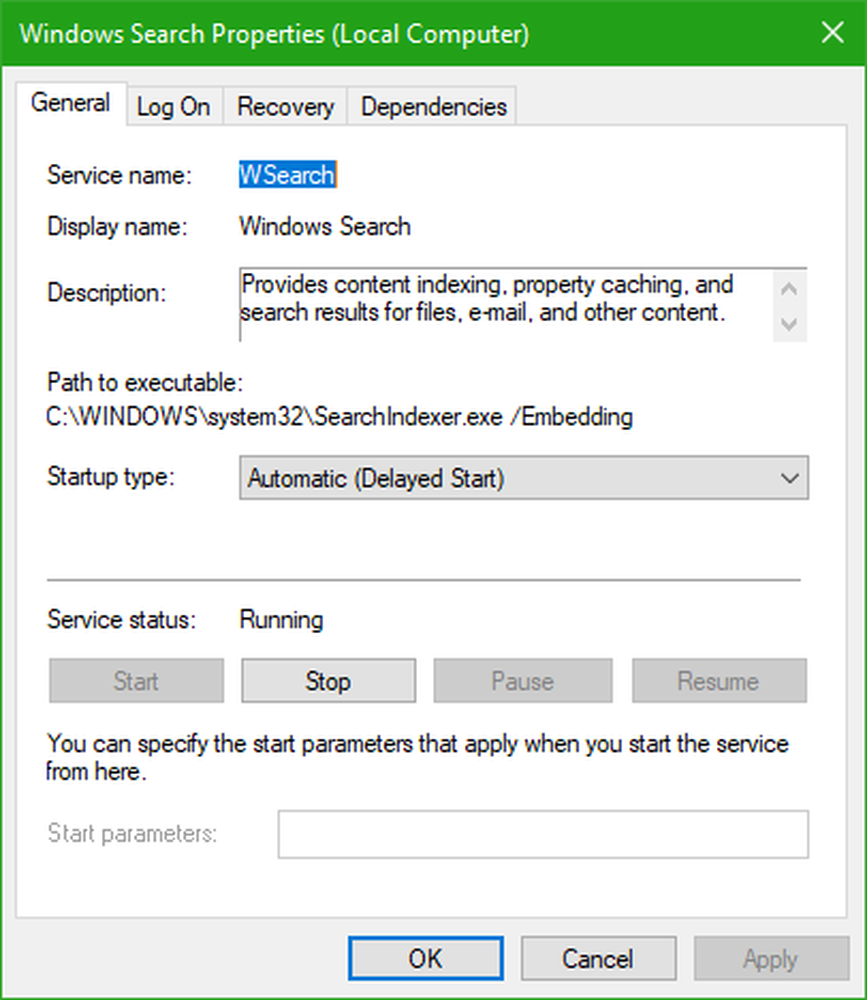
Pensez-vous souvent à la manière dont votre ordinateur est capable de renvoyer les résultats de votre requête de recherche aussi rapidement? Sous Windows 10/8/7, un service fonctionnant en arrière-plan est utile. Ce service s'appelle comme SearchIndexer.exe. Il fournit une indexation du contenu, la mise en cache des propriétés et des résultats de recherche pour les fichiers, les courriers électroniques et autres contenus. Cela signifie donc que, en tâche de fond, il recherche en permanence l'emplacement des différents fichiers stockés sur un ordinateur. Ainsi, en retour, cela active la recherche Windows dans la Cortana Box ou le menu Démarrer ou à l'intérieur de l'explorateur de fichiers Windows..
SearchIndexer.exe Utilisation élevée du disque ou du processeur
Souvent, les utilisateurs ont tendance à se plaindre du fait que SearchIndexer.exe a tendance à utiliser une quantité très importante de la puissance du processeur ou à une utilisation élevée du disque. Cela ralentit éventuellement l'ensemble des performances de l'ordinateur. Donc, aujourd'hui, nous allons voir comment résoudre ce problème. Nous discuterons de 9 méthodes pour résoudre ce problème.
1] Redémarrez le service de recherche Windows
Appuyez sur la combinaison de boutons WINKEY + R pour ouvrir la fenêtre Exécuter. Dans cette fenêtre d'exécution, tapez services.msc et frapper Entrer. Cela ouvrira la fenêtre du gestionnaire de services.

Dans le Gestionnaire de services, vous obtiendrez une liste énorme de services fonctionnant avec Windows et permettant de faire fonctionner les choses. Donc, dans la liste sélectionnez Recherche Windows et faites un clic droit dessus.
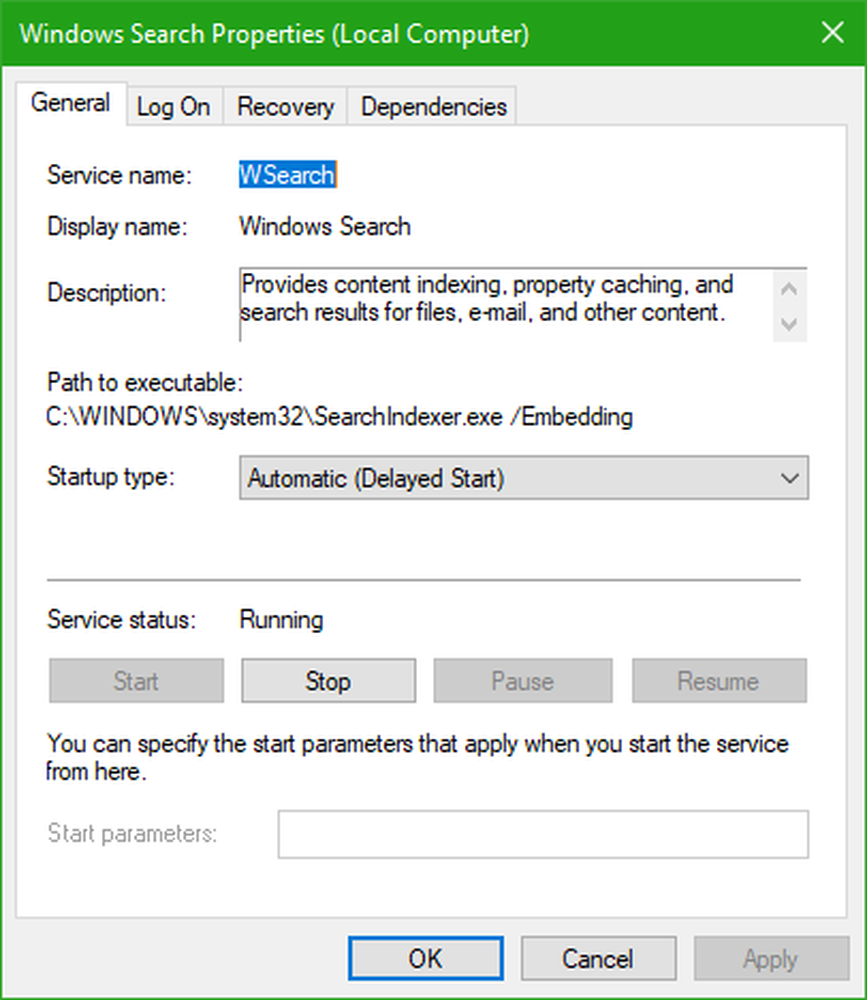
Maintenant, cliquez sur Propriétés. Sélectionnez le Type de démarrage à Automatique et assurez-vous que le service est en cours d'exécution. Maintenant, cliquez sur Appliquer et puis sur D'accord.
Redémarrez votre PC pour que les modifications prennent effet.
2] Lancer le dépannage et l'indexation

Pour réparer Windows Search, ouvrez Panneau de contrôle en appuyant sur les combinaisons WINKEY + X et en cliquant sur Panneau de configuration ou dans le champ de recherche Cortana.
Dans la section de recherche de l'explorateur Windows, recherchez Dépanneur.
Vous allez maintenant observer un menu intitulé Dépannage dans les résultats de la recherche. Clique dessus.
Sur le panneau de gauche, cliquez sur Voir tout.
Dans toute la liste, cherchez Recherche et indexation. Cliquez dessus et lancez-le.
Sélectionnez les fichiers qui ont du mal à apparaître dans les résultats de la recherche et cliquez sur Suivant.
Un processus de dépannage automatisé va maintenant avoir lieu. Après c'est fait, Redémarrer votre ordinateur et vérifiez s'il a été capable de résoudre vos problèmes.
3] Reconstruction de l'index
Ouvrez le Panneau de configuration en appuyant sur les combinaisons WINKEY + X et en cliquant sur Panneau de configuration ou recherchez-le dans le champ de recherche Cortana..
Dans la section de recherche de l'explorateur Windows, recherchez les options d'indexation..
Vous allez maintenant observer un menu intitulé Options d'indexation dans les résultats de la recherche. Clique dessus.
Une nouvelle fenêtre pour les options d'indexation s'ouvrira. En bas, cliquez sur Advanced.
Une autre nouvelle fenêtre apparaîtra maintenant. Basculer vers l’onglet intitulé Types de fichier.
Sur le côté inférieur, il y aura deux bouton radio. Cliquez sur celui étiqueté comme Propriétés de l'index et contenu du fichier.
Maintenant, cliquez D'accord.
Clique sur le Avancée bouton à nouveau et sous le Paramètres d'index onglet, cliquez sur Reconstruire.
Il va maintenant commencer à réindexer tous les fichiers et données stockés sur l'ordinateur. Cela prendra un certain temps, alors accrochez-vous et laissez votre ordinateur fonctionner normalement, sans coupure de courant..
Vérifiez si votre problème persiste toujours.
Lis: Windows Search Indexer ne fonctionne pas.
4] Résoudre le problème à l'aide du moniteur de ressources

Pour commencer le Courir appuyez sur les combinaisons de touches WINKEY + R.
Tapez resmon à l'intérieur de la fenêtre et appuyez sur Entrer.
Il va maintenant s'ouvrir Moniteur de ressources.
dans le Disque languette, vérifier toutes les instances de searchprotocolhost.exe.
dans le Fenêtre d'activité du disque, vous pouvez observer quels processus et combien de ressources sont utilisées par le service d'indexation.
Ouvrir Panneau de contrôle en appuyant sur les combinaisons WINKEY + X et en cliquant sur Panneau de configuration ou dans le champ de recherche Cortana.
Dans la section de recherche de l'explorateur Windows, recherchez Options d'indexation.
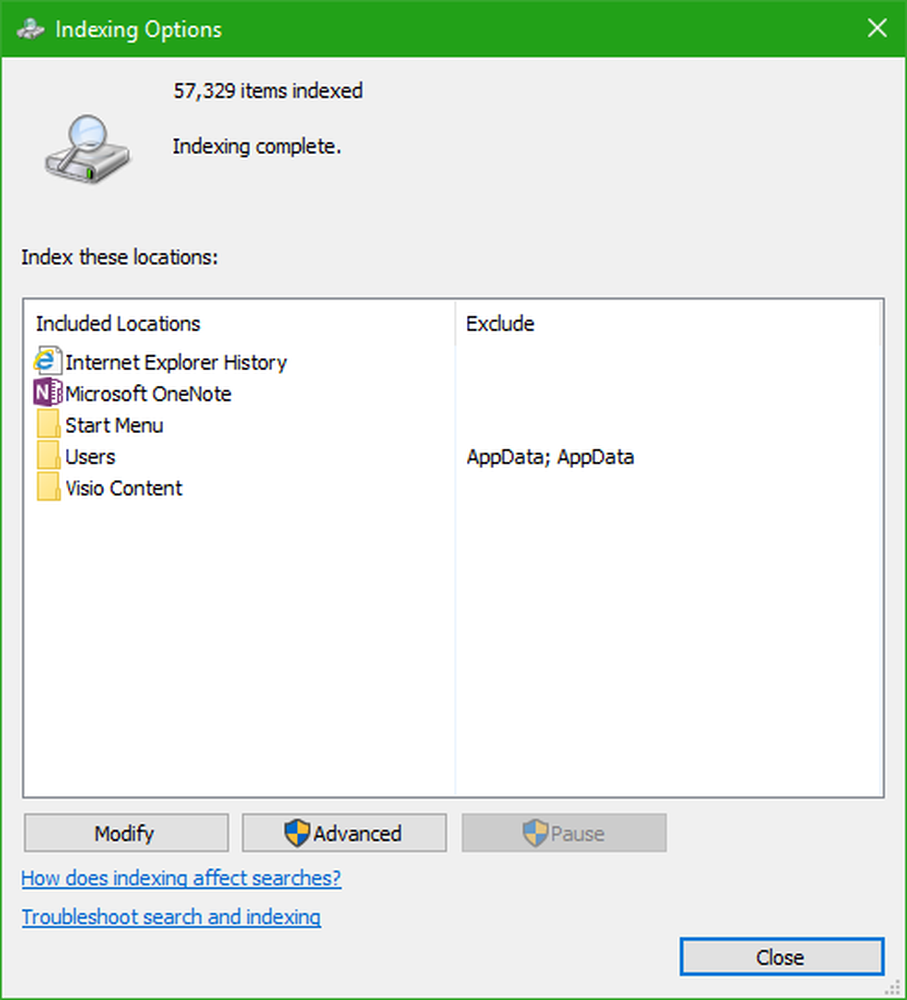
Maintenant, dans la partie inférieure de la fenêtre, cliquez sur Modifier bouton.
Et puis cliquez sur le répertoire que vous souhaitez indexer.
Cliquez sur D'accord enregistrer vos modifications.
Vérifiez si votre problème est résolu ou non.
5] Utilisez DISM ou SFC

Vous pouvez réparer des fichiers système potentiellement corrompus avec de bons fichiers à l'aide de SFC ou réparer une image système corrompue à l'aide de DISM.
Pour ce faire, appuyez sur la combinaison WINKEY + X et cliquez sur Invite de commandes (Admin).
Maintenant, tapez les commandes suivantes:
Sfc / scannow sfc / scannow / offbootdir = c: \ / offwindir = c: \ windows
Si la première commande ne fonctionne pas, essayez la seconde..
Attendez la fin du processus.
Redémarrez votre ordinateur pour que les modifications prennent effet.
Maintenant, utilisez la méthode similaire à celle indiquée ci-dessus pour ouvrir une invite de commande avec des privilèges de niveau administrateur..
Maintenant, entrez les trois commandes suivantes séquentiellement et une par une:
Dism / Online / Cleanup-Image / CheckHealth Dism / Online / Cleanup-Image / ScanHealth Dism / Online / Cleanup-Image / RestoreHealth
Laissez ces commandes DISM s'exécuter et attendez qu'elles s'exécutent. Si les commandes données ci-dessus ne fonctionnent pas, essayez celles-ci:
Dism / Image: C: \ hors ligne / Cleanup-Image / RestoreHealth / Source: c: \ test \ mount \ windows Dism / En ligne / Cleanup-Image / RestoreHealth / Source: c: \ test \ mount \ windows / LimitAccess
Remplacez la lettre de lecteur selon votre convenance.
6] Mise au point dans un nouveau compte administrateur
Créez un compte administrateur sur votre machine Windows 10.
Connectez-vous à votre nouveau compte administrateur et accédez à ce chemin:
C: \ Users \ Your_Old_User_Account \ AppData \ Local \ Packages \
Renomme le dossier Microsoft.Windows.Cortana_cw5n1h2txyewy comme Microsoft.Windows.Cortana_cw5n1h2txyewy.old.
Assurez-vous que les fichiers et dossiers cachés sont visibles pour que le chemin ci-dessus soit visible..
Redémarrer votre PC et connectez-vous à l'ancien compte.
Ouvrez maintenant PowerShell, entrez la commande suivante et appuyez sur Entrer:
Add-AppxPackage -Path "C: \ Windows \ SystemApps \ Microsoft.Windows.Cortana_cw5n1h2txyewy \ Appxmanifest.xml" -DisableDevelopmentMode -Register

Maintenant, redémarrez votre ordinateur et vérifiez si le problème est maintenant résolu ou non..
Si aucune de ces suggestions ne vous aide, tu peux empêcher Windows Searvh d’indexer votre lecteur ou de désactiver complètement Windows Search amd utiliser un logiciel de recherche alternatif alternatif.
1] Autoriser ou interdire l’indexation du disque
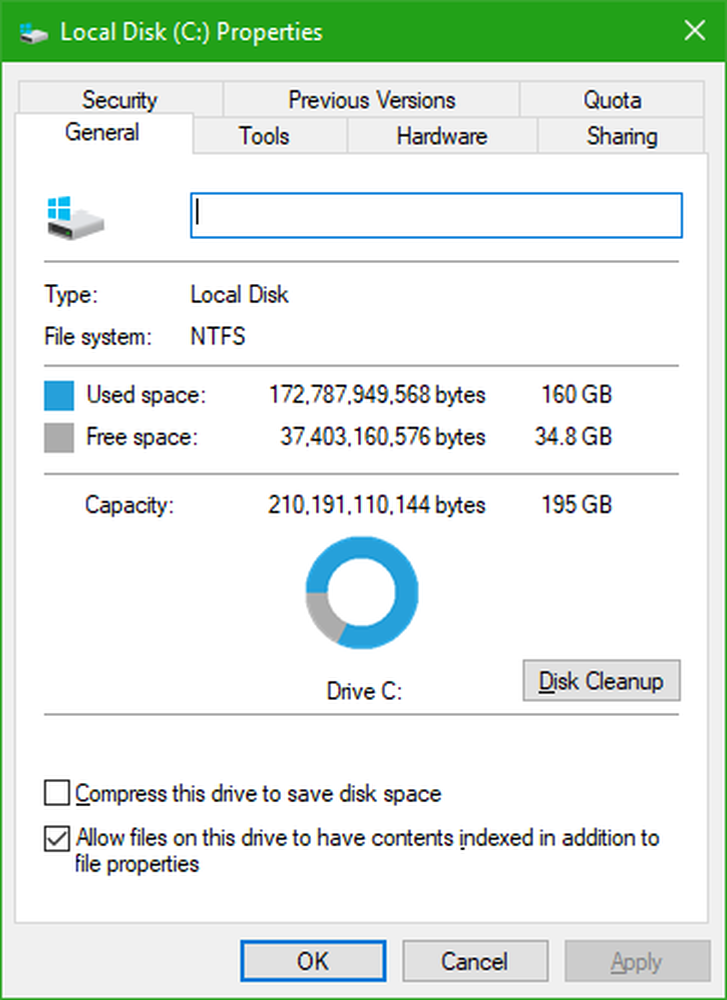
Tout d'abord, ouvrir Ordinateur ou Ce PC en fonction de la version de Windows que vous utilisez.
Ensuite, sélectionnez et cliquez avec le bouton droit sur la partition dont les données ne sont pas indexées..
Cliquer sur Propriétés.
En bas, une case à cocher intitulée Autoriser les fichiers de ce lecteur à indexer le contenu en plus des propriétés de fichier. Vérifier il.
Cliquer sur Appliquer suivi par D'accord.
Redémarrer votre ordinateur pour que les changements prennent effet.
2] Désactivation de Windows Search Index
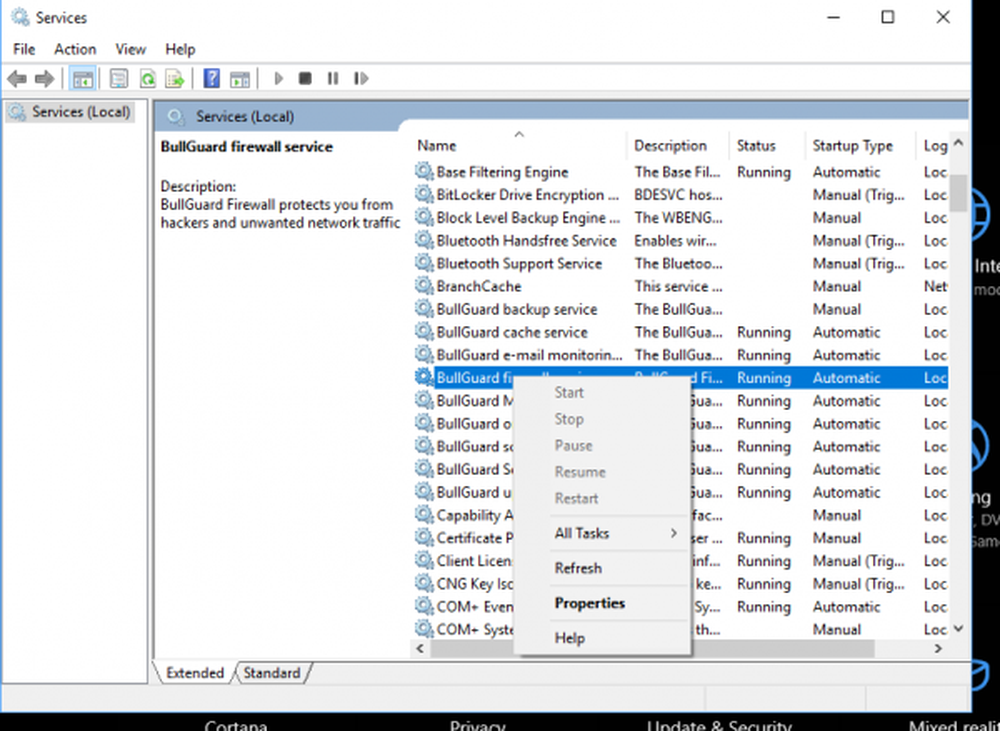
Appuyez sur la combinaison de boutons WINKEY + R pour ouvrir la fenêtre Exécuter..
Dans cette fenêtre d'exécution, tapez services.msc et frapper Entrer.
Cela ouvrira la fenêtre Services.
Dans cette fenêtre, vous obtiendrez une liste énorme de services qui fonctionnent avec Windows et qui permettent de faire fonctionner les choses. Donc, dans la liste sélectionnez Recherche Windows et faites un clic droit dessus.
Maintenant, cliquez sur Propriétés.
Sélectionnez le Type de démarrage Désactivé et assurez-vous d'arrêter le service.
Maintenant, cliquez sur Appliquer et puis sur D'accord.
Redémarrez votre PC pour que les modifications prennent effet.
Bonne chance!