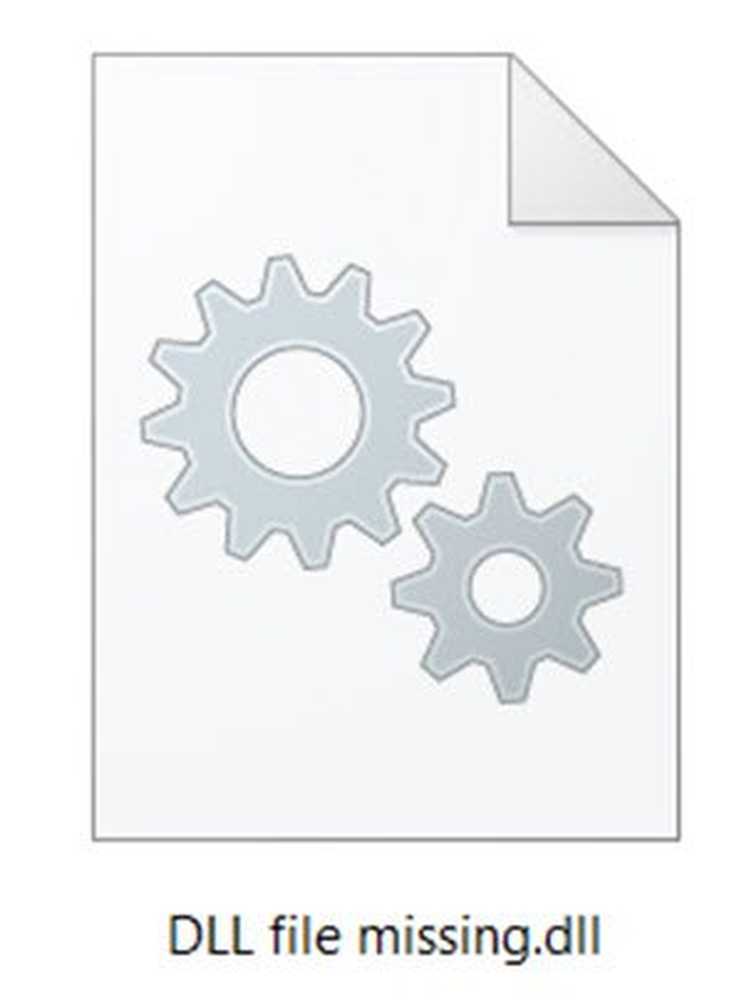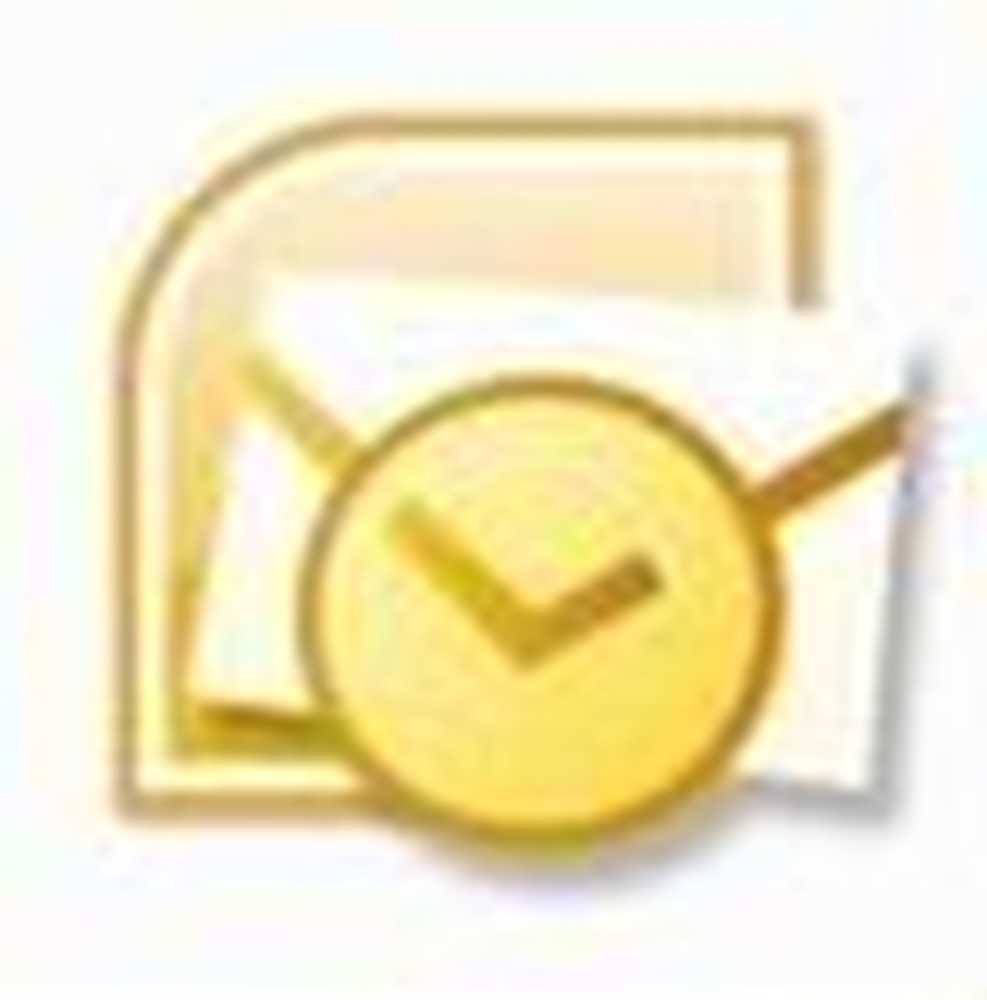Comment résoudre les erreurs d'écran bleu netio.sys sous Windows 10/8/7
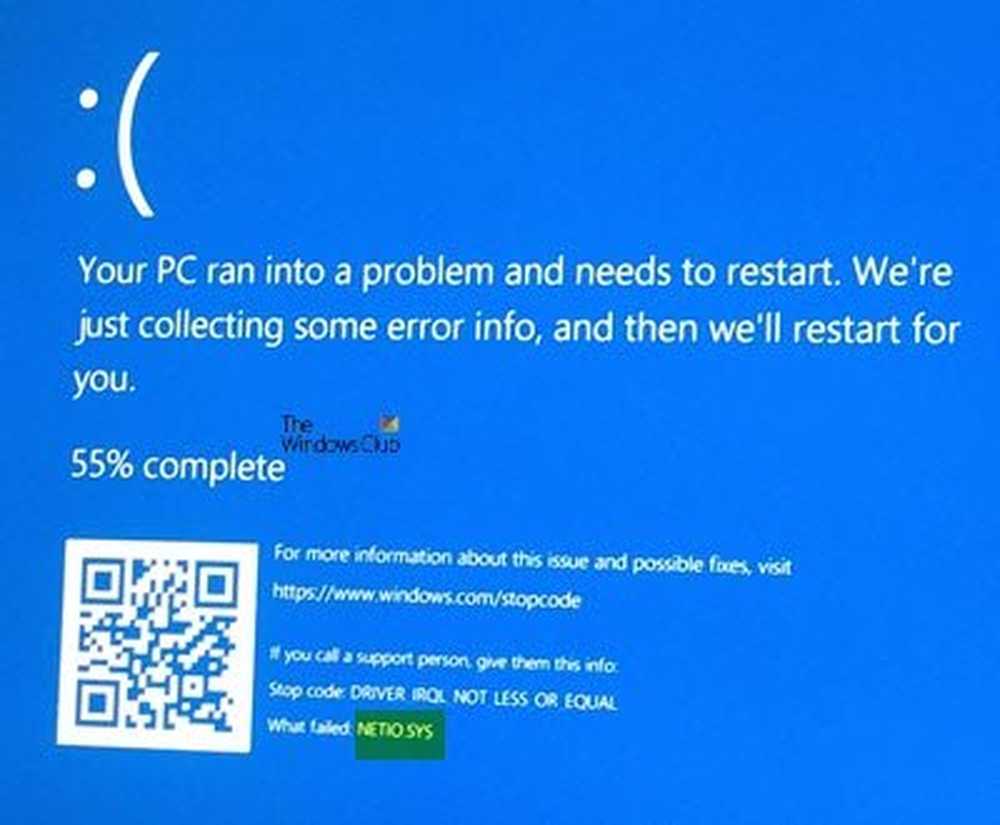
Le réseau est l'un des composants les plus importants d'un ordinateur. L'échange d'informations entre appareils de toutes sortes est désormais possible avec l'aide d'appareils de réseau. le fichier netio.sys est un fichier système important associé aux pilotes réseau d'un ordinateur. Il est également utilisé par des programmes tiers pour interagir avec les périphériques du réseau. Aujourd’hui, nous allons examiner les moyens de corriger les erreurs Blues Screen dues au netio.sys.
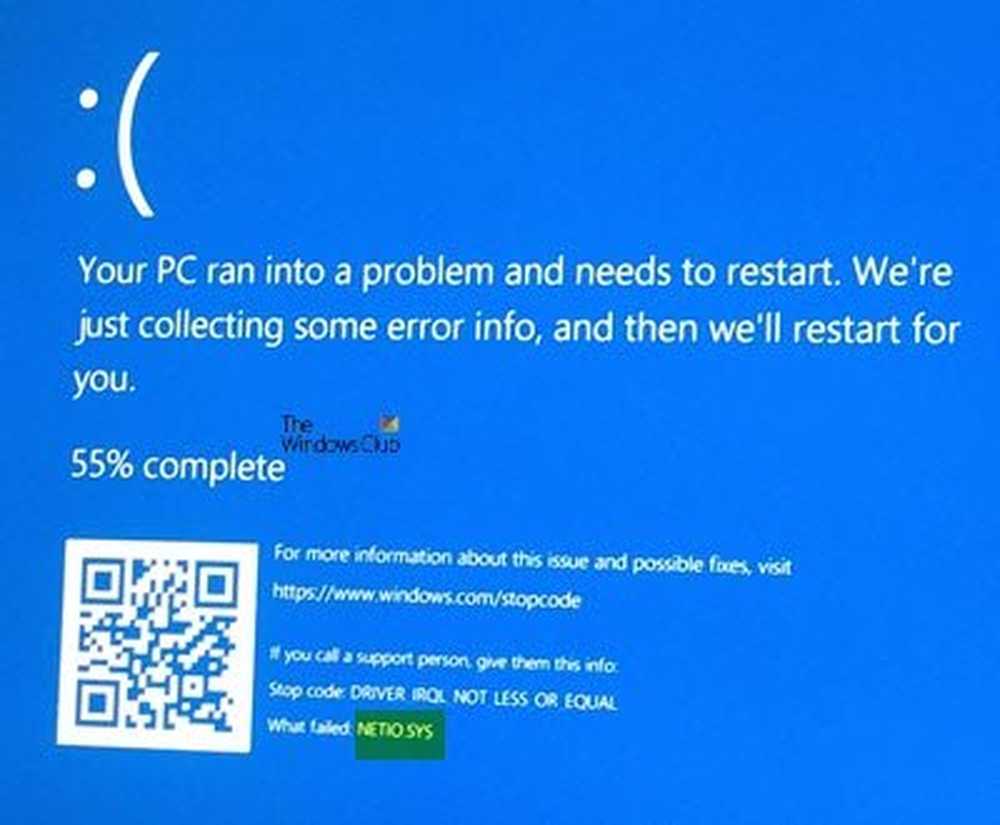
Il peut y avoir les erreurs BSOD suivantes liées à ce fichier netio.sys:
- EXCEPTION DE KMODE NON MANIPULÉE.
- Défaut de page dans une zone non occupée.
- IRQL pas moins égal.
- SYSTEM_SERVICE_EXCEPTION.
- LE PILOTE IRQL N'EST PAS MOINS NI ÉGAL.
- EXCEPTION DE FILS DE SYSTÈME NON GÉRÉE.
Netio.sys Correction des erreurs d'écran bleu
Les correctifs potentiels suivants seront effectués pour corriger les erreurs BSOD liées à netio.sys sur Windows 10-
- Utilisation du vérificateur de fichiers système.
- Vérifiez la mémoire pour les erreurs.
- Mettre à jour, restaurer ou désactiver les pilotes.
Si vous avez généralement tendance à créer un point de restauration du système, vous pouvez essayer d'annuler toute modification apportée à votre ordinateur en effectuant une restauration du système. Il est également recommandé d’effectuer les tâches mentionnées ci-dessous en mode sans échec avec mise en réseau uniquement..
1] Utilisation du vérificateur de fichiers système
Faites un clic droit sur le bouton Démarrer et cliquez sur Invite de commandes (Admin), Tapez la commande suivante pour exécuter le vérificateur de fichiers système, puis appuyez sur Entrée..
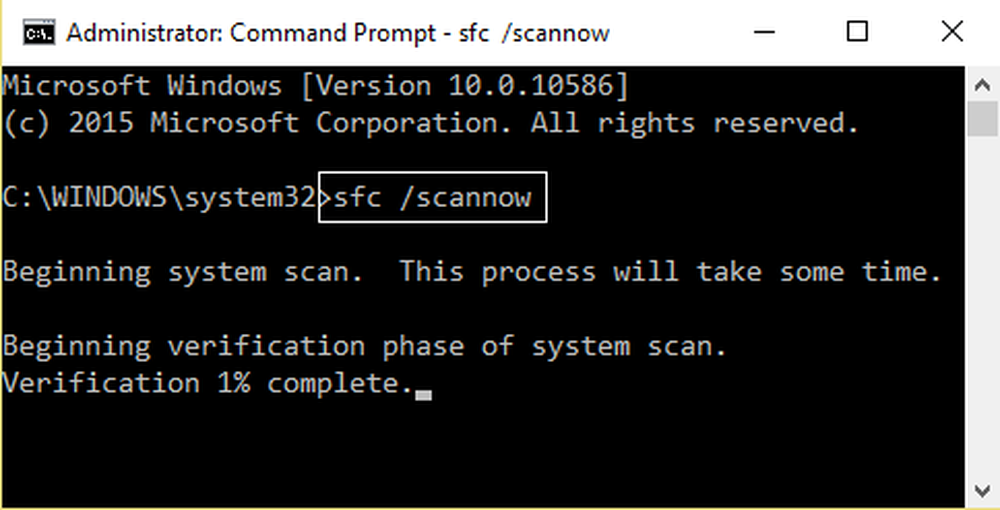
sfc / scannow
Redémarrez votre système une fois l'analyse terminée..
Vous pouvez également utiliser notre logiciel gratuit FixWin pour exécuter l’utilitaire Vérificateur de fichiers système en un clic..
2] Vérifier la mémoire pour les erreurs
Pour lancer ChkDsk, ouvrez Ce PC. Faites un clic droit sur la partition de votre système d'exploitation pour Windows.Cliquez sur Propriétés. Maintenant, naviguez vers l’onglet intitulé Outils.
Sous la section pour Vérification d'erreur, cliquer sur Vérifier.
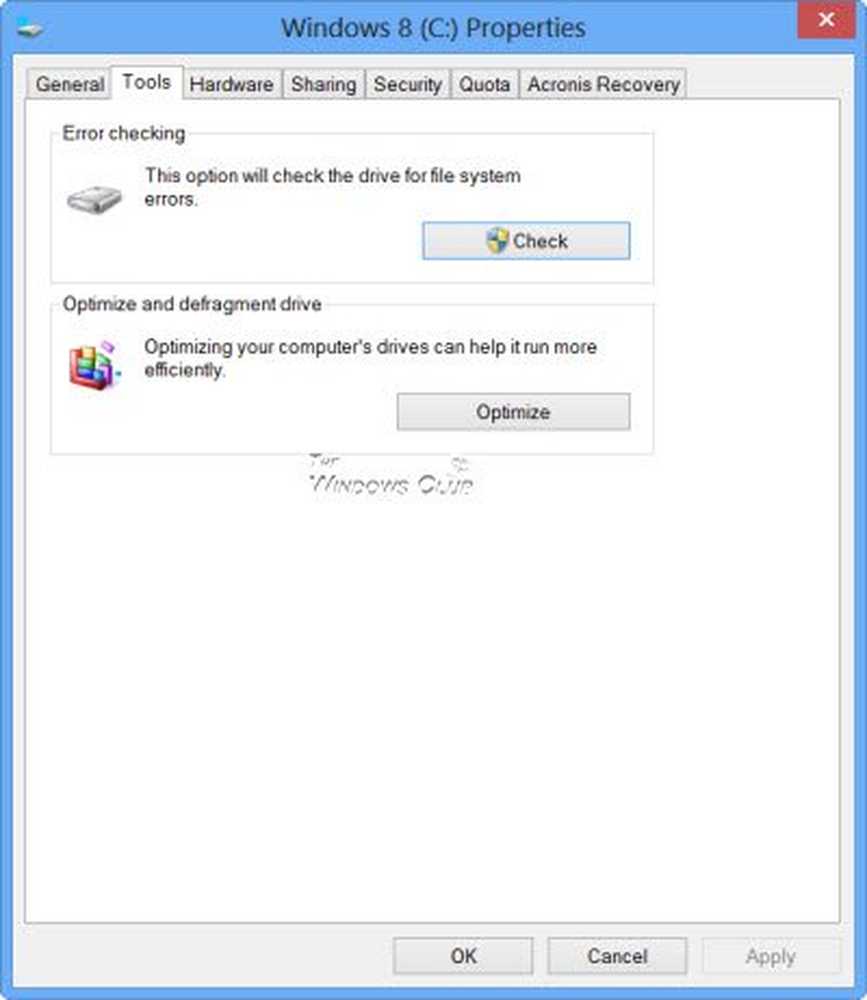
Une nouvelle mini fenêtre va maintenant apparaître. Cliquer sur Lecteur de numérisation.
Laissez-le analyser votre partition de disque, puis redémarrez votre ordinateur pour que les modifications prennent effet.
Maintenant, afin de résoudre tout problème avec votre RAM, suivez les étapes suivantes.
Exécutez la vérification de la mémoire sur votre ordinateur. Commencez par frapper le WINKEY + R combinaison de boutons pour lancer le Courir utilitaire. Puis tapez dans, mdsched.exe puis appuyez sur Entrée. Il lancera l'outil de diagnostic de la mémoire Windows et donnera deux options.-
- Redémarrez maintenant et vérifiez les problèmes (recommandé)
- Vérifier les problèmes au prochain démarrage de mon ordinateur
Désormais, selon l'option que vous avez sélectionnée, l'ordinateur redémarrera et recherchera les problèmes liés à la mémoire. Si vous rencontrez des problèmes, cela résoudra automatiquement le problème, sinon si aucun problème n'est détecté, ce n'est probablement pas la cause du problème.
3] Mettre à jour, restaurer ou désactiver les pilotes réseau
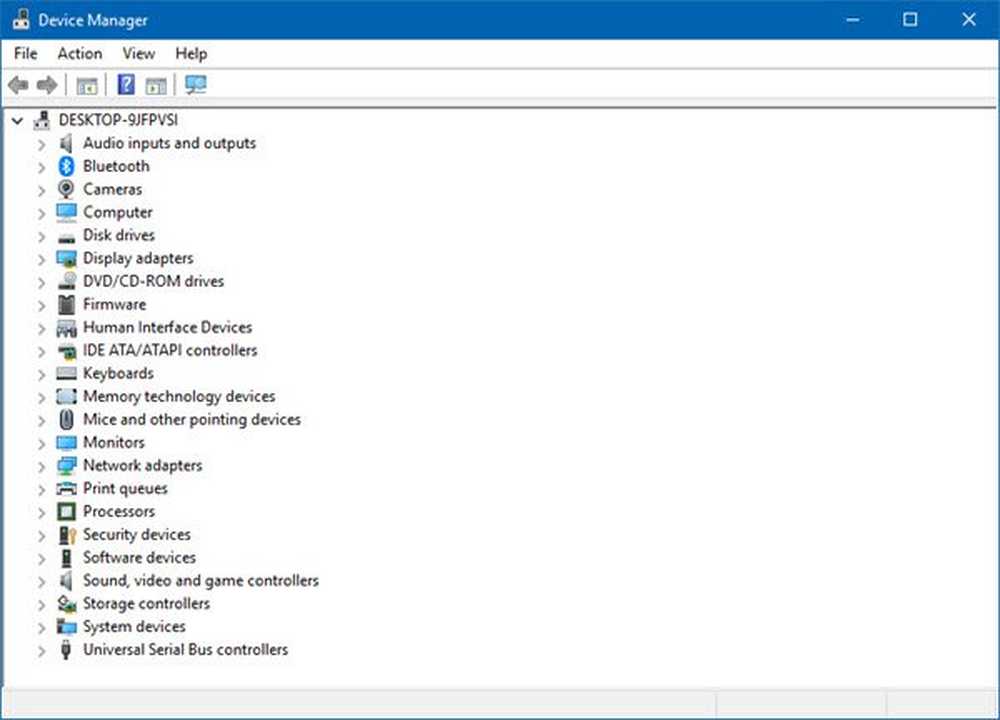
Les principaux pilotes pouvant être à l'origine de ce fichier seront répertoriés dans la section Adaptateurs réseau à l'intérieur du gestionnaire de périphériques. Vous devez donc réinstaller les pilotes réseau de votre carte mère. Si vous avez récemment mis à jour ces pilotes, annulez et consultez. Si vous ne l'avez pas fait, nous vous suggérons de mettre à jour ces pilotes..
Est-ce que cela a résolu les problèmes auxquels vous faisiez face?