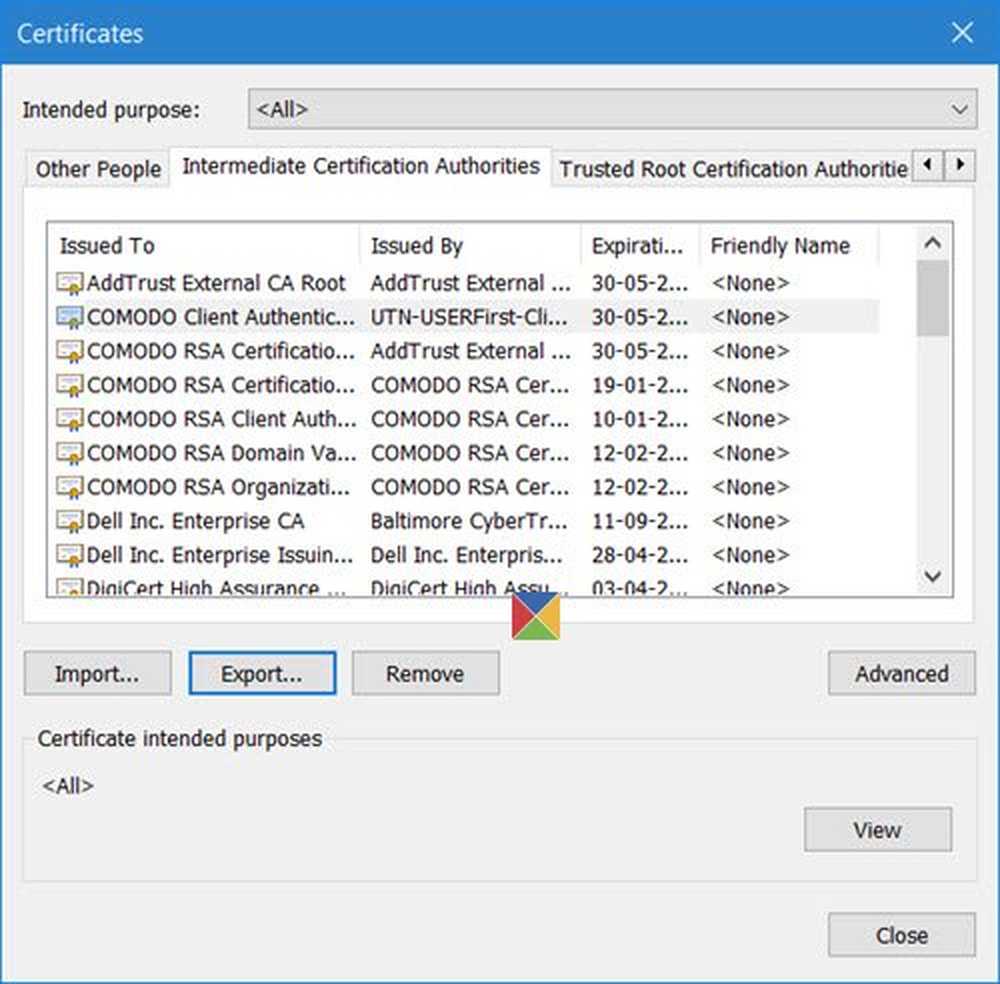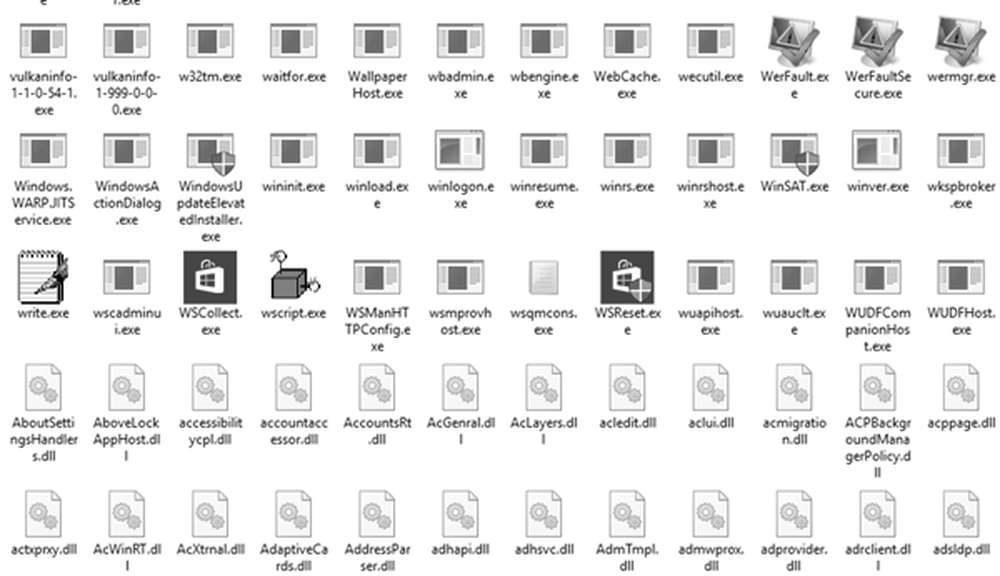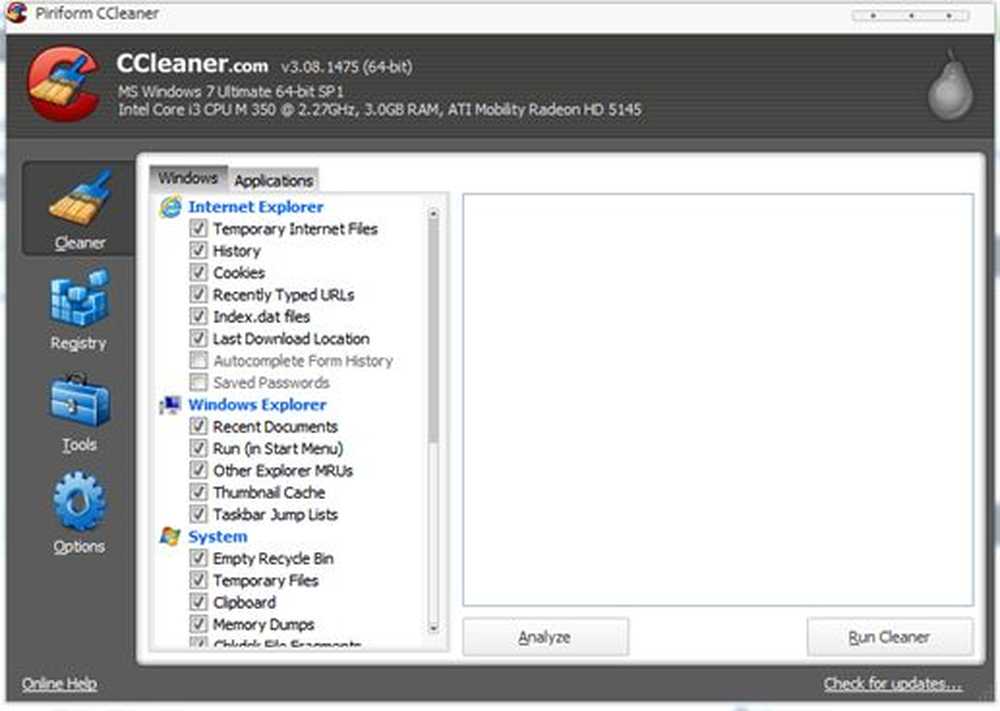Comment réparer le fichier bootres.dll corrompu dans Windows 10

Dans ce post, nous verrons quel est le bootres.dll fichier dans le système d'exploitation Windows 10 et où se trouve-t-il. Nous verrons également comment réparer ou remplacer un fichier bootres.dll corrompu qui pourrait vous empêcher de démarrer à partir du bureau Windows et afficher un message d'erreur. - Le fichier critique de démarrage \ resources \ custom \ bootres.dll est corrompu. Parfois, cette erreur peut même vous lancer sur l'écran de réparation automatique.

Qu'est-ce que le fichier bootres.dll
Les bibliothèques de liens dynamiques (DLL) sont des composants externes d'applications s'exécutant sous Windows ou tout autre système d'exploitation. La plupart des applications ne sont pas complètes en elles-mêmes et stockent le code dans différents fichiers. Si le code est nécessaire, le fichier associé est chargé en mémoire et utilisé. Si le système d'exploitation ou le logiciel ne parvient pas à trouver le fichier DLL concerné ou si le fichier DLL est corrompu, un message d'erreur peut s'afficher..
Bootres.dll est un fichier système critique du système d'exploitation, d'une taille approximative de 90 Ko, situé dans le dossier Windows. Il fait partie de la bibliothèque de ressources de démarrage et joue un rôle important dans le démarrage correct de l'ordinateur..
S'il est corrompu, l'ordinateur peut ne pas démarrer et vous pouvez recevoir un message d'erreur - bootres.dll est corrompu.
bootres.dll corrompu
Si votre bootres.dll est corrompu, voici quelques opérations que vous pouvez essayer de résoudre..
Si votre ordinateur démarre automatiquement à l'écran de réparation automatique, vous pouvez cliquer sur cette option pour exécuter la réparation automatique..
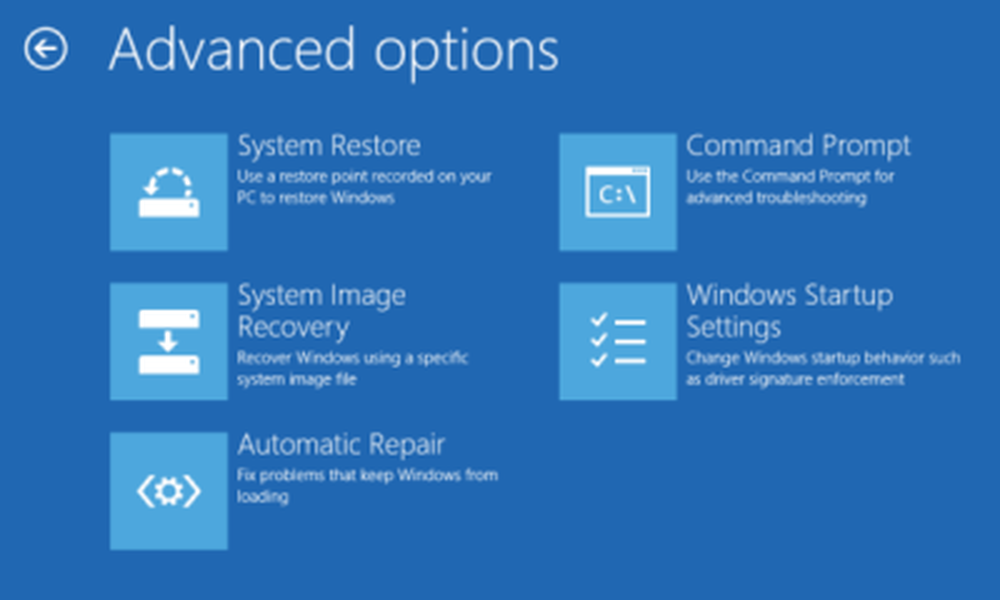
Si ce n'est pas le cas, pour accéder à la réparation automatique et l'exécuter manuellement, vous devez démarrer dans les options de démarrage avancées. Lorsque vous êtes dans Options avancées, vous pouvez:
- Utiliser la restauration du système
- Démarrer Windows à partir d'un périphérique externe,
- Lancer la réparation automatique,
- Accéder à l'invite de commande
- Utiliser la récupération d'image système pour restaurer Windows à partir d'une image d'usine.
Si la réparation automatique échoue, vous pouvez essayer une restauration du système ou utiliser l'invite de commande pour effectuer les autres opérations mentionnées ci-dessous..
1] Exécutez le Vérificateur de fichiers système en mode sans échec, car cela pourrait donner de meilleurs résultats. Cet article montre comment démarrer Windows 10 en mode sans échec. Le moyen le plus sûr de réparer les erreurs de fichier DLL manquantes ou corrompues générées par votre système d'exploitation Windows consiste à exécuter le Vérificateur de fichiers système intégré, qui remplacera les fichiers système manquants ou corrompus..
L’analyse peut durer 10 minutes et, une fois l’opération terminée, vous devez redémarrer votre ordinateur..
Ce message vous aidera si vous recevez une protection des ressources Windows, des fichiers corrompus, mais qu'il est impossible de les réparer. Message d'erreur lors de l'exécution de l'analyse..
2] La prochaine chose à faire serait d’exécuter DISM pour réparer l’image système. Encore une fois, dans une fenêtre d'invite de commande avec privilèges élevés, copiez-collez la commande suivante et appuyez sur Entrée:
Dism / Online / Cleanup-Image / RestoreHealth
Ceci vérifie la corruption du magasin de composants Windows et rétablit la santé. L’analyse peut durer environ 15 minutes et, une fois l’opération terminée, vous devez redémarrer votre ordinateur..
Cet article vous aidera si DISM échoue.
3] Enfin, vous pouvez essayer de réparer le MBR et de reconstruire le BCD et de voir. Ceci est connu pour aider dans la plupart des cas où la réparation automatique ne pourrait pas réparer votre PC.
4] Dans une fenêtre CMD élevée, exécutez cette commande pour exécuter ChkDsk.
chkdsk c: / f / r
Si cette commande échoue, choisissez de l'exécuter au démarrage et redémarrez votre système..
5] Si rien n'y fait, vous devrez peut-être sélectionner l'option Réinitialiser ce PC dans Options avancées> Dépanner> Réinitialiser ce PC en sélectionnant Conserver mes fichiers..
Bonne chance!