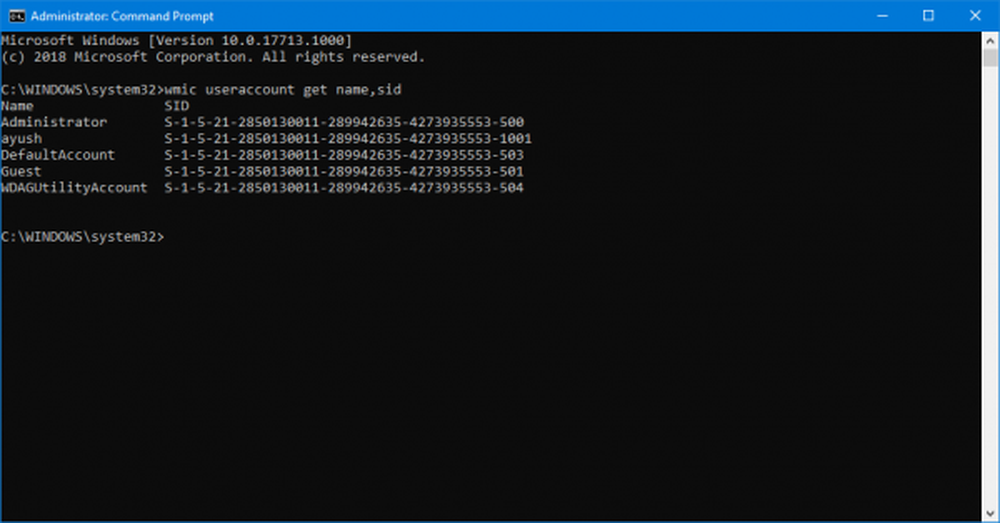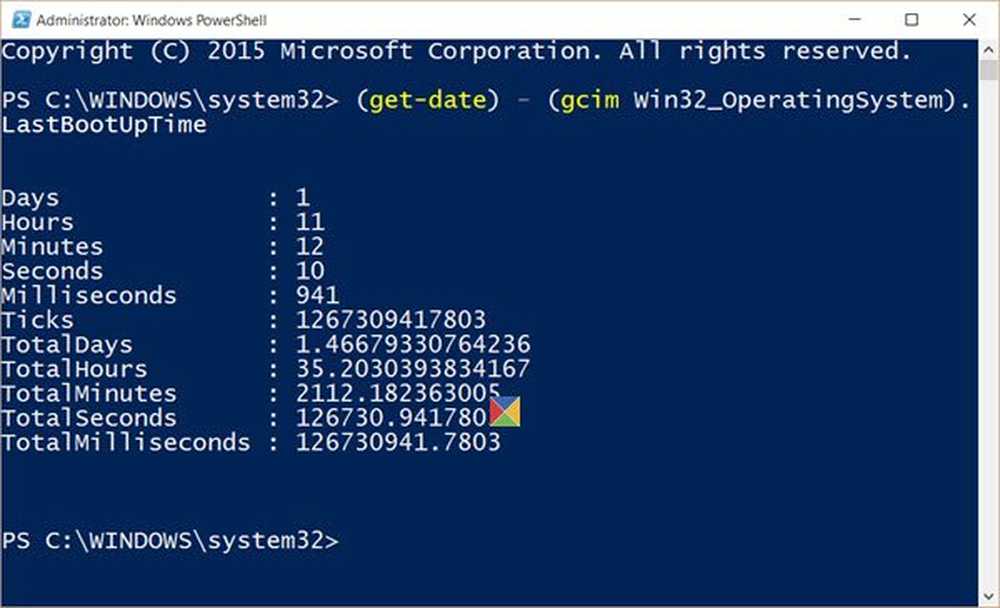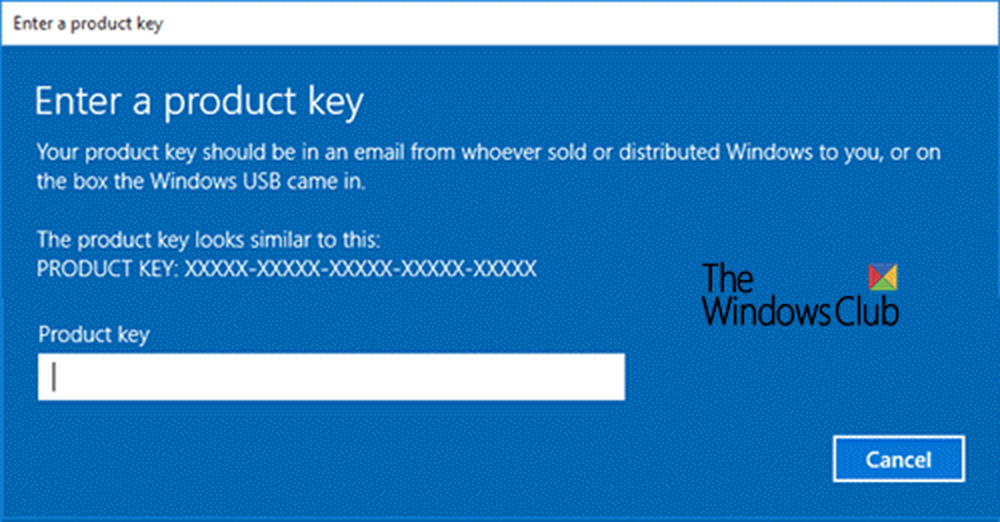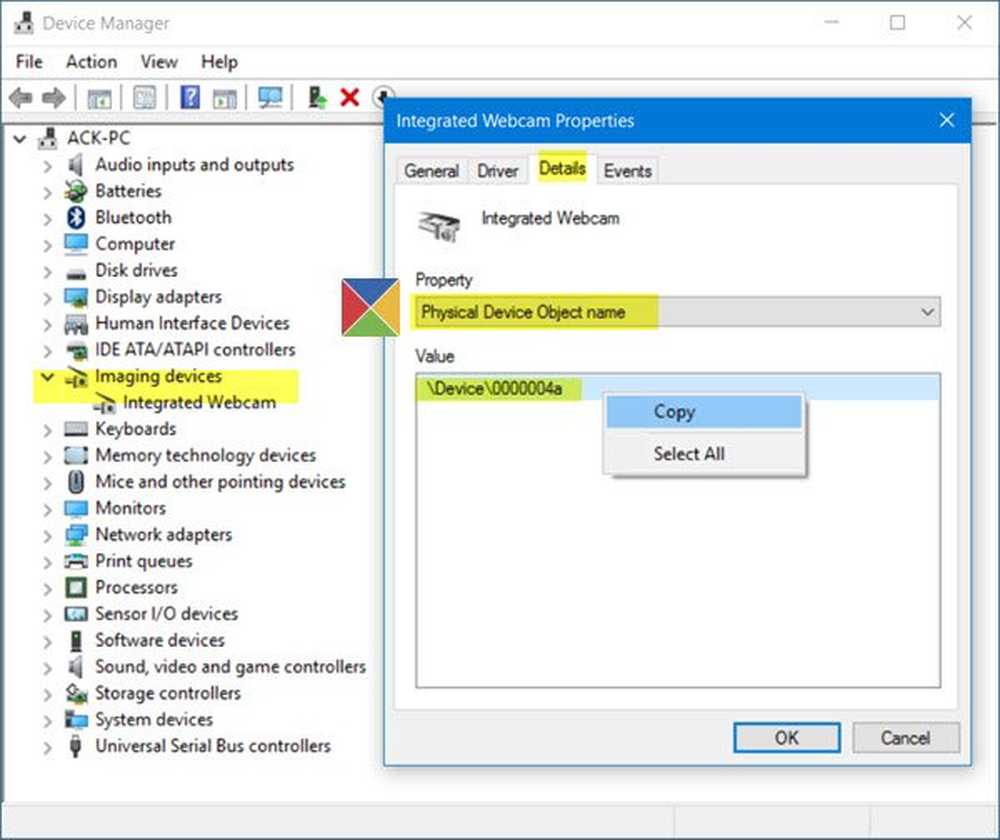Comment connaître le temps d'arrêt, le temps de disponibilité et le dernier temps d'arrêt de Windows

Nos ordinateurs portables et PC Windows continuent de fonctionner longtemps. Vous souvenez-vous de la dernière fois que vous avez éteint votre PC? De nos jours, les utilisateurs envisagent de mettre leurs ordinateurs en veille afin de pouvoir revenir plus rapidement..
Saviez-vous maintenant que votre ordinateur enregistre l'horodatage chaque fois que vous éteignez ou démarrez votre ordinateur? La durée totale de fonctionnement de votre ordinateur est appelée La disponibilité. Et la durée pendant laquelle l'ordinateur a été éteint s'appelle Temps d'arrêt.
Les chiffres de disponibilité ou d'indisponibilité peuvent ne pas être importants pour un utilisateur quotidien moyen. Mais si vous utilisez votre ordinateur en tant que serveur dans votre organisation, ces chiffres pourraient vous intéresser. De plus, si vous souhaitez surveiller votre ordinateur, ces chiffres peuvent vous aider. Dans cet article, nous verrons comment vous pouvez identifier les périodes d'indisponibilité, de disponibilité et de dernier arrêt de Windows.
Découvrez le temps d'arrêt et la disponibilité de Windows
Utilisation de l'observateur d'événements
L'observateur d'événements est un utilitaire Windows intégré permettant d'afficher divers événements consignés par Windows. Comme je l'ai déjà mentionné, Windows enregistre les dernières heures d'arrêt et de démarrage et se trouve dans Event Viewer..
Suivez ces étapes pour savoir quelle était la dernière fois que votre PC était éteint..
- Allez au début et recherchez 'Observateur d'événements'et appuyez sur Entrée.
- Développer 'Journaux Windows'à gauche' Console Tree '. Et sélectionnez 'Système' à partir de cela.
- Attendez que tous les événements soient chargés. Maintenant, cliquez sur 'Filtrer le journal actuelVolet d'action "depuis la droite".
- Maintenant dans la zone de texte qui dit “", Remplacez le texte par"6005, 6006”.
- Actualiser le journal actuel.
- Triez la liste en fonction de l'heure et de la date de l'événement enregistré. Les dernières entrées en haut de la liste.

Maintenant, vous avez filtré et trié la liste pour vous donner toutes les informations requises. La première entrée de la liste avec le ID d'événement 6006 vous donne la dernière fois que votre ordinateur a été éteint. Et la première entrée avec ID 6005 vous donne l'heure à laquelle le PC a été redémarré. La différence entre les deux horodatages vous indique le temps d'indisponibilité net - ou la durée pendant laquelle l'ordinateur était complètement éteint. En outre, la différence entre votre heure actuelle et la dernière heure de début peut vous donner la disponibilité totale de votre ordinateur..
Heure actuelle - Dernière heure de démarrage = Temps total de disponibilité Dernière heure de début - Dernier temps d'arrêt = Temps total d'immobilisation
Utiliser le gestionnaire de tâches
Cette méthode est plutôt un moyen facile de calculer La disponibilité, mais il ne calcule pas le temps d'arrêt. Tout ce que vous devez faire c'est ouvrirGestionnaire des tâches' et allez à 'Performance'onglet. Sélectionnez 'CPU'dans le menu de gauche et recherchez maintenant' Uptime 'dans la partie droite.
La disponibilité totale serait affichée au format JJ: HH: MM: SS. Utiliser le Gestionnaire des tâches sera suffisant si vous recherchez uniquement la disponibilité actuelle. Il ne peut pas afficher l'historique complet des événements alors que dans l'Observateur d'événements, vous pouvez remonter dans le temps, consulter les journaux d'événements précédents et calculer le temps de disponibilité et le temps mort en conséquence.
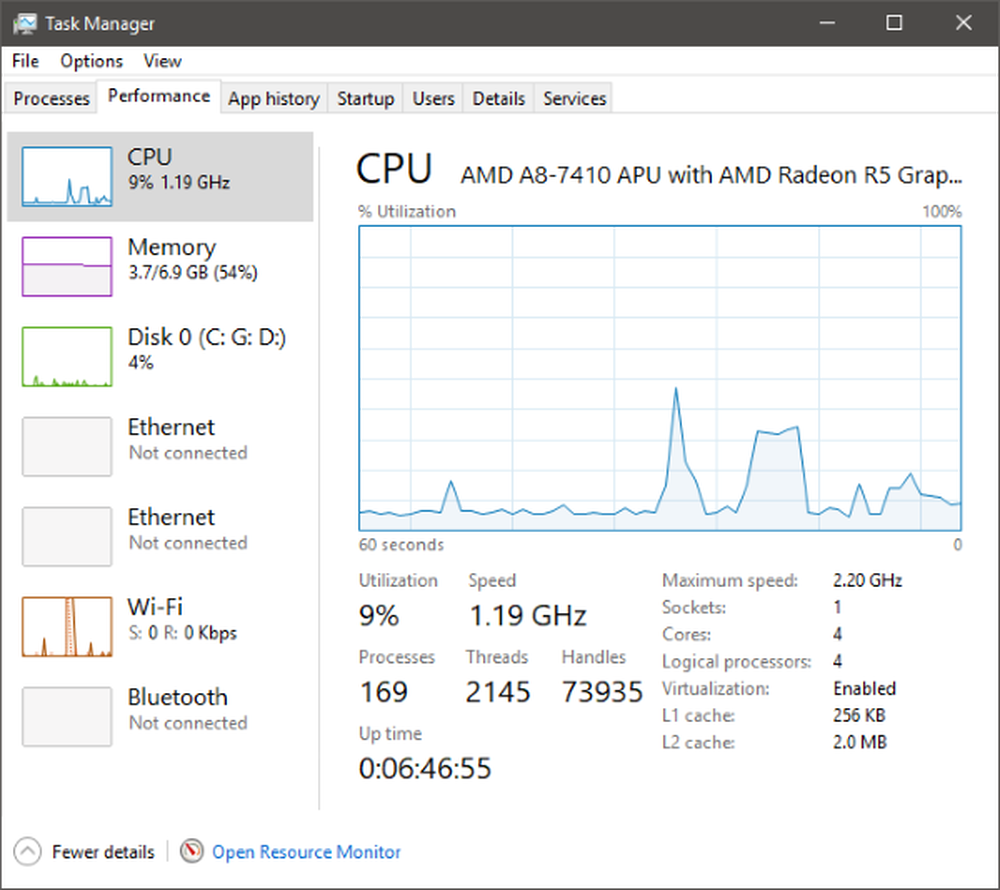
Utiliser CMD
L'affichage des statistiques du service Workstation peut également vous indiquer la dernière heure de début. Pour ce faire, ouvrez 'CMD' et tapez la commande suivante:
poste de travail net stats
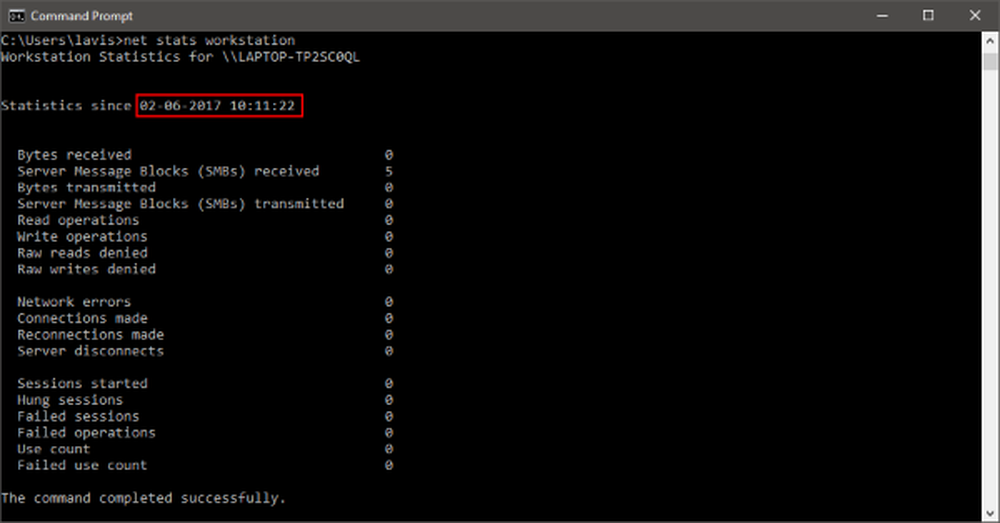
La réponse commencerait par 'Statistiques depuis… .”. L'horodatage dans cette ligne est l'heure à laquelle l'ordinateur a démarré à partir d'un arrêt complet.
Utilisation de PowerShell
Vous pouvez également trouver la disponibilité du système à l'aide de PowerShell. Mais encore une fois, en utilisant PowerShell, CMD et le TaskManager, vous pouvez uniquement calculer le temps de disponibilité et non le temps d'indisponibilité..
POINTE: L'outil intégré SystemInfo vous permet d'afficher l'heure de démarrage du système. Il affiche la date et l'heure auxquelles l'ordinateur a démarré.
Si vous travaillez avec Windows Server, vous aurez probablement besoin de meilleurs outils de contrôle, mais ces méthodes simples fonctionneront également. De plus, ces chiffres ne s'appliquent qu'aux arrêts et redémarrages. Ces chiffres ne représentent pas les heures de veille, de déconnexion, de connexion ou d'hibernation.
CONSEIL DE BONUS: Ce message vous montrera comment connaître la date d'installation de Windows à l'aide de diverses méthodes..