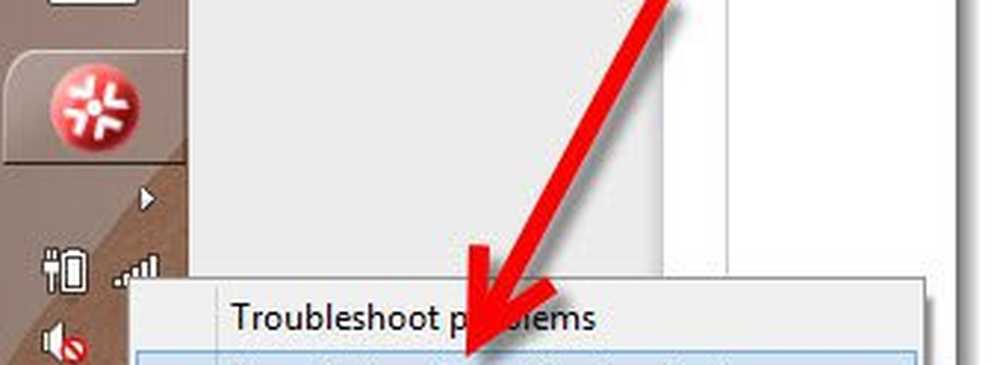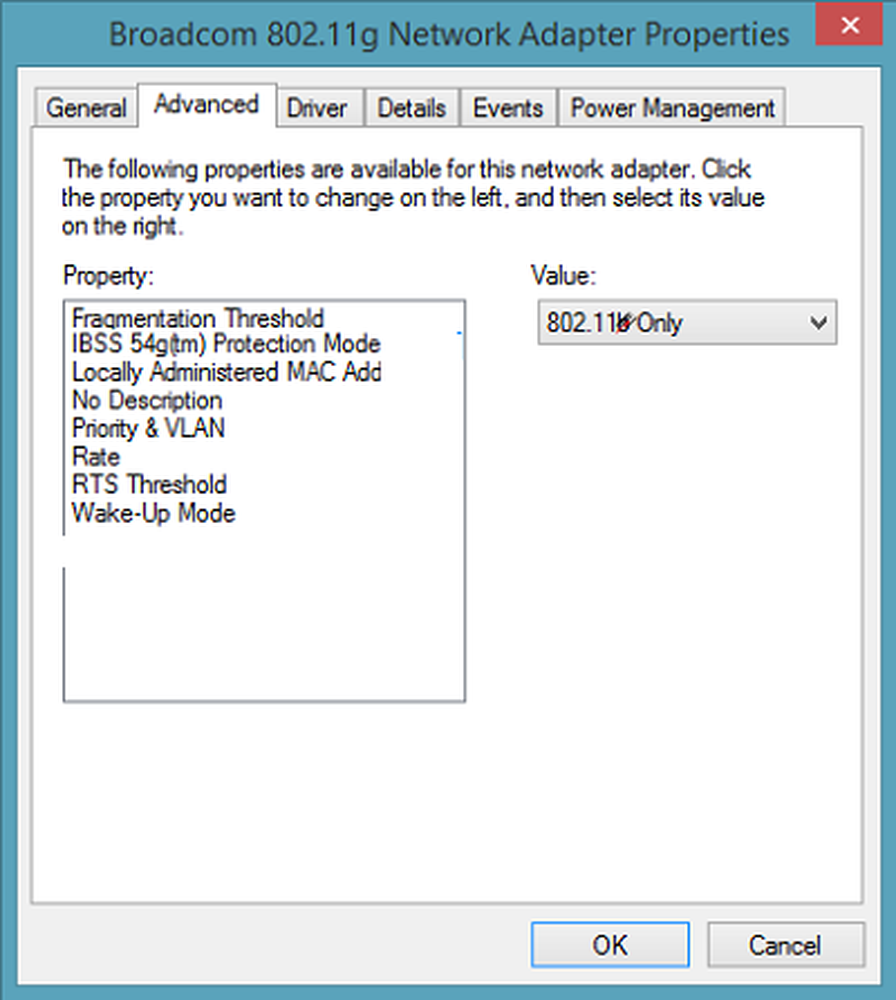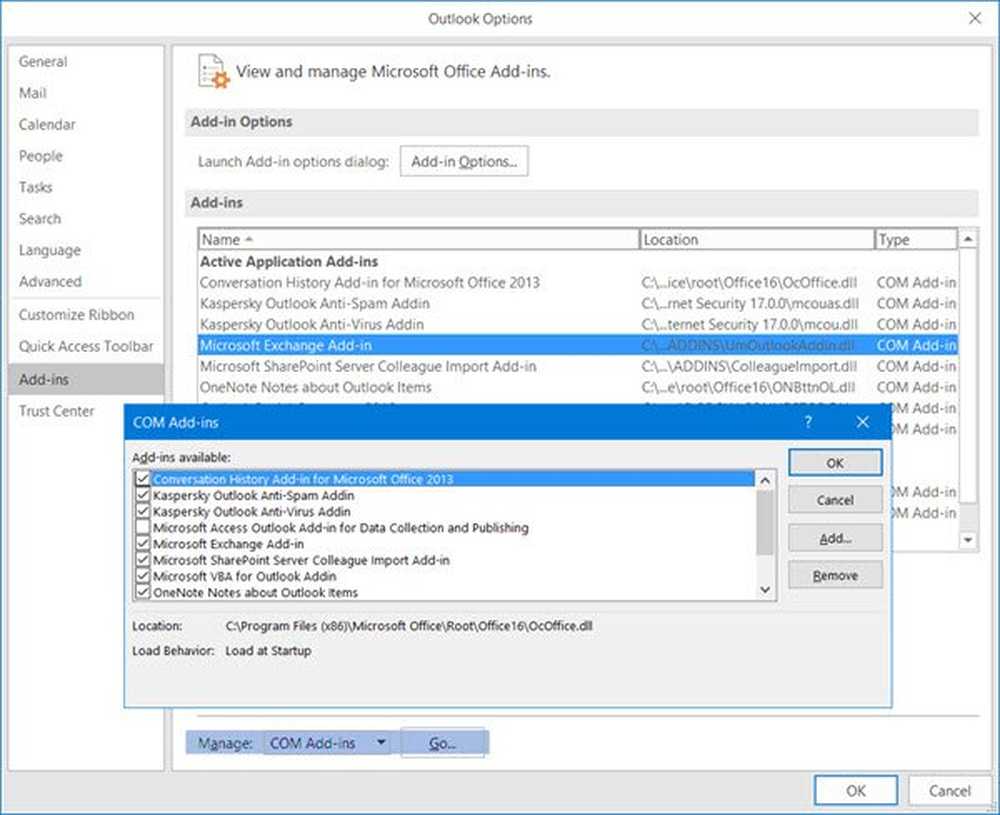Comment activer et utiliser Microsoft Remote Desktop à partir de Mac
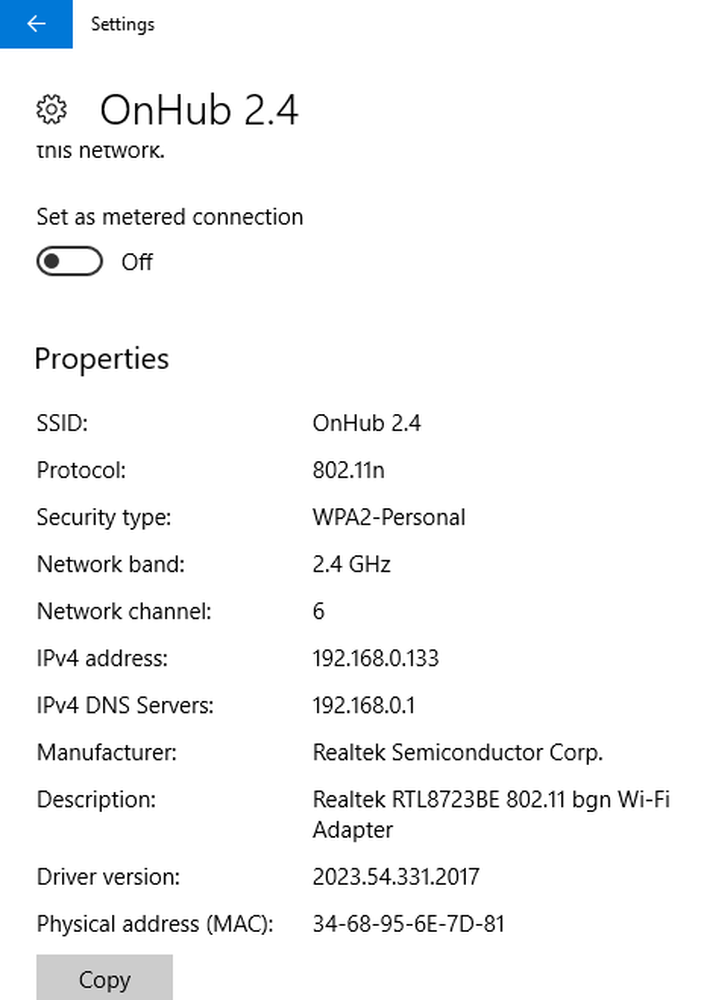
Chaque système d'exploitation possède son propre ensemble de bizarreries et Windows et Mac ne sont pas différents. Choisir entre Windows et Mac n’est pas une tâche facile et le choix entre les deux dépend principalement de votre utilisation et de vos besoins. Les deux plates-formes ont leurs propres avantages et inconvénients. Windows est en avance sur Mac en matière de jeux et de logiciels. Cependant, Mac prend les devants en matière de design, d’esthétique et de sécurité. Si vous souhaitez conserver les deux machines pour votre travail, alors il est sage de mettre en place un bureau à distance qui vous permettra de travailler entre Mac et Windows..
Configurer Microsoft Remote Desktop sur Mac pour accéder à un PC
Pour accéder à tous les fichiers, applications et travailler sur un PC Windows à partir de votre MacBook ou de votre appareil MacOS, il vous suffit d'utiliser un outil gratuit fourni par Microsoft, appelé Bureau à distance pour Mac. Pour utiliser le Bureau à distance, vous aurez besoin de Windows 10 Pro ou d’une entreprise. Configurer un poste de travail distant sur Mac est facile. Dans cet article, nous expliquons en détail comment installer et configurer un Microsoft Remote Desktop pour Mac pour contrôler un PC Windows..
Activer le Bureau à distance sur votre PC Windows

Pour activer le Bureau à distance, sur votre ordinateur Windows, accédez à la Début menu et cliquez sur Réglages.
Aller vers Système et cliquez sur l'option Bureau à distance sur le côté gauche du menu.
Pour activer le Bureau à distance, activez / désactivez la Bureau à distance option.
Cliquez sur Confirmer bouton dans la petite fenêtre pop up.
Assurez-vous que votre PC est toujours prêt à se connecter à distance. Modifier les paramètres de veille pour jamais sous l'option de bureau à distance.
Avant de passer à Mac afin de configurer le client de bureau à distance, vous devez d'abord recueillir des informations sur votre adresse IP Windows et le nom de votre ordinateur..
Pour connaître le nom de votre ordinateur dans la même fenêtre de bureau à distance, accédez à Comment se connecter à ce PC.
Sous cette note, notez le nom de votre PC.
Pour obtenir l'adresse IP de votre ordinateur portable, accédez aux paramètres, puis cliquez sur Réseau et Internet..
Cliquez sur Wifi et sélectionnez votre connexion réseau.
Prenez note de votre Adresse IPv4 du Propriétés liste.

Lors de l'installation, cliquez sur Commencer changer votre paramètre de connexion à distance.
Une fois cela fait, il affichera les informations pour se connecter comme le nom du PC, le nom d'utilisateur, le code QR dont vous aurez besoin pour ajouter votre PC à votre périphérique distant..
Passez maintenant à votre MacBook pour configurer Microsoft Remote Desktop.
Installer et configurer Microsoft Remote Desktop pour Mac
Sur votre Mac, accédez à l'App Store et recherchez Microsoft Remote Desktop..
Cliquez sur Obtenir bouton pour télécharger l'application.
Une fois terminé, lancez l’application et cliquez sur le bouton '+' bouton en haut de la Microsoft Remote Desktop la fenêtre.
Sélectionnez Bureau dans le menu déroulant et entrez tous les détails, tels que le nom du PC ou l’adresse IP notés précédemment. Vous avez également la possibilité de configurer une passerelle pour connecter des bureaux virtuels ou des bureaux basés sur des sessions sur le réseau de votre entreprise si nécessaire..

Entrez les informations d'identification du domaine, telles que nom d'utilisateur, mot de passe de votre ordinateur pour configurer la connexion à distance. Ces champs sont obligatoires car vous en aurez besoin pour vous connecter au PC via la connexion à distance.

Une fois fait cliquez Ajouter bouton.
Vous pouvez également personnaliser le mode d'affichage du poste de travail distant sur votre ordinateur en modifiant les préférences personnelles dans Paramètres, comme les couleurs, les modes d'écran et la résolution..
Pour enregistrer la liste, cliquez sur le bouton rouge bouton en haut de la fenêtre.
Maintenant, sélectionnez votre nom d'utilisateur sous MyDesktops et cliquez Début en haut de la fenêtre pour démarrer la connexion à distance.
Cliquez sur Continuer dans la fenêtre contextuelle du certificat de vérification.
Une fois cela fait, vous pourrez voir que votre PC Windows sera affiché en plein écran sur votre MacBook ou MacOS.
Pour apporter des modifications à la connexion, cliquez sur modifier en haut de la fenêtre Microsoft Remote Desktop.
Pour modifier les préférences ou ajouter la passerelle, cliquez sur Préférences en haut de la fenêtre Microsoft Remote Desktop.
C'est tout.