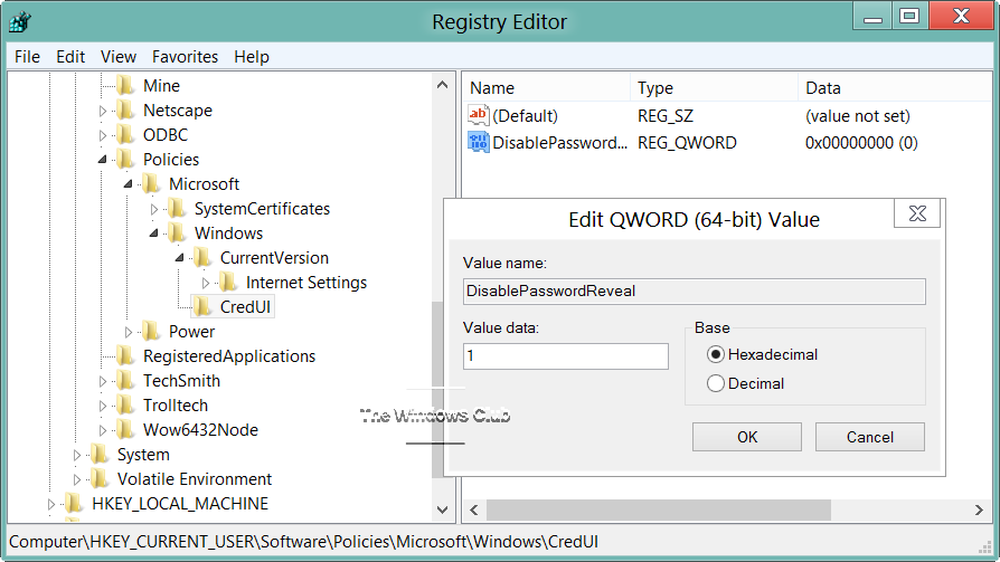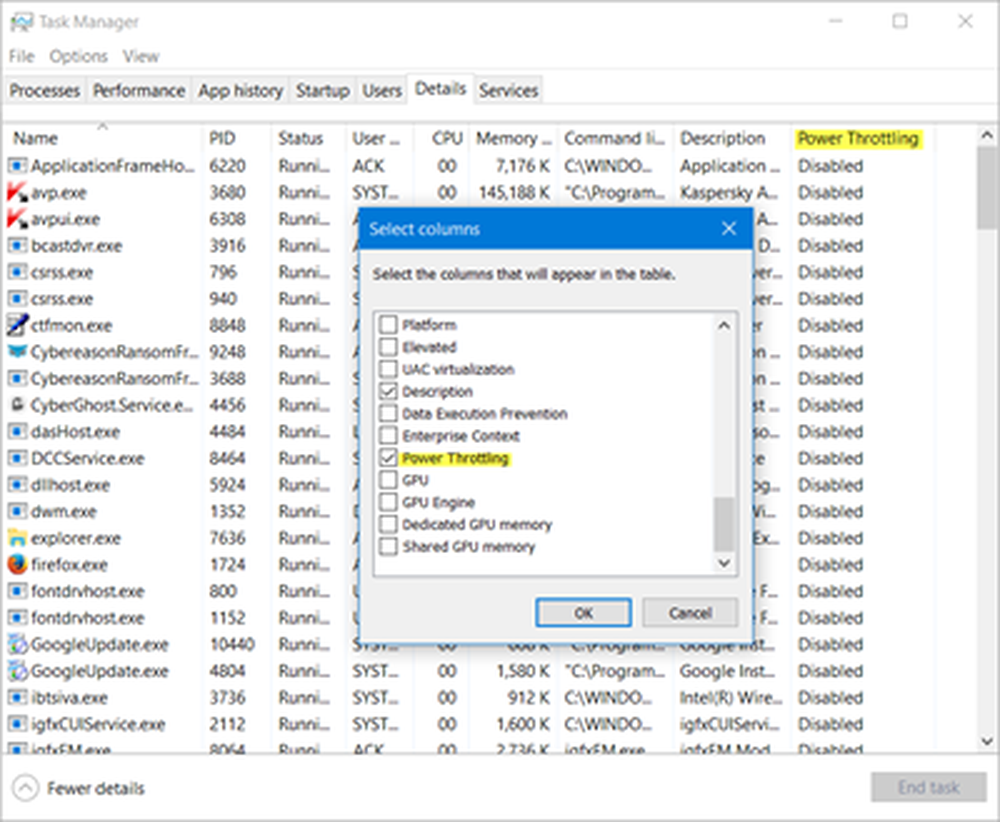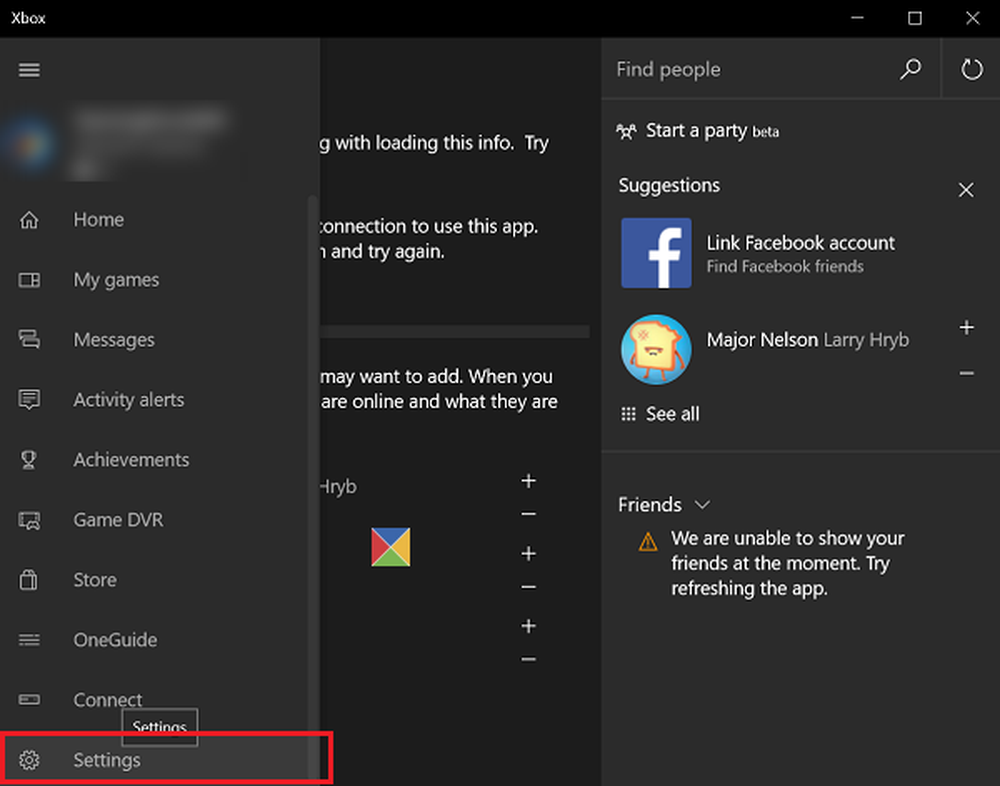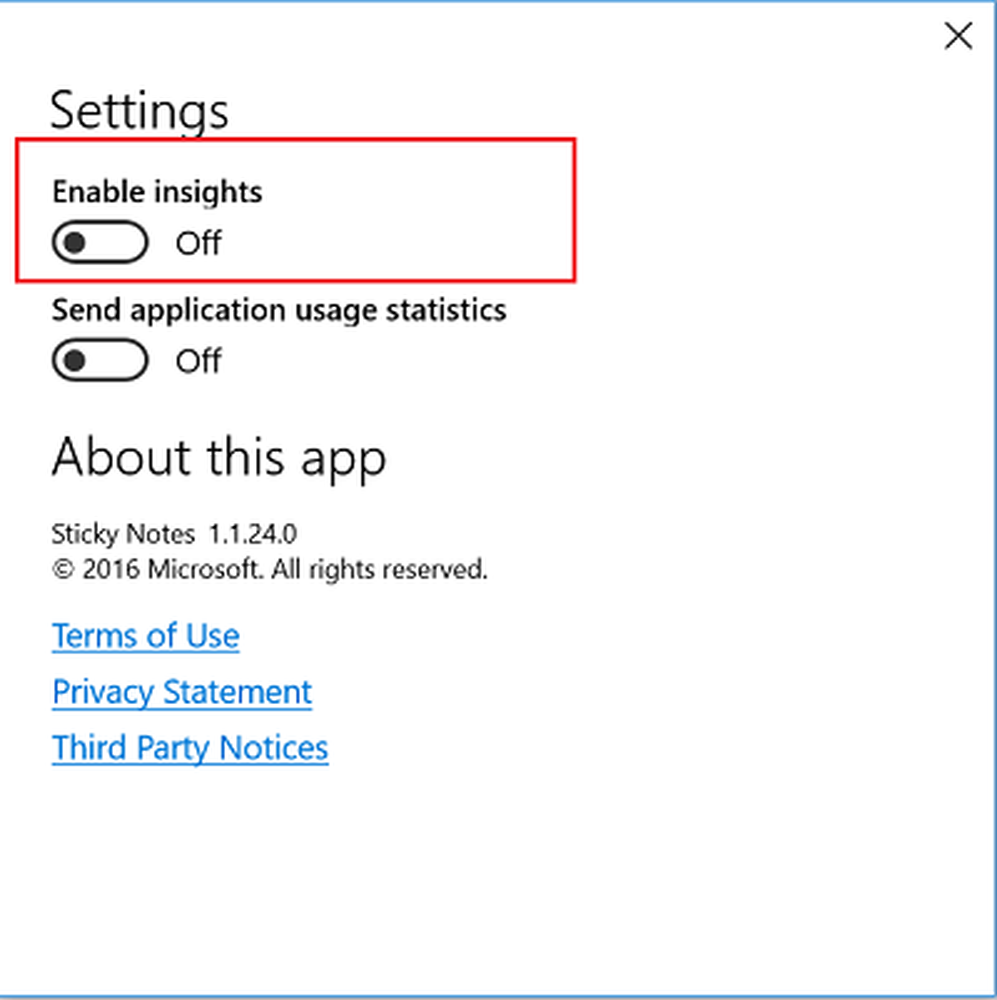Comment activer ou désactiver le tri numérique dans l'explorateur de fichiers
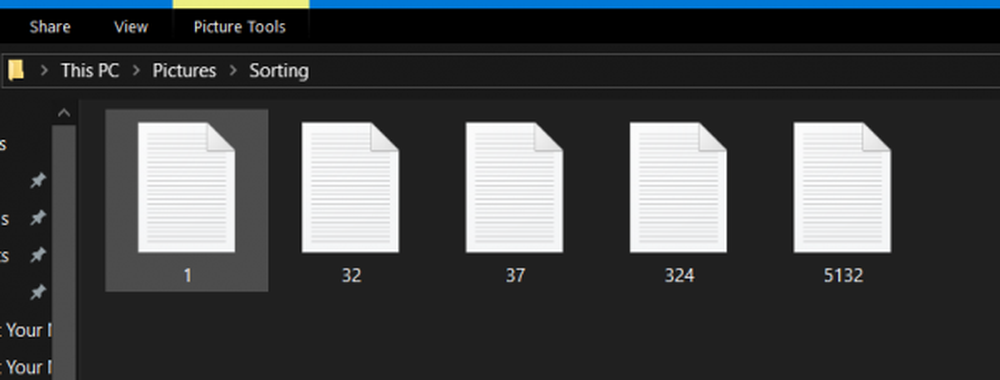
L'Explorateur de fichiers Windows est l'exemple presque parfait de ce qu'un logiciel de gestion de fichiers devrait être. Je sais que beaucoup de personnes exigent une version identique de la plate-forme UWP ou de la plate-forme universelle Windows, mais en réalité, l'application Windows Classic pour l'explorateur de fichiers est géniale. Il a tout ce que l'on peut souhaiter. L'une des caractéristiques mineures de ce logiciel est le fait qu'il trie automatiquement les fichiers en fonction de leur nomenclature numérique. Cette fonctionnalité est disponible sur les systèmes d'exploitation Windows depuis Windows 2000 et même avant. Cela est pratique pour beaucoup, mais dans certains scénarios, cela pourrait ne pas être réalisable. Dans cet article, nous en apprendrons plus sur l'activation ou la désactivation du tri numérique dans l'explorateur de fichiers..

Activer ou désactiver le tri numérique dans l'explorateur
Nous allons couvrir deux méthodes sur Comment activer ou désactiver le tri numérique dans l'Explorateur de fichiers sous Windows 10. Ce sont:
- Utilisation de l'éditeur de registre.
- Utilisation de l'éditeur de stratégie de groupe.
1] Utilisation de l'éditeur de registre
Appuyez sur la combinaison de boutons WINKEY + R pour lancer l'utilitaire Exécuter, tapez regedit et appuyez sur Entrée. Une fois l’éditeur de registre ouvert, accédez à la clé suivante.-
HKEY_LOCAL_MACHINE \ SOFTWARE \ Microsoft \ Windows \ CurrentVersion \ Policies \ Explorer
Maintenant, faites un clic droit sur Explorateur et sélectionnez Nouveau> Valeur DWORD (32 bits).

Nommez ce DWORD nouvellement créé comme NoStrCmpLogical. Assurez-vous que la base est sélectionnée comme hexadécimale.
Double-cliquez dessus et changez sa valeur en 0 pour l'activer et, changer sa valeur pour 1 pour le désactiver.
Enfin, redémarrez votre ordinateur pour que les modifications prennent effet.2] Utilisation de l'éditeur de stratégie de groupe
Il est à noter que cette méthode ne fonctionnera pas du tout si vous utilisez Windows 10 Home Edition. En effet, l'éditeur de stratégie de groupe n'est pas fourni avec Windows 10 Home..
Commencez par appuyer sur la combinaison de touches WINKEY + R pour démarrer le Courir boîte et tapez gpedit.msc puis enfin frappé Entrer.
Maintenant, accédez au chemin suivant dans l'éditeur de stratégie de groupe.-
Configuration de l'ordinateur> Modèles d'administration> Composants Windows> Explorateur de fichiers
Double-cliquez sur la liste de configuration nommée comme Désactiver le tri numérique dans l'Explorateur de fichiers ouvrir la page de configuration.
La description de cette entrée se lit,
Ce paramètre de stratégie vous permet de trier les noms de fichiers de manière littérale (comme dans Windows 2000 et les versions antérieures) plutôt que dans l'ordre numérique. Si vous activez ce paramètre de stratégie, l’Explorateur de fichiers triera les noms de fichiers en fonction de chaque chiffre dans un nom de fichier (par exemple, 111 < 22 < 3). If you disable or do not configure this policy setting, File Explorer will sort file names by increasing number value (for example, 3 < 22 < 111).

Vous pouvez soit sélectionner Activée à Désactiver le tri numérique dans l'Explorateur de fichiers ou désactivé ou Pas configuré à Activer Tri numérique dans l'Explorateur de fichiers en fonction de vos préférences.
Cliquez sur OK et quittez l'éditeur de stratégie de groupe..
Redémarrez votre ordinateur pour que les modifications prennent effet.
C'est tout!