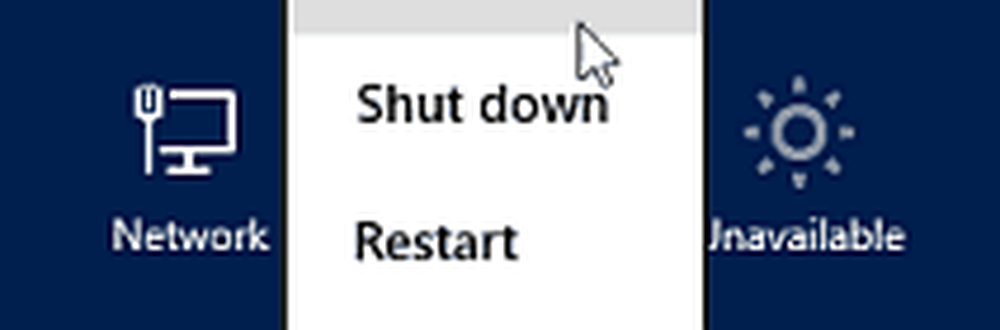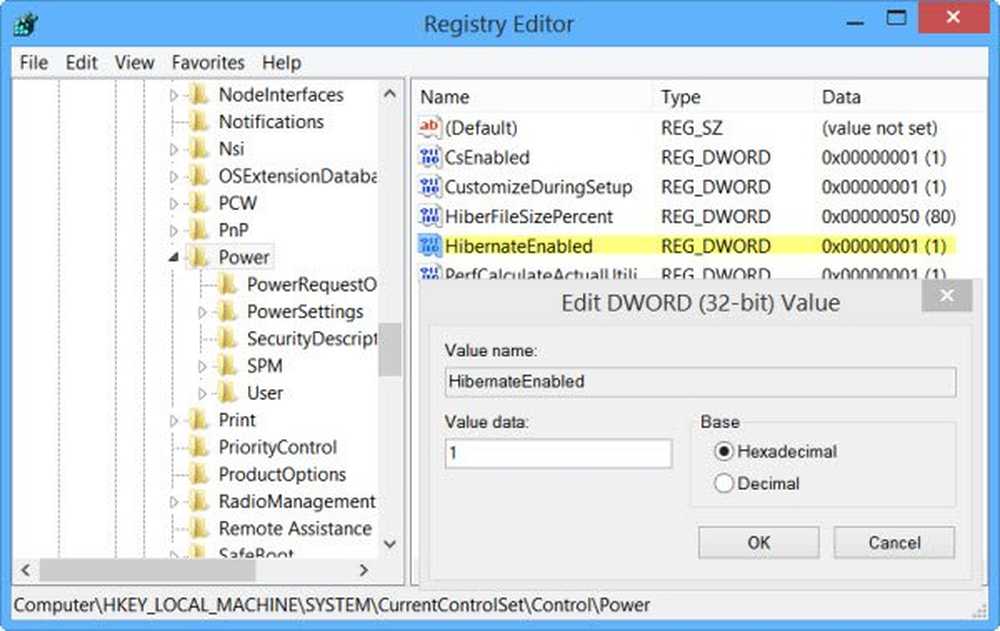Comment activer la lecture HDR pour les applications de streaming vidéo dans Windows 10
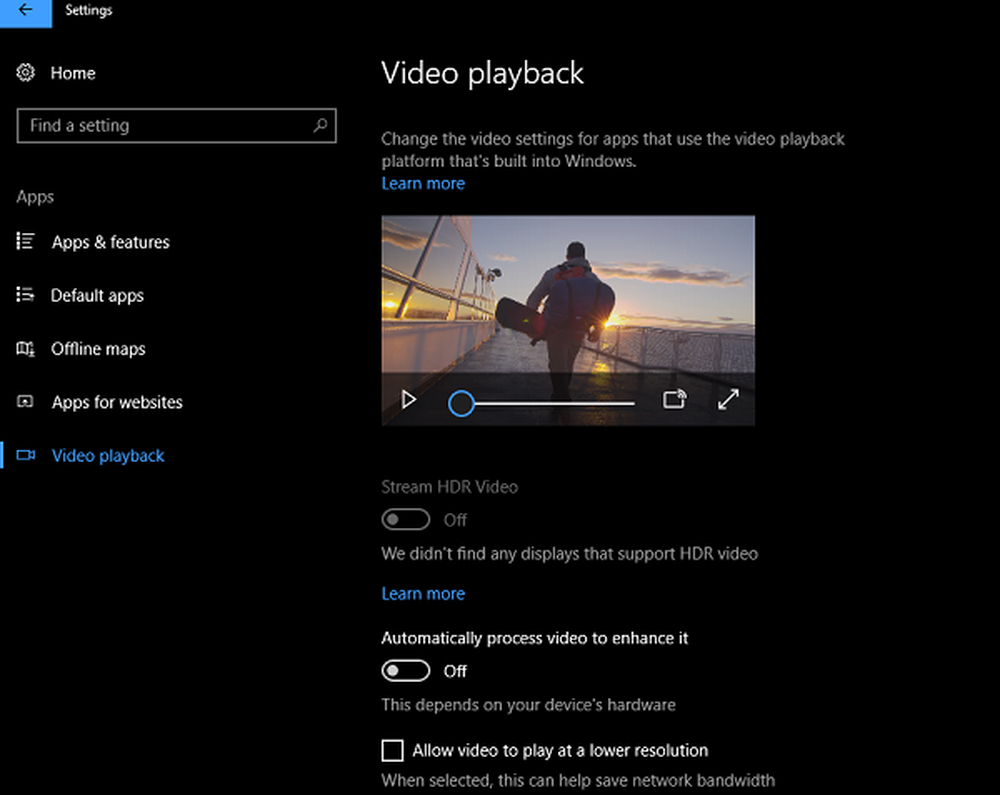
Plage dynamique élevée (HDR) est un terme très courant parmi les appareils mobiles. Lorsque vous prenez une photo avec HDR, les images sont très claires, la noirceur ne semble pas très sombre et les parties claires ne sont pas surexposées. La même chose est applicable aux vidéos et, de la même manière, la qualité de sortie de la vidéo est très équilibrée..
Windows 10 prend en charge les vidéos HDR qui garantissent que lorsque vous utilisez un service de diffusion en continu comme Netflix, Hulu et d'autres services disposant d'applications sur Windows, vous obtenez la qualité que vous attendez. Cela dit, pour faire l'expérience de la technologie HDR, vous devez disposer d'un écran prenant également en charge la technologie HDR. Donc, si vous en achetez un nouveau, demandez si le téléviseur prend en charge le HDR, sinon vous devrez vérifier si votre moniteur ou votre téléviseur actuel est doté du HDR..
Si vous possédez un moniteur ou un écran HDR, vous pouvez utiliser le support HDR de Windows 10 pour profiter de la diffusion en continu à partir d'applications telles que Netflix, Hulu, etc. Dans cet article, nous allons apprendre à vérifier, activer et dépanner le streaming. Lecture HDR.
Activer la lecture HDR dans Windows 10
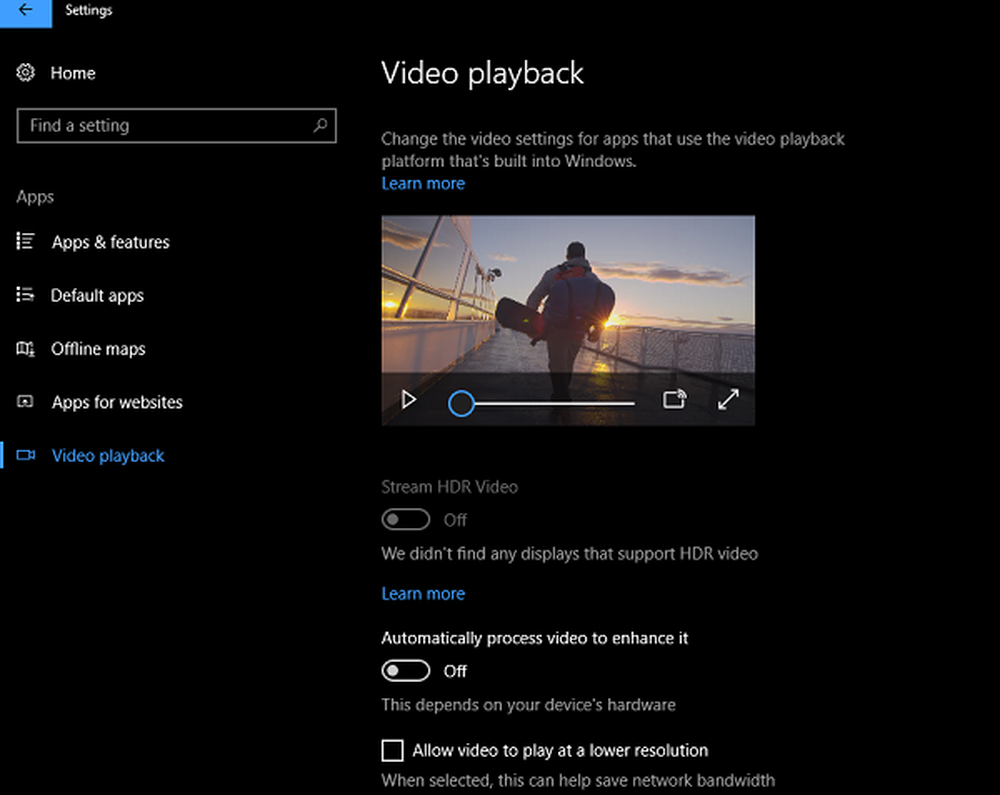
- Tout d’abord, assurez-vous d’avoir fermé le menu Paramètres au cas où il serait ouvert. Deuxièmement, déconnectez-vous de l'écran externe, si disponible.
- Ouvert Paramètres> Applications> Lecture vidéo.
- Cherchez une bascule qui dit Stream vidéo HDR. Pouvez-vous l'activer ou le désactiver? Si oui, votre PC Windows 10 peut lire le HDR sur ce moniteur.
- Vous pouvez également calibrer l’affichage en suivant le lien en dessous..
Dans le cas contraire, cela signifie que votre écran n'est pas optimisé pour la vidéo HDR..
Veuillez noter que, même si votre moniteur ne prend pas en charge la HDR, vous pouvez choisir d'activer Traiter automatiquement la vidéo pour l'améliorer. Si vous avez une carte graphique correcte, cela vous aidera. De plus, cochez la case qui dit Autoriser la lecture de vidéos à une résolution inférieure économiser la bande passante.
Savoir si un écran externe est optimisé pour la vidéo HDR
Si vous n'avez pas HDR dans votre moniteur principal mais un moniteur HDR, c'est ce que vous devriez faire..
- Connectez votre écran externe à votre PC Windows 10
- Ouvrir Réglages > Système > Afficher.
- Sélectionnez l’affichage, puis recherchez une option indiquant «HDR et couleur avancée ”
- Si vous pouvez l'activer, cela signifie qu'il est pris en charge sur l'écran externe..
Maintenant, voici mon conseil. Si vous avez une vidéo qui est un moniteur standard ou SDR et un autre HDR, diffusez toujours ces applications sur l’affichage HDR. Si vous le jouez en SDR, il basculera, et pour revenir en HDR, vous devrez redémarrer l'application sur le deuxième écran..
Exigences d'affichage pour la lecture vidéo HDR
Les exigences d’affichage pour la vidéo HDR dans Windows 10 sont les suivantes:
- L’affichage intégré doit pouvoir afficher 300 nits ou plus.
- Le périphérique Windows 10 doit disposer d'une carte graphique intégrée prenant en charge la gestion des droits numériques du matériel PlayReady (pour le contenu HDR protégé) et les codecs requis doivent être installés pour le décodage vidéo 10 bits..
Dépanner la vidéo HDR en streaming
Cela dit, si tout est HDR pour vous et que cela ne fonctionne toujours pas. Cochez-les dans votre liste.
- Le streaming HDR ne se produit que lorsque l'application est lancée plein écran.
- Dans le cas où il s'agirait d'un ordinateur portable, assurez-vous qu'il est branché. HDR est lourd en termes de puissance et de bande passante. Cependant, si vous êtes assez confiant, désactivez l'option qui dit Ne pas diffuser de vidéo HDR sur batterie case à cocher sur la page des paramètres de lecture vidéo.
- Si vous manquez d'énergie, l'économiseur de batterie s'active habituellement. Cela garantira que HDR est également désactivé. Si vous souhaitez diffuser du contenu HDR même avec une batterie faible, accédez à Paramètres> Système> Batterie> décochez la case qui se lit Réduisez la luminosité de l'écran lorsque vous êtes dans l'économiseur de batterie.
Cela devrait permettre de configurer le HDR sous Windows 10. Assurez-vous toujours où vous utilisez le HDR, combien il vous reste de batterie, et gardez un onglet sur votre bande passante si vous en avez une qui est limitée..
Faites-nous savoir si vous avez des questions dans les commentaires.
Maintenant lis: Comment calibrer l'affichage pour la vidéo HDR dans Windows 10.