Comment activer et démarrer en mode sans échec sous Windows 10/8
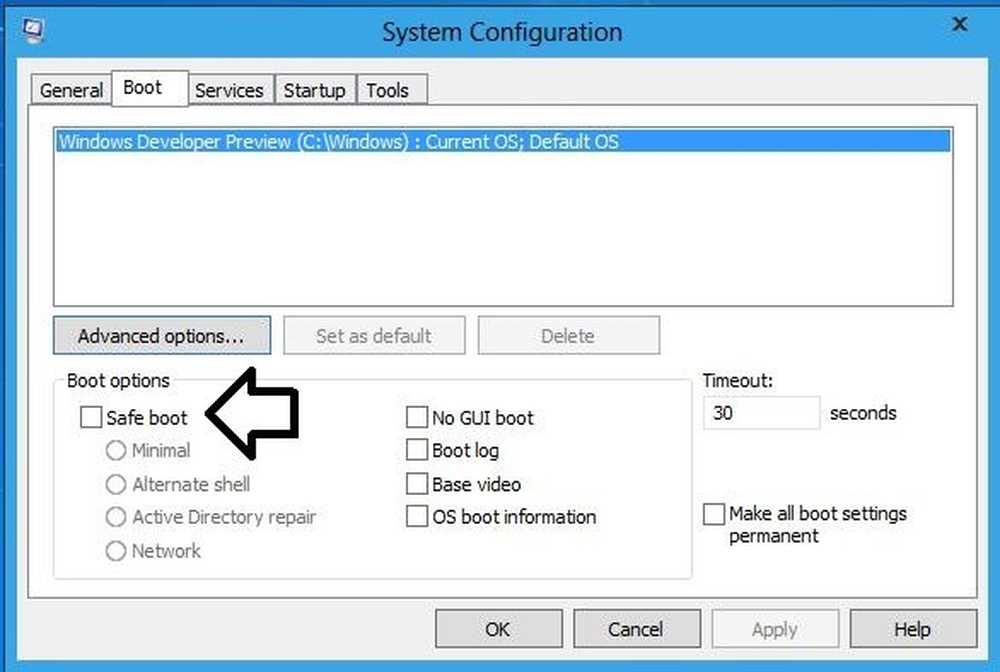
Par défaut, le Mode sans échec est désactivé sur Windows 8. Si vous avez essayé de démarrer en mode sans échec en appuyant sur le bouton Touche F8 lors du démarrage de Windows, vous constaterez que Environnement de récupération Windows est ce que vous recevez.
Activer et démarrer en mode sans échec sous Windows 8/10
Il y a deux façons de démarrer mode sans échec sous Windows 10/8.
Méthode 1:
Ouvrez MSCONFIG et, sous l’onglet Boot, vérifiez le démarrage sans échec..

Cliquez sur OK et redémarrez maintenant, vous passerez en mode sans échec. Une fois que vous avez terminé et que vous êtes en mode sans échec, décochez cette option pour revenir en mode normal..
Méthode 2:
Juan Antonio Diaz de Microsoft a publié un autre moyen de l'activer sur TechNet et d'activer le mode sans échec dans Windows 8 Developers Preview. En utilisant cette méthode, vous pouvez la configurer de sorte que l’appui sur F8 démarre en mode sans échec et rende ce paramètre permanent. Pour ce faire, procédez comme suit:
Étape 1:
Fermez toutes les applications ouvertes.
Étape 2:
À partir de l’écran d’accueil, tapez simplement «CMD», cliquez dessus avec le bouton droit de la souris, puis cliquez sur «Exécuter en tant qu’administrateur» au bas de l’écran.

Étape 3:
Puis tapez la commande suivante:
bcdedit / enum / v

Étape 4:
Maintenant, tapez cette commande:
bcdedit / copy 72b4a7cd-e189-11e0-af56-eb8118bcf02b / d “Aperçu du développeur Windows (mode sans échec)”
Remplacez le GUID par celui que vous avez copié.

Étape 5:
Maintenant, à partir de la même invite de commande, tapez «MSCONFIG». Ensuite, allez dans l’onglet Boot et cochez la case «Rendre tous les paramètres de démarrage permanents" cliquer sur Appliquer et cliquez D'accord.

Étape 6:
Redémarrez votre système lorsque vous appuyez sur F8, vous devriez voir ce Windows

Cliquez sur “Utiliser un autre système d'exploitation” puis sélectionnez Mode sans échec. Votre système redémarrera et se connectera au mode sans échec..

J'espère que cela t'aides!
Voir également comment redémarrer directement en mode sans échec sous Windows.



