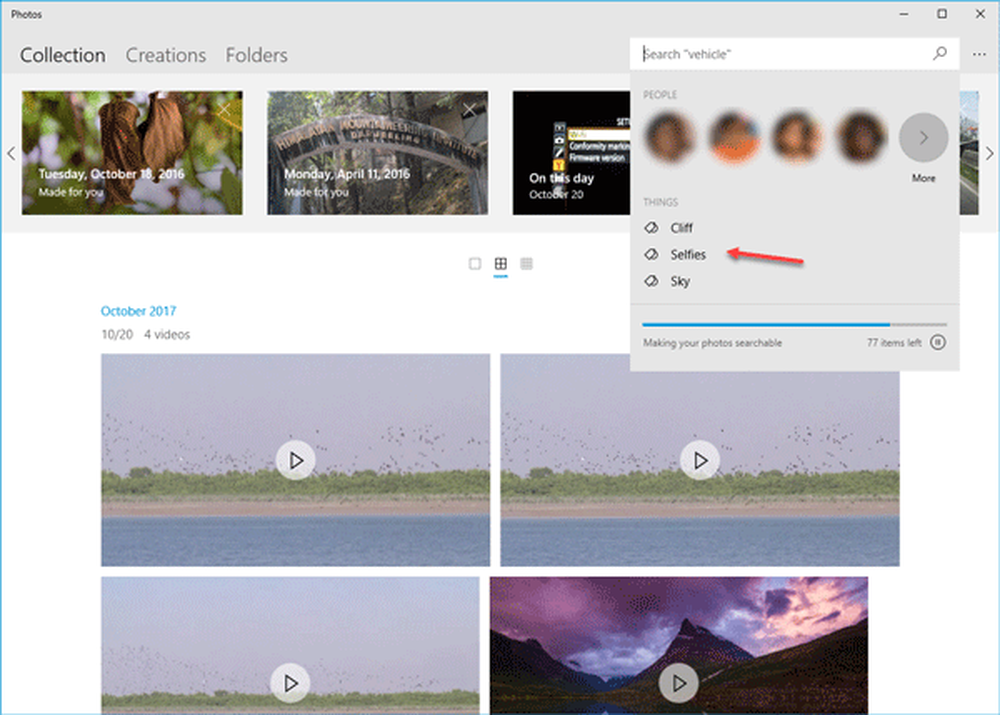Comment modifier le texte d'éléments dans la barre d'icônes Windows 8

Il est toujours amusant d’améliorer notre système en modifiant les textes d’édition Windows dll, etc. Les utilisateurs ont même pris l’édition du texte du bouton Démarrer de Windows 7 comme un défi - jusqu’à ce que nous ayons publié le bouton Démarrer Bouton Changeur de texte. Dans cet article, je vais vous montrer comment modifier le texte de la prévisualisation du consommateur dans la barre des icônes de Windows 8..
Modifier le texte de la barre de symboles de Windows 8
Vous devez d'abord télécharger Hacker de ressources pour accomplir cette tâche. C'est un logiciel gratuit que vous pouvez télécharger à partir de ici.
Étape 1:
Rapidement créer d'abord un point de restauration système. Ensuite aller à C: \ Windows \ System 32 \ en-US
Étape 2:
Localiser twinui.dll.mui déposer et copier sur votre bureau.

Étape 3:
Faites un clic droit sur twinui.dll.mui et cliquez sur Ouvrir avec et faites défiler et sélectionnez "Rechercher une application sur ce PC”.

Étape 4:
Allez maintenant dans le répertoire d’installation de Resource Hacker et sélectionnez ResHacker.exe.
Étape 5:
Maintenant, vous verrez un écran similaire à celui de l'image ci-dessous

Étape 6:
Développer "Chaîne Table"Et faites défiler jusqu'à"444" ou "445"Et sélectionnez"1033”.

Étape 7:
Maintenant, vous pouvez changer le texte que vous aimez et cliquez sur “Compiler Scénario" et allez à Fichier et cliquez sur sauvegarder.

Étape 8:
Maintenant, sur votre bureau, vous verrez deux fichiers différents twinui.dll.mui et twinui.dll_original.mui. Maintenant, vous devez copier twinui.dll.mui dans C: \ Windows \ System 32 \ en-US. Avant de coller le fichier, vous devez vous approprier le fichier..
- Clic droit sur twinui.dll.mui sous C: \ Windows \ System 32 \ en-US et aller aux propriétés
- Allez sur l'onglet Sécurité et cliquez sur Avancé

- Maintenant, cliquez sur “Changement" sous Propriétaire

- Tapez votre nom d'utilisateur et cliquez sur OK

- Maintenant, sélectionnez votre nom d'utilisateur de la “Autorisation Les entrées"Et cliquez sur"Ajouter”

- Maintenant, sélectionnez “Sélectionner une Principal”Et tapez votre nom d'utilisateur

- Maintenant, cliquez sur “Plein Contrôle”Et cliquez D'accord

- Cliquez à nouveau sur OK, puis cliquez sur Propriétés..
Maintenant, vous pouvez renommer le fichier en twinui.dll.mui.old et copier le modifié twinui.dll.mui.
Étape 9:
La dernière étape consiste à redémarrer le “Windows Explorer”Du gestionnaire de tâches

et vous aurez votre barre de charme modifiée.

Si vous souhaitez revenir en arrière, supprimez le fichier modifié. twinui.dll.mui et renommer twinui.dll.mui.old retour à twinui.dll.mui et redémarrez l'explorateur Windows.
Merci à Mike de Beatmasters-Winlite-blog.de pour cette astuce.