Comment amorcer Windows 8 et Windows 7 sur un PC

Vous avez peut-être lu nos tutoriels sur l’installation de Windows 8 sur votre ordinateur et l’installation du système d'exploitation Windows sur VirtualBox. Mais si vous souhaitez installer Windows 8 côte à côte avec Windows 7 en effectuant un double démarrage sur le même PC, vous pouvez suivre ce tutoriel..
Une grande partie de vous-même peut-être inquiète, que l'installation de cette nouvelle version de Windows 8 supprime la version antérieure de Windows avec laquelle vous travaillez. Vous pourriez également vous demander si votre PC répond aux exigences ou non, et s'il prend en charge la virtualisation et les logiciels de virtualisation..
Nous disons que tant que vous disposez de 20 Go d'espace libre sur votre disque dur, vous pouvez profiter du plaisir d'avoir les deux systèmes d'exploitation sur un seul PC..
Double démarrage de Windows 8 et Windows 7
Laissez-moi vous expliquer ce qu'il faut pour faire ce petit travail, voici comment:
- Vous devez d’abord télécharger l’image ISO des développeurs Windows 8, puis la graver sur un DVD ou une clé USB. Nous préférons installer Windows 8 à partir de l’USB en raison de sa capacité de réutilisation et de sa compatibilité. Vous pouvez télécharger le fichier ISO officiel de Windows 8.
- Deuxièmement, vous devez créer une partition de disque dur de 20 Go. Comment faire? Voici la procédure.
Créer une nouvelle partition
Cliquez sur "Exécuter" puis tapez >> "diskmgmt.msc" cliquez sur le bouton "OK".

Dès que vous appuyez sur le bouton “OK”, voici ce qui apparaît. Ceci est la console de gestion de disque. Voici à quoi ça ressemble. Faites un clic droit sur le lecteur F: (dans mon cas) et choisissez l'option «Réduire le volume» dans la liste..

Lorsque vous choisissez l’option «Réduire le volume», un message d’alerte apparaît pour vous demander de combien de temps vous souhaitez réduire votre lecteur. Nous avons besoin de plus de 21 Go, nous préférerions donc aller un peu plus de 20000 Mo. J'ai choisi 20480 dans le domaine disponible. Cliquez sur le bouton "Réduire".

Lorsque vous cliquez sur le bouton "Réduire", une autre console apparaît. Cliquez avec le bouton droit de la souris sur la partie noire du disque que nous venons de créer, sélectionnez un nouveau «Nouveau volume simple» parmi les options indiquées dans la liste..

Comme lorsque vous cliquez sur le "Nouveau volume simple", vous serez redirigé vers une autre page. Ici, il vous sera demandé de saisir le nom du volume (lecteur). Je préfère le donner comme "Windows 8" pas nécessaire car c'est juste un nom pour le lecteur.
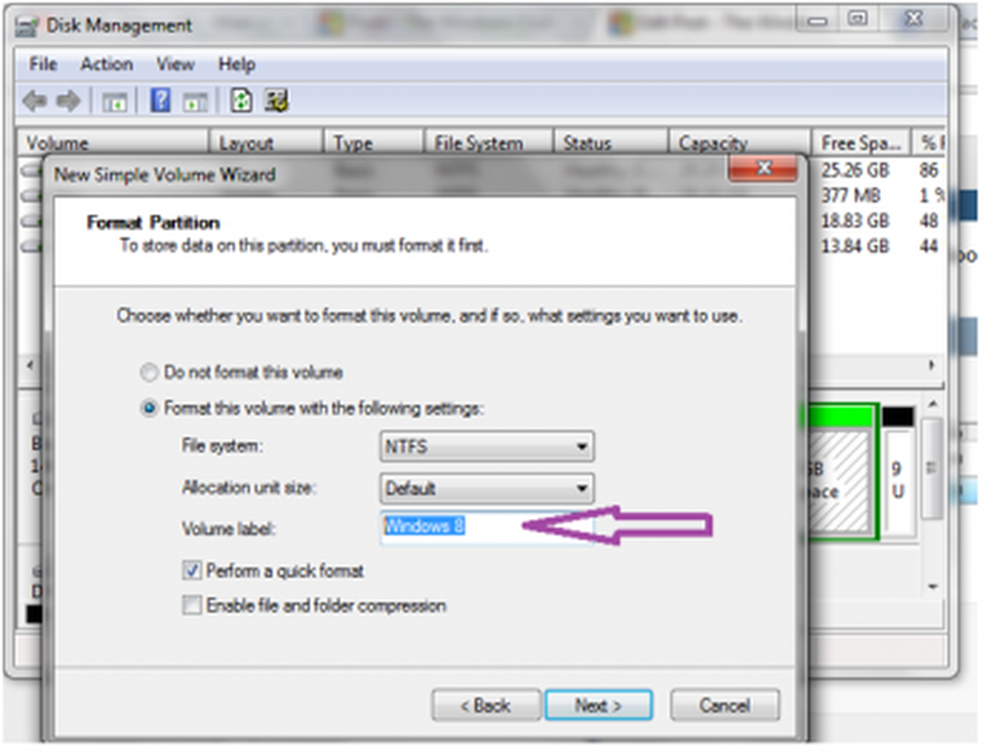
Le partitionnement du disque est presque terminé. Continuez à cliquer sur le bouton “Suivant>” jusqu'à ce que vous trouviez la partition nouvellement créée en bon état. Identique à la figure.
Installation de Windows 8 à partir de l'image ISO
Chargez le fichier ISO sur USB ou DVD. Démarrez votre système et modifiez les paramètres du BIOS pour le premier lecteur de démarrage en USB ou CD-ROM, quel que soit le mode de chargement de Windows 8. Insérez USB / DVD dans le PC et redémarrez le système comme vous le faites toujours pour installer le système d'exploitation. La console noire vous demande "Démarrer à partir du disque". Appuyez sur le bouton Entrée. Maintenant, la vérification de la configuration commence pour Windows 8.

Cliquez ensuite sur “Installer maintenant”. Il vous sera demandé de choisir entre le type d'installation «Mise à niveau» ou «Personnalisé». Choisissez le type d'installation «Personnalisé» et continuez jusqu'à ce que vous voyiez de nouveau cette .

Choisissez la langue appropriée pour vous. Cliquez sur Suivant"
Choisir Partition Windows 8 lecteur (que nous avons créé pour installer Windows 8). Allez-y et cliquez sur le bouton Suivant. Il faut un certain temps pour installer tous les composants de Windows 8. Si vous avez tout mis en oeuvre, vous êtes invité à choisir l'un des deux systèmes d'exploitation que vous avez maintenant sur votre PC..
Choisissez Windows 7. Vous êtes prêt à lancer Windows 8. Redémarrez le système. Sur l'écran de la console noire, vous avez l'option de Windows 8. Appuyez sur Entrée et découvrez les fonctionnalités ultimes et merveilleuses de Metro UI sur Windows 8..

Si vous le souhaitez, vous pouvez visionner le didacticiel vidéo ici.
Si vous avez des questions, nous serons heureux d'y répondre.
Ces liens peuvent également vous intéresser:- Comment installer Windows sur VirtualBox
- Comment installer Windows OS sur Mac OS X à l'aide de VMware Fusion.




