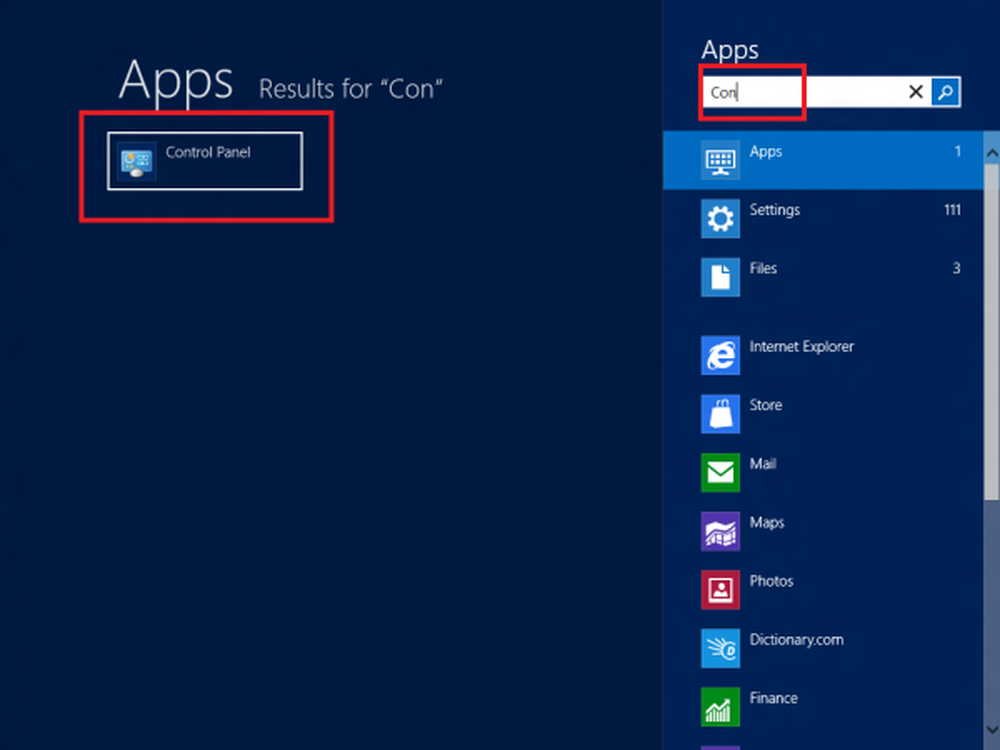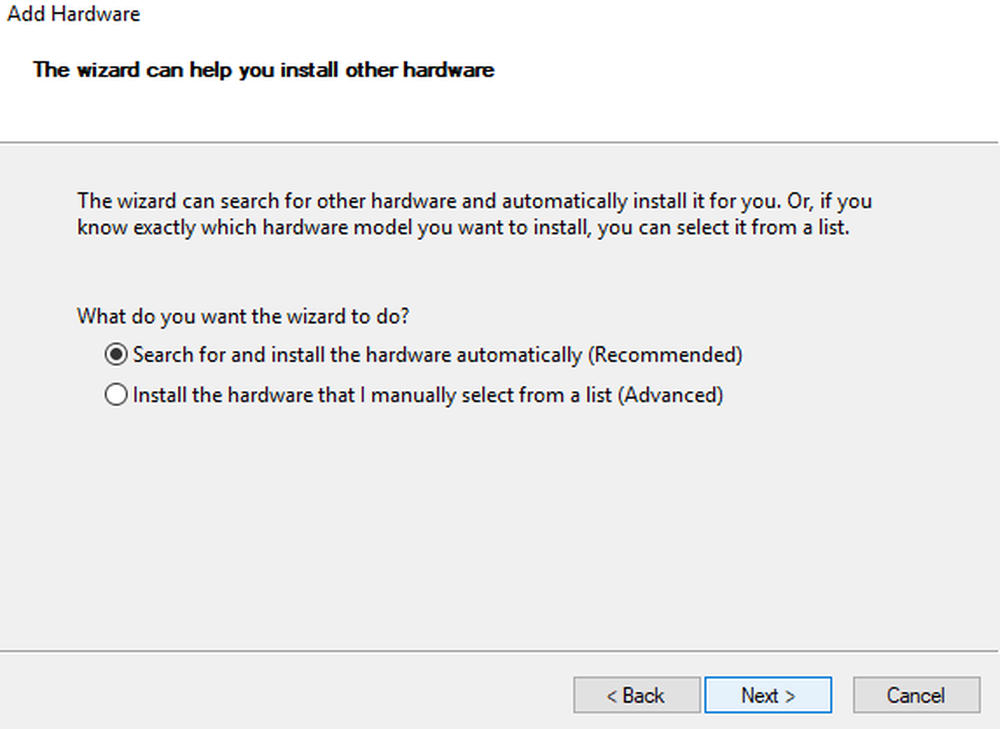Comment télécharger et utiliser le braille dans Windows 10
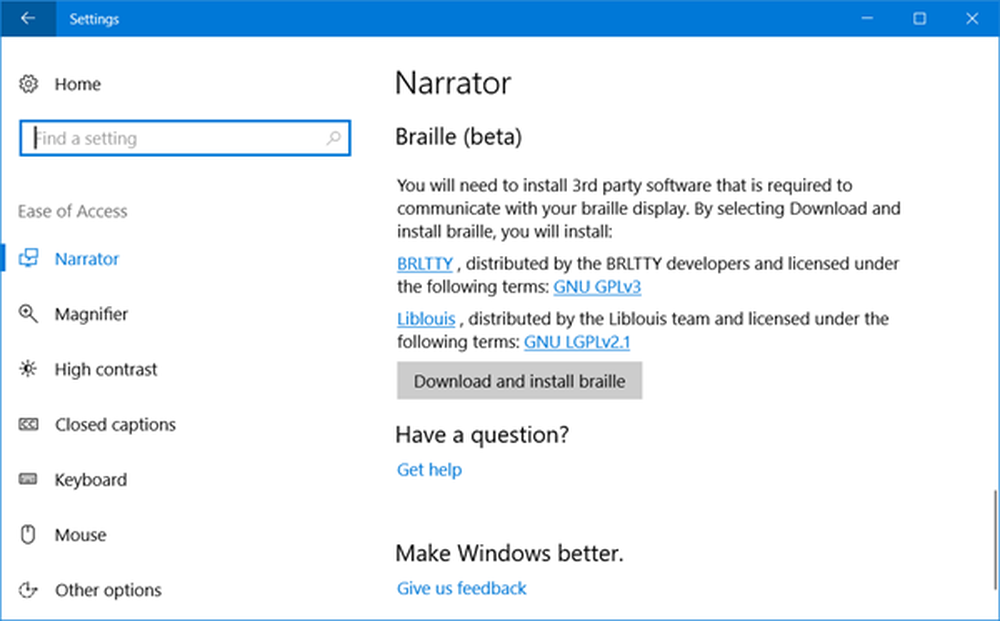
Tenant compte des besoins divers de ses clients et rendant leurs produits plus accessibles, en particulier aux personnes ayant une déficience, Microsoft a introduit de nombreux ajouts et améliorations dans Windows 10. Prise en charge de l’entrée et de la sortie en braille par le biais de spécialistes Braille affichages était à la pointe de ces changements. Depuis que Satya Nadella est devenue PDG de Microsoft Corp, Accessibilité, et Technologies d'assistance ont été mis au cœur de tout. Le seul objectif visé est de donner aux utilisateurs ayant une déficience la capacité de consommer, créer et collaborer sur du contenu de manière indépendante..
Braille sous Windows 10
Le support pour le braille est disponible comme nouvelle expérience dans 'Narrateur'. Il comporte de nombreuses variantes, dont le braille abrégé de niveau 2 et utilise plus de 40 langues. Activer cette fonctionnalité obligera automatiquement votre PC à installer les bibliothèques de logiciels open source BRLTTY et Liblouis.
Le but de cet article est de fournir des informations sur l'utilisation d'un afficheur braille avec Narrator dans Windows 10. Cela couvre les informations relatives à l'installation du système braille sur votre PC, les textes de navigation et de lecture..
Comment utiliser un afficheur braille avec Narrator dans la mise à jour de Windows 10 Créateurs
Le Narrateur prend en charge les afficheurs braille de 35 fabricants. Pour commencer, installez Braille sous Windows 10. Appuyez sur la touche du logo Windows + U pour ouvrir les paramètres de facilité d'accès. Vous pouvez également cliquer sur le bouton Windows, choisir "Paramètres" et sélectionner la vignette "Facilité d'accès"..
Faites défiler vers le bas et sous Braille (bêta), sélectionnez Téléchargez et installez le braille.

En fonction de votre vitesse de téléchargement, la durée du téléchargement peut varier. Alors, laissez votre ordinateur inactif pendant quelques minutes. Une fois le processus de téléchargement et d'installation terminé, sélectionnez Activer le braille.
En continuant, ajoutez votre afficheur braille. Pour cela, sélectionnez 'Ajouter un afficheur braille'option visible sur votre écran, puis choisissez le fabricant de votre afficheur braille et le type de connexion - USB ou port série. Une fois terminé, configurez votre afficheur braille avec d’autres lecteurs d’écran..
Supposons que vous utilisiez déjà votre afficheur braille avec un autre lecteur d'écran ou que le narrateur ne fonctionne pas immédiatement avec votre afficheur braille, vous devrez alors: mettre à jour ou changer le pilote Windows utilise pour communiquer avec votre écran. Cependant, vous ne devez changer de pilote que si un pilote différent est installé pour votre afficheur braille. En cas de doute, il est conseillé de contacter le fabricant de votre afficheur braille..Pour mettre à jour ou modifier le pilote utilisé par Windows avec votre afficheur braille, connectez-le à votre PC et suivez les étapes décrites ci-dessous:
Appuyez sur la touche Windows de votre clavier, tapez Gestionnaire de périphériques, puis sélectionnez Gestionnaire de périphériques dans la liste des résultats. Trouvez votre afficheur braille dans la liste des appareils. Notez que l'affichage peut être soit le nom de votre affichage, soit celui de son fabricant. Une fois visible, développez l'entrée de votre afficheur braille et sélectionnez votre appareil. Dans le menu Action, sélectionnez Mettre à jour le pilote..
Sélectionnez "Parcourir les pilotes de mon ordinateur", puis sélectionnez "Laissez-moi choisir parmi une liste de pilotes disponibles sur mon ordinateur". Choisissez votre affichage dans la liste et sélectionnez Suivant. Si tout se déroule comme vous le souhaitez et si le narrateur reconnaît votre affichage, sélectionnez Périphériques LibUSB-Win32. Choisissez le pilote qui commence par LibUSB-Win32 dans la liste de la page suivante et appuyez sur la touche Suivant bouton pour installer le pilote.
Pour revenir à l’utilisation de votre affichage avec votre autre lecteur d’écran, répétez la procédure ci-dessus, mais sélectionnez le pilote utilisé par votre autre lecteur d’écran..
À supprimer le braille Narrateur À partir de votre PC, appuyez sur Windows Logo Key + I pour ouvrir les paramètres. Sélectionnez Applications, choisissez Applications et fonctionnalités, puis sélectionnez Gérer les fonctionnalités facultatives. Sélectionnez Accessibilité - Support Braille, puis choisissez Désinstaller..
Si votre afficheur braille dispose d'un clavier braille, vous pouvez l'utiliser pour saisir du texte ou exécuter les commandes suivantes..

Veuillez noter que la commande pour activer le clavier est Espace + Points 1-3. Sinon, si votre afficheur braille possède des curseurs tactiles, vous pouvez les utiliser pour effectuer certaines actions..
Pour en savoir plus sur les supports braille pris en charge, y compris les commandes clavier spécifiques à chaque affichage, visitez cette page. Pour plus d'informations à ce sujet, vous pouvez visiter Microsoft.