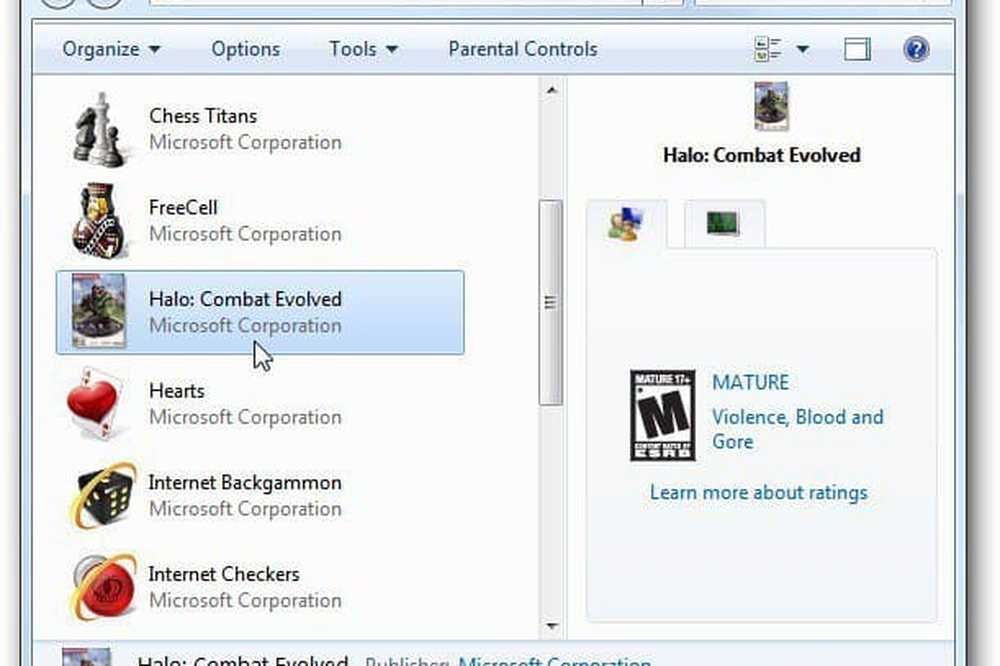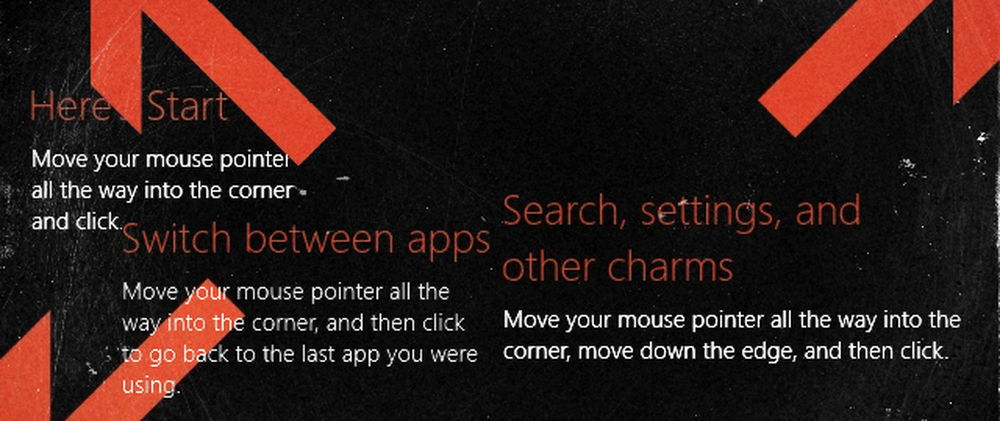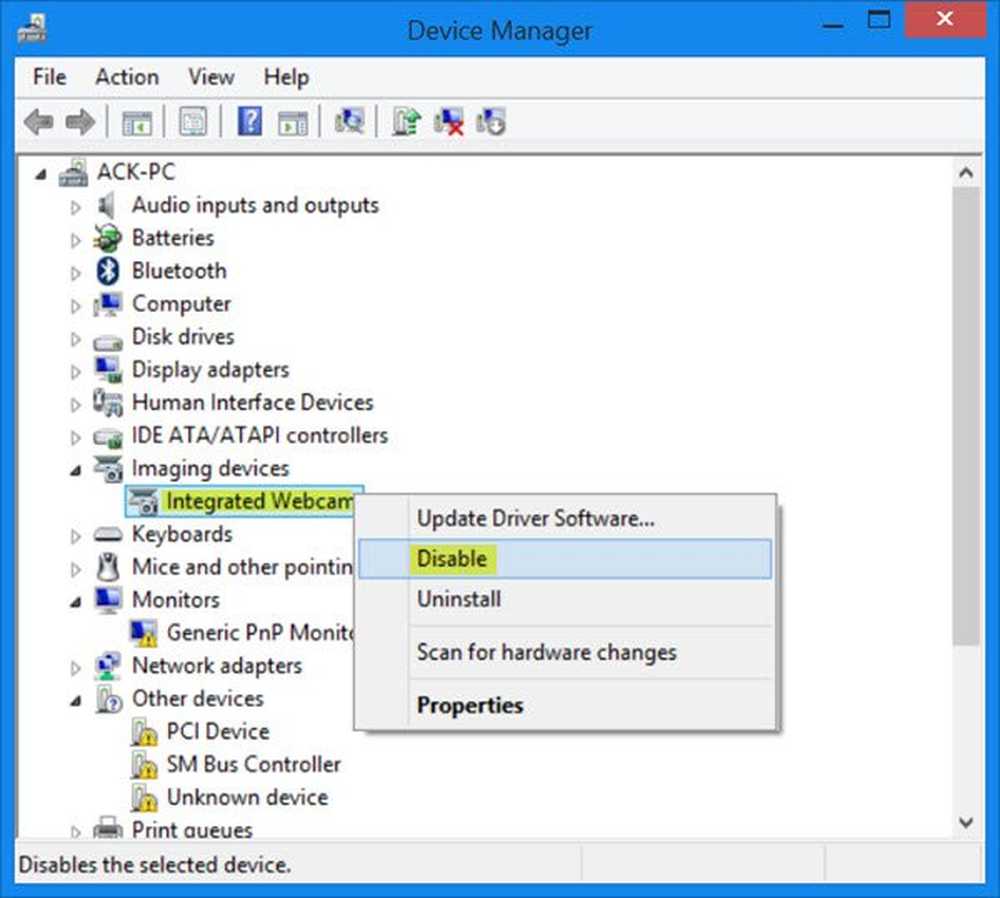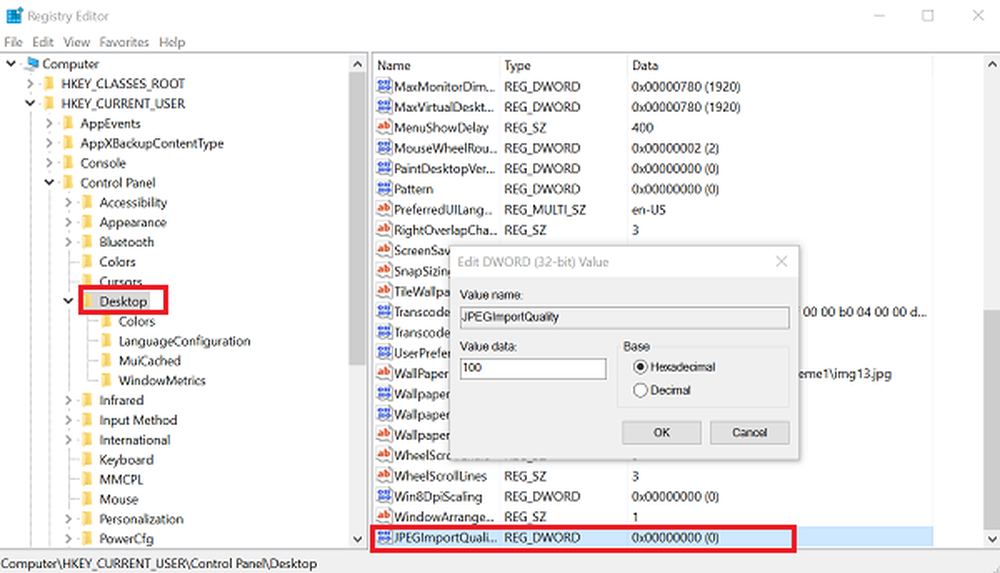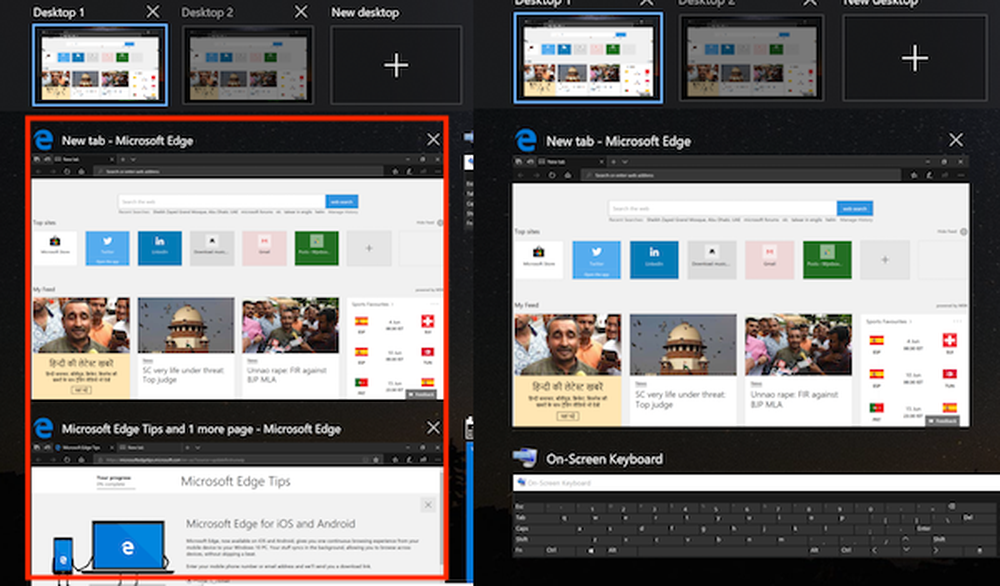Comment désactiver Windows 10 Update Assistant de façon permanente

Windows 10 dispose d'un service intégré, l'Assistant de mise à jour, qui aide les utilisateurs à mettre à niveau leur ordinateur en s'assurant qu'ils disposent du matériel et des logiciels compatibles appropriés pour la prochaine version de Windows 10. Cependant, l'Assistant de mise à niveau de Windows 10 continue parfois à se réinstaller et à forcer Windows 10 Installation lorsque l'utilisateur ne le souhaite pas. Bien que Windows comporte des fonctionnalités qui vous permettent de retarder la mise à jour, parfois l'Assistant de mise à jour ne respecte pas ces règles et installe simplement la version la plus récente du système d'exploitation Windows 10 disponible..
L'assistant de mise à niveau Windows 10 continue à se réinstaller et à forcer l'installation de Windows 10
Dans l'un des cas, nous avons constaté que même lorsqu'un utilisateur revenait à la version précédente, l'assistant de mise à niveau devenait notoire. Même lorsque l’utilisateur tente de sélectionner l’option «Différer les mises à jour», l’assistant de mise à niveau n’empêche pas l’assistant de mise à niveau de réinstaller la dernière version de Windows 10..
Désactiver Windows 10 Update Assistant de manière permanente
Puisque Différer la mise à niveau Cela ne fonctionne pas non plus pour vous. Il est préférable de désactiver l'Assistant Mise à jour de Windows 10 de façon permanente et choisissez de mettre à jour manuellement lorsque vous pensez que le moment est opportun. Les deux premières solutions temporaires, tandis que la troisième est de nature plus permanente.
1] Désinstallez Windows 10 Upgrade Assistant

- Appuyez sur WIN + R pour ouvrir l'invite d'exécution. Tapez appwiz.cpl et appuyez sur Entrée..
- Faites défiler la liste pour trouver, puis sélectionnez Assistant de mise à niveau Windows..
- Cliquez sur Désinstaller dans la barre de commande..
Après cela, accédez au pilote sur lequel vous avez installé Windows. C'est généralement C Drive. Rechercher un dossier nommé comme Windows10Upgrade. Supprimez-le et videz la corbeille. Redémarrez votre ordinateur et espérons que cela résoudra votre problème.

2] Continuez à tuer Windows Update Assistant
Maintenant, étant donné que la première méthode risque de devenir un casse-tête, cette solution peut continuer à tuer le service Windows Update chaque fois qu'il s'exécute. C'est un script qui le tue et fait en sorte qu'aucun progrès ne soit fait pour mettre à niveau le système.
Ouvrez le Bloc-notes, copiez le script mentionné ci-dessous et enregistrez-le sur votre bureau:
@echo off: boucle tâchekill / im Windows10UpgraderApp.exe / f tâchekill / im SetupHost.exe / f goto boucle
Enregistrez le fichier sous, par exemple, WUAKiller.bat.
Après cela, cliquez avec le bouton droit sur le fichier et exécutez-le en tant qu'administrateur. Vous pouvez voir l’invite de commande une fois, puis elle minimisera.
Pour vous assurer qu'il reste masqué, suivez notre guide sur la façon d'exécuter des fichiers de commandes en mode silencieux. Ne tuez pas ce fichier bat de n'importe où, y compris le gestionnaire de tâches.
3] Arrêter le service Update Orchestrator

Le service Update Orchestrator gère Windows Update. Il gère les mises à jour Windows. En cas d’arrêt, vos appareils ne pourront pas télécharger et installer les dernières mises à jour..
Si l'assistant de mise à niveau vous énerve beaucoup, il est préférable d'arrêter ce service. Bien que nous ne vous recommandions pas d’arrêter les mises à jour sur Windows 10, c’est uniquement lorsque vous comprenez qu’il n’ya pas d’autre issue. Assurez-vous de mettre à jour votre appareil lorsque vous avez résolu le problème pour lequel vous avez décidé de le désactiver..
- Ouvrez Services.msc en tapant la même chose dans la barre de recherche.
- Faites défiler pour trouver le service Update Orchestrator.
- Cliquez sur Stop.
Vous ne pourrez peut-être pas changer le type de démarrage d'Automatique en Manuel ou Désactivé, mais l'arrêt du service devrait suffire..
En fin de compte, je vais de nouveau expliquer que les mises à jour Windows sont importantes et ne jamais désactiver l'assistant de mise à jour de manière permanente. Vous ne devriez le faire que lorsque la situation est difficile et que vous ne pouvez rien faire à ce sujet. Il est toujours recommandé de déterminer la cause exacte du problème, en particulier lorsqu'il s'agit d'une mise à jour majeure de Windows..
C'est également une bonne pratique si vous souhaitez différer la mise à jour à moins qu'une version plus stable ne soit déployée par Microsoft. Utilisez cette astuce dans ce cas.