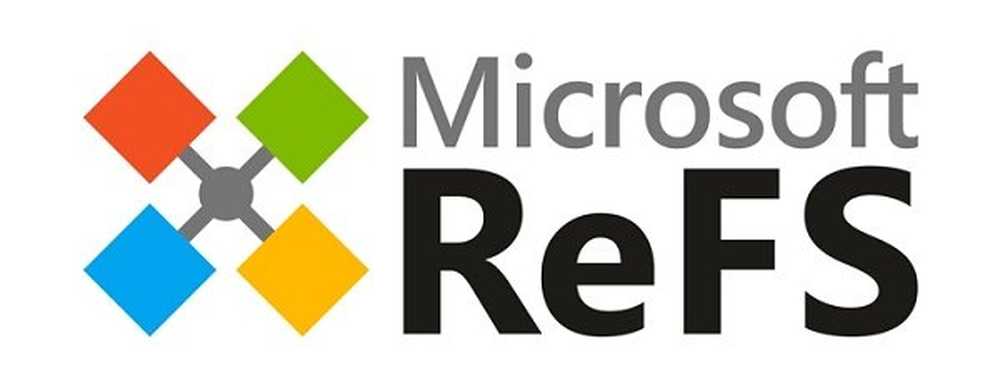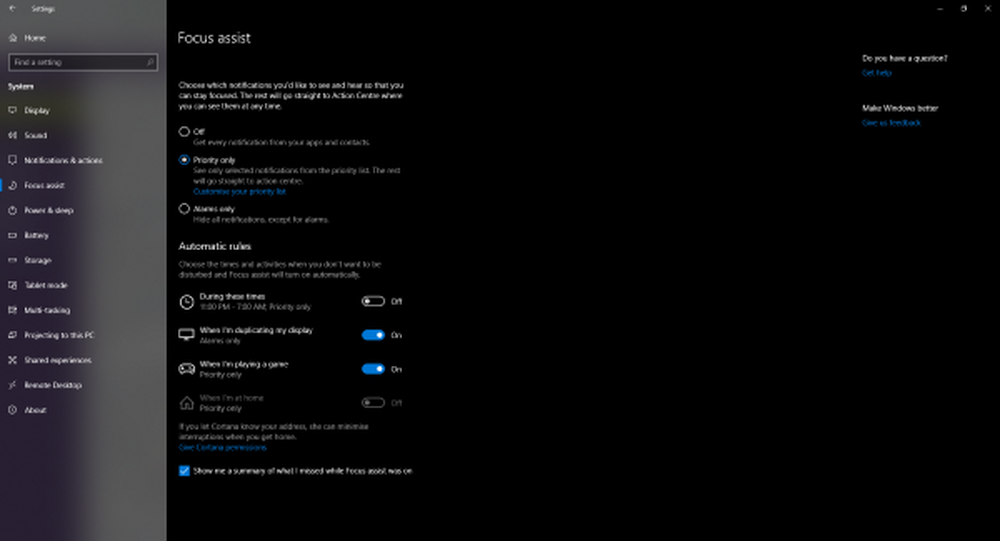Comment désactiver ou bloquer la mise à jour automatique de Windows dans Windows 10
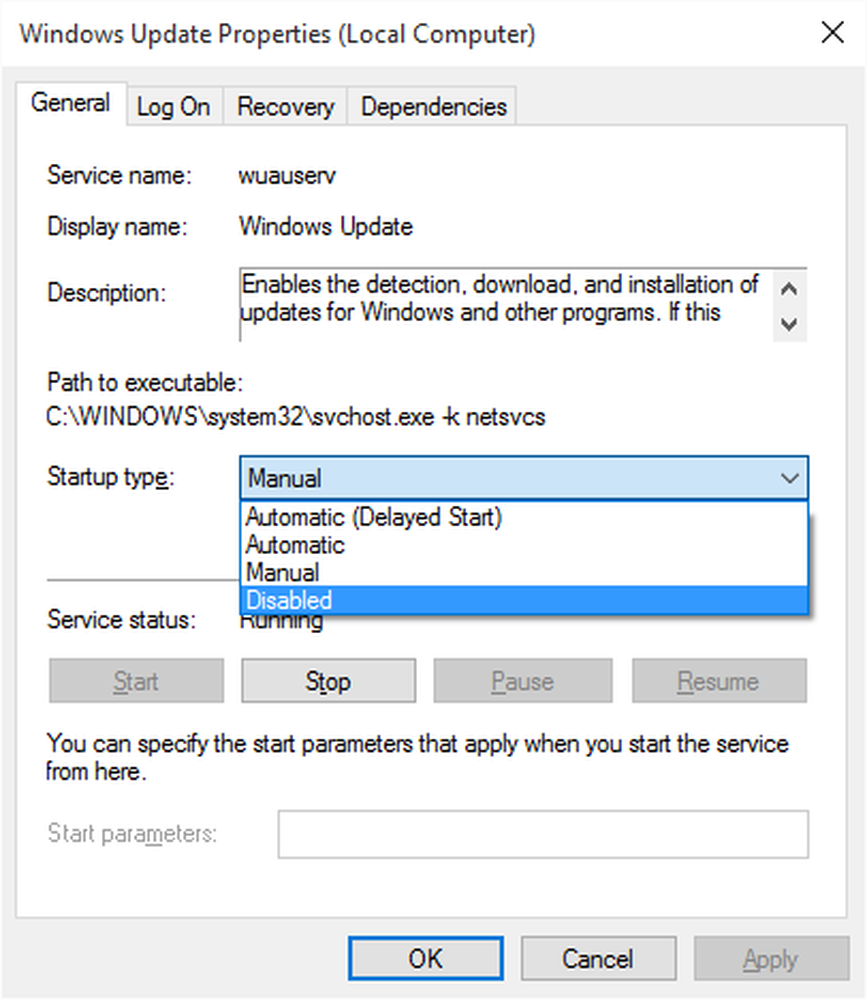
Il n'y a pas d'option pour arrêter ou désactiver les mises à jour Windows en utilisant le Panneau de configuration ou l'application Paramètres dans Windows 10, comme il le faisait avec les versions antérieures de Windows. Mais il existe une solution de contournement pour désactiver ou désactiver Windows Update dans Windows 10, dont nous parlerons dans cet article..
Voyons d’abord pourquoi les gens peuvent vouloir désactiver les mises à jour de Windows..
Avec Windows 8.1 et les versions antérieures, Windows Update nous donnait des options pour:

- Installer les mises à jour automatiquement (recommandé)
- Télécharger les mises à jour mais choisir quand les installer
- Vérifiez les mises à jour, mais laissez-moi choisir de les télécharger et de les installer
- Ne jamais vérifier les mises à jour (non recommandé)
Ces options offraient un moyen de différer les mises à jour jusqu'à ce que nous disposions de suffisamment de temps pour les télécharger et les installer ou pour les télécharger automatiquement, puis pour les installer à l'heure souhaitée. Ces options ne sont pas présentes dans Windows 10 Update & Security Settings.

Microsoft a expliqué qu'il fournirait des mises à jour de deux méthodes distinctes pour ses deux types de clients distincts..
D'abord sont les Utilisateurs à domicile qui n'aura pas la possibilité de différer les mises à niveau. Les mises à jour seront téléchargées et installées même si elles travaillent sur quelque chose, ce qui ralentit parfois l'ordinateur. Cependant, le PC ne redémarrera que si vous ne faites rien ou il redémarrera à l’heure prévue si vous en avez un. Dans les cas où un redémarrage serait requis, l'utilisateur pourrait devoir sauvegarder son travail, puis le redémarrer avant de revenir au travail qu'il effectuait. Bien entendu, Windows 10 vous permettra de différer le redémarrage, mais cela ne suffit pas, car un téléchargement en arrière-plan risque de ralentir votre navigation dans certains cas..
L’autre groupe d’utilisateurs est Utilisateurs d'entreprise qui aura la possibilité de retarder les mises à jour afin qu'ils puissent le garder au moment où ils sont libres. Microsoft a déclaré que les mises à jour envoyées à ces utilisateurs seraient moins fréquentes, de sorte que leur temps d'indisponibilité serait réduit au minimum. Ce sont les entreprises et les utilisateurs en temps réel tels que les hôpitaux et les guichets automatiques, etc..
Pour revenir aux utilisateurs particuliers et aux utilisateurs professionnels, il n’ya même pas la possibilité de retarder les mises à jour. Ils seront téléchargés dès qu'ils seront disponibles. La disponibilité des mises à jour Windows pour les utilisateurs normaux signifie que les mises à jour ont déjà été testées par Windows Insiders. Si vous êtes Windows Insider et que vous exécutez Windows 10 Home ou Pro, vous serez prioritaire pour recevoir les mises à jour. Après quelques jours de test des mises à jour et si cela ne pose aucun problème, elles seront transmises à la sonnerie normale des utilisateurs..
Ainsi, vous êtes coincé. Windows 10 continuera à télécharger les mises à jour dès qu'elles seront disponibles et occupera les ressources de votre ordinateur, lorsque vous ne le voudrez peut-être pas aussi. Certains d'entre nous voudront que les téléchargements automatiques soient arrêtés afin que nous puissions installer les mises à jour manuellement, même gratuitement, lorsque nous ne travaillons pas sur une tâche urgente. C'est-à-dire; certains utilisateurs voudraient le liberté et option télécharger et installer les mises à jour quand ils veulent et pas quand Microsoft le fournit.
Puisqu'il n'y a pas d'option pour désactiver les mises à jour Windows à partir du Panneau de configuration ou des paramètres du PC, voici une solution de contournement.
Lis: Windows 10 Update s'active même après l'avoir éteint.
Désactiver les mises à jour Windows dans Windows 10
Pour arrêter les mises à jour automatiques de Windows dans Windows 10, vous devrez:
- Désactiver Windows Update et Windows Update Medic Services
- Modifier certains paramètres à l'aide de l'éditeur de stratégie de groupe
- Définissez votre connexion réseau sur 'Compteur
- Ou utilisez un outil gratuit qui vous permet de désactiver les mises à jour automatiques.
Voyons maintenant chacune de ces suggestions en détail.
Vous pouvez désactiver le Service de mise à jour Windows via le Gestionnaire de services Windows. dans le Prestations de service fenêtre, faites défiler jusqu'à Windows Update et éteignez le service. Pour le désactiver, cliquez avec le bouton droit sur le processus, cliquez sur Propriétés et sélectionnez désactivé. Cela évitera que les mises à jour Windows ne soient pas installées sur votre ordinateur..
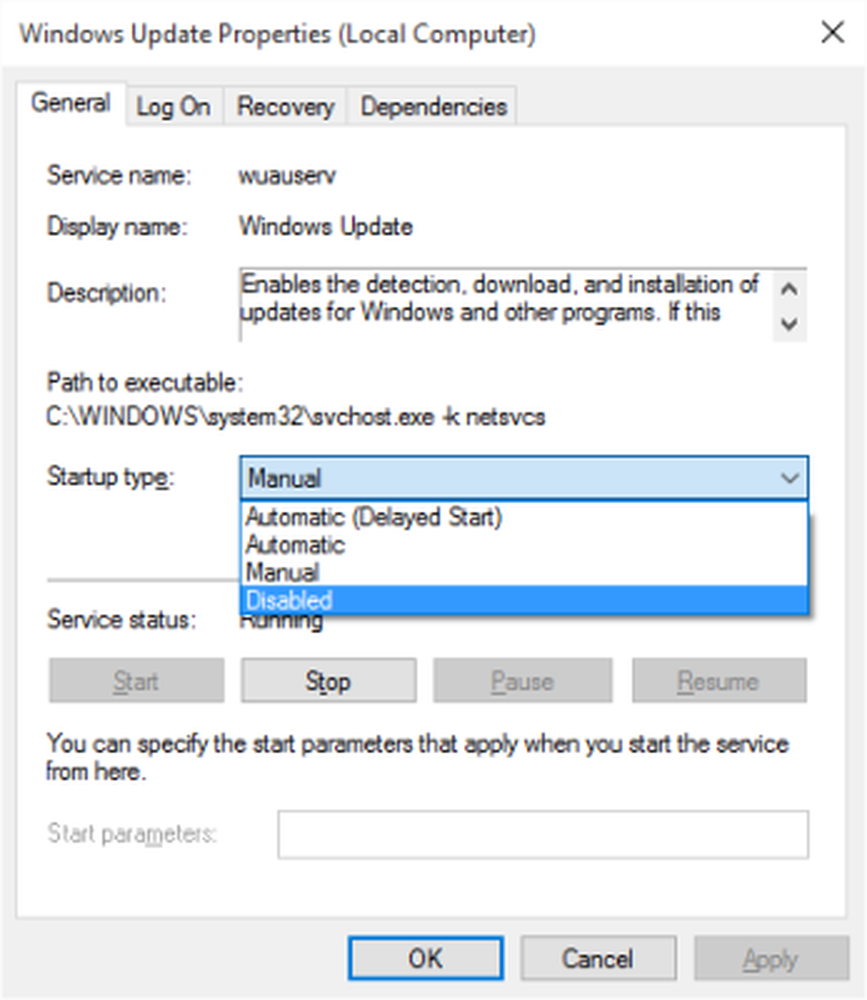
Mais comme Windows est maintenant un service, vous devez maintenir votre ordinateur à jour. Pour pouvoir installer le prochain ensemble de fonctionnalités ou une version plus récente, vous devez installer les mises à jour antérieures. C'est pourquoi, si vous utilisez la solution de contournement ci-dessus, vous devrez vous rendre dans le Gestionnaire de services Windows et l'activer de temps en temps pour télécharger et mettre à jour votre copie de Windows..
Vous devez également désactiver le service Windows Update Medic ou WaaSMedicSVC. Le service Windows Update Medic est un nouveau service Windows introduit dans les versions récentes de Windows 10. Ce service a été introduit pour réparer les composants Windows Update des dommages afin que l'ordinateur puisse continuer à recevoir des mises à jour. Nous vous recommandons d'essayer cette méthode d'abord.
Une fois que vous avez activé le service Windows Update, lorsque vous ouvrez Windows Update dans Paramètres du PC, vous verrez un message indiquant que les mises à jour n'ont pas été installées car l'ordinateur a été arrêté. Vous devrez cliquer sur Réessayez afin que toutes les mises à jour disponibles soient téléchargées et installées. Cela peut prendre deux ou trois tentatives de «vérification des mises à jour». Vous devrez continuer à cliquer sur «Vérifier les mises à jour» jusqu'à ce que votre ordinateur soit à jour. Ensuite, vous pouvez revenir en arrière et désactiver le service Windows Update jusqu'à la prochaine fois que vous sentez que vous êtes assez libre pour passer du temps à mettre à jour votre copie de Windows 10..
Si votre version de Windows 10 a Stratégie de groupe, vous pouvez également modifier certains paramètres à l'aide de l'éditeur de stratégie de groupe. Courir gpedit et accédez au paramètre de stratégie suivant:
Configuration de l'ordinateur> Modèles d'administration> Composants Windows> Windows Update.

Sur le côté droit, double-cliquez sur Configurer les mises à jour automatiques et modifiez ses paramètres en fonction de vos besoins.
Lis: Comment configurer les mises à jour Windows à l'aide de la base de registres.
nous ne recommande pas que vous désactivez Windows Update automatique dans Windows 10. Si votre ordinateur fonctionne correctement avec des téléchargements en arrière-plan et n’affecte pas votre travail, il est déconseillé de le faire. Mais si vous faites face à un ralentissement de l’ordinateur dû au téléchargement et à l’installation de mises à jour en arrière-plan, l’astuce ci-dessus pour désactiver les mises à jour de Windows dans Windows 10 vous sera utile..
Définir votre connexion réseau sur "Compteur" peut également empêcher Windows 10 de télécharger automatiquement les mises à jour. Vous pouvez le faire comme suit - Paramètres> Réseau et Internet> WiFi> Options avancées. Déplacez le curseur en position Marche pour Configuré comme connexion mesurée. Voir comment définir une connexion mesurée dans Windows 10.
Des outils qui vous aident à bloquer les mises à jour automatiques de Windows 10
- StopUpdates10 vous permet de bloquer facilement les mises à jour sur Windows 10 en un clic. Il bloque également WaaSMedic.exe.
- Windows Update Blocker vous permet de bloquer efficacement toutes les mises à jour de Windows 10. Il bloque également WaaSMedicSVC.
- Win Update Stop est un outil gratuit qui vous permet de désactiver les mises à jour de Windows sous Windows 10/8/7 en cliquant sur le bouton..
Par ailleurs, Microsoft a publié un outil appelé Afficher ou masquer les mises à jour qui permet aux utilisateurs de masquer ou de bloquer des mises à jour Windows non désirées dans Windows 10. En l’utilisant, vous pouvez empêcher Windows 10 de télécharger des mises à jour spécifiques.
MISE À JOUR EN 2018.
Lectures connexes:- Assurez-vous que Windows 10 vous avertisse avant de télécharger les mises à jour.
- Comment configurer les mises à jour Windows à l'aide de Registry dans Windows Server
- Comment arrêter les mises à jour automatiques du pilote
- Empêcher Windows 10 de mettre à niveau votre ordinateur automatiquement.