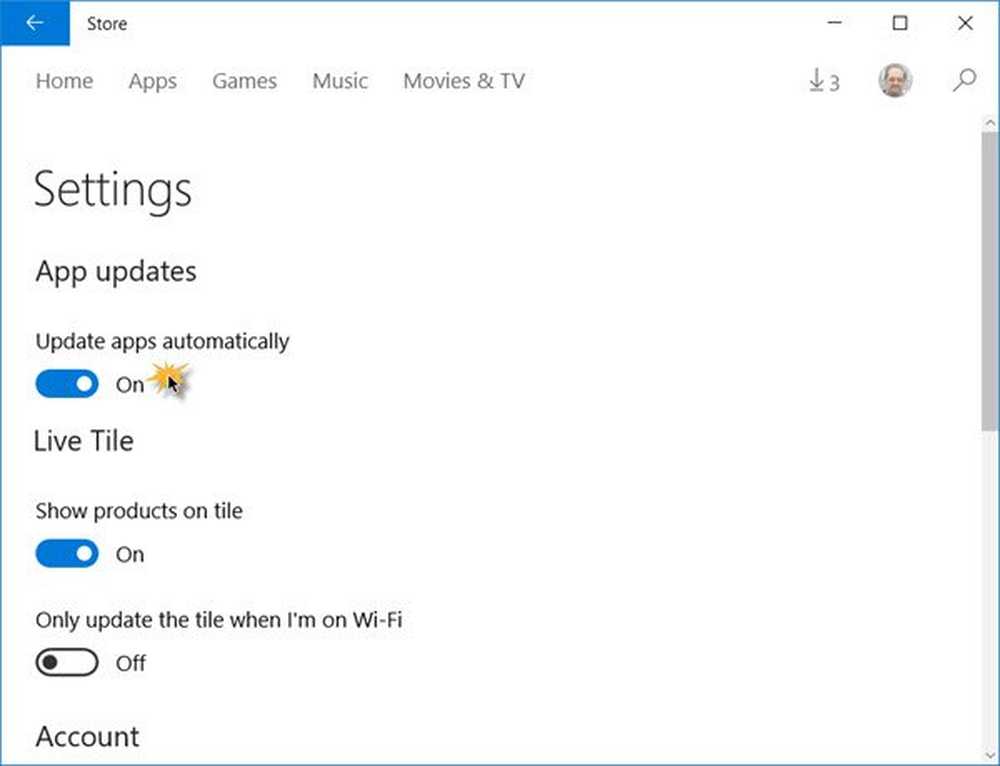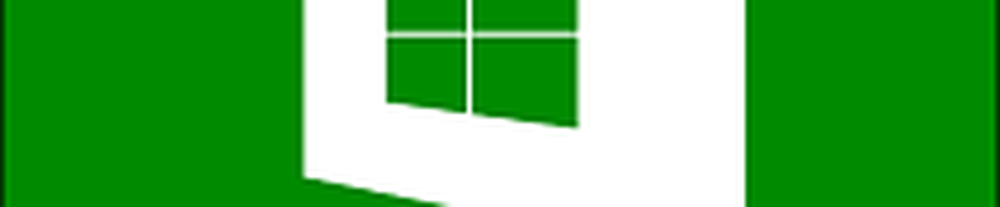Comment désactiver le redémarrage automatique en cas de défaillance du système dans Windows 10
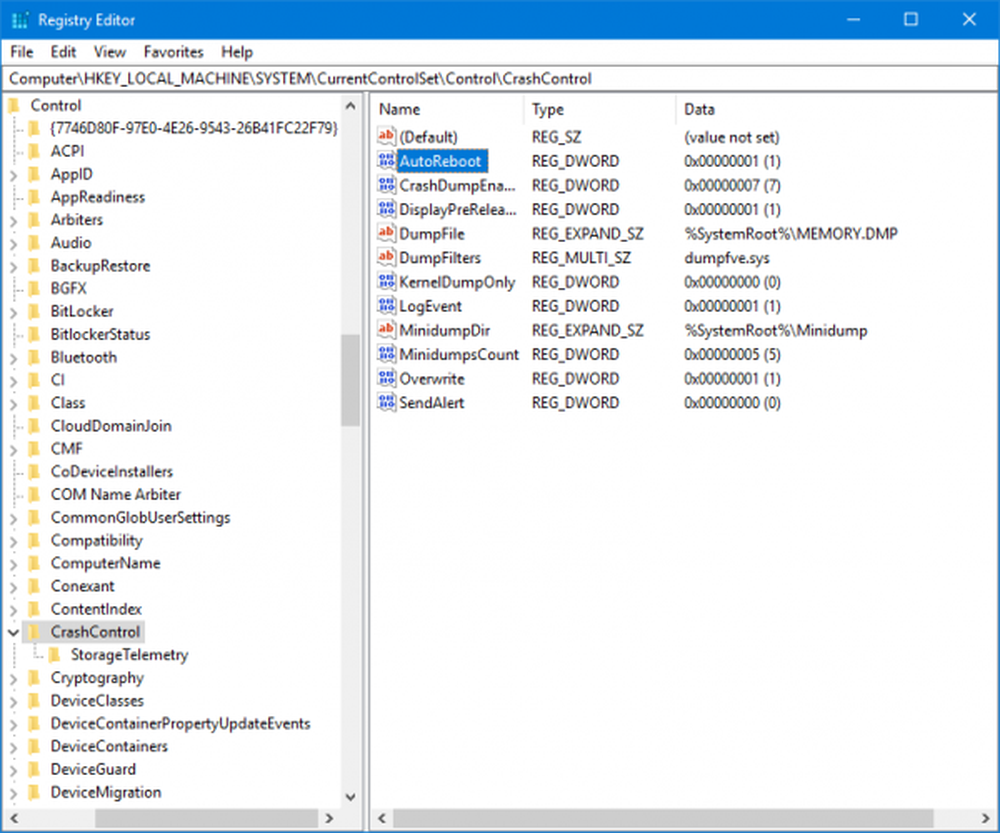
Lorsque le système d’exploitation Windows rencontre une erreur critique, le système affiche un écran bleu (BSOD). Cet écran bleu de la mort affiche ensuite le code d'erreur dans la partie inférieure gauche de la fenêtre, puis redémarre l'ordinateur. Cette erreur est principalement due au fait que certains processus ou fichiers du système interne ont cessé de fonctionner correctement. Parfois, une DLL ou des fichiers de la bibliothèque de liens dynamiques ont mal fonctionné ou un processus critique au sein du système a renvoyé une erreur. Dans ce cas, bien souvent, la tâche que l'utilisateur est en train d'effectuer est laissée et fermée de force par le système. Cela implique une plus grande perte de travail non enregistré par l'utilisateur sur son ordinateur. Par conséquent, pour résoudre ce problème, nous devons désactiver les redémarrages automatiques..
Désactiver le redémarrage automatique en cas d'échec du système
Tout d’abord, nous vous recommandons de créer un point de restauration du système. Parce que nous allons jouer avec les fichiers de registre et modifier certains paramètres Windows extrêmement critiques. Cela fait, nous poursuivrons notre quête de la désactivation du redémarrage automatique en cas de défaillance du système dans Windows 10..
1: Utilisation des paramètres de démarrage et de récupération
Tout d’abord, commencez par les frapper WIN + R combinaison pour lancer l'utilitaire Run.
Maintenant, tapez sysdm.cpl et ensuite frappé Entrer lancer Propriétés du système. Ensuite, cliquez sur l'onglet appelé Avancée et sous la section intitulée Démarrage et récupération, cliquez sur le bouton qui dit Réglages.

Une nouvelle fenêtre pop-up va maintenant s'ouvrir. Sous la section appelée Défaillance du système, décochez l'option étiquetée comme Redémarrer automatiquement.
Maintenant, cliquez sur D'accord puis sur Appliquer et puis encore sur D'accord.
Redémarrer votre ordinateur maintenant pour que les changements prennent effet.
2: Utilisation d'une invite de commande avec des privilèges de niveau administrateur
Commencez par appuyer sur WIN + X bouton ou faites un clic droit sur le bouton Démarrer et cliquez sur Invite de commandes (Admin) ou juste chercher cmd Dans la zone de recherche Cortana, cliquez avec le bouton droit sur l’icône Invite de commandes, puis cliquez sur Exécuter en tant qu'administrateur.
Maintenant, tapez la commande suivante pour désactiver le redémarrage automatique en cas de défaillance du système:
Désactiver le redémarrage automatique en cas de défaillance du système: wmic recoveros set AutoReboot = False
Ou, vous pouvez taper la commande suivante pour activer le redémarrage automatique en cas de défaillance du système:
Désactiver le redémarrage automatique en cas de défaillance du système: wmic recoveros set AutoReboot = True
Tapez sortie et frapper Entrer quitter l'invite de commande.

Redémarrer votre ordinateur pour que les changements prennent effet.
3: Utilisation de l'éditeur de registre
Tout d’abord, commencez par frapper le WINKEY + R combinaison de boutons pour lancer le Courir utilitaire.
Maintenant, tapez regedit et frapper Entrer.
Ou, vous pouvez rechercher Éditeur de registre dans la zone de recherche Cortana et sélectionnez l'option appropriée.
Cliquer sur Oui pour l'invite UAC que vous obtenez.
Maintenant, accédez à l'emplacement clé suivant dans l'éditeur de registre.,
HKEY_LOCAL_MACHINE \ SYSTEM \ CurrentControlSet \ Control \ CrashControl
Sélectionner CrashControl dans le volet gauche, puis double-cliquez sur Réinitialisation automatique sur le volet de droite.

Maintenant, une nouvelle mini-fenêtre va s'ouvrir. Dans le champ Données de la valeur, entrez la valeur comme 0 (ZÉRO). Cliquer sur D'accord.
Redémarrer votre ordinateur pour que les changements prennent effet.
4: Utilisation des options de démarrage avancées
Commencez par démarrer dans le Options de démarrage avancées. Vous pouvez en savoir plus sur le démarrage dans les Options de démarrage avancées ici dans cet article..
Maintenant, après avoir démarré dans les options de démarrage avancées, cliquez sur Dépanner.
Ensuite, sur les trois options que vous obtenez, cliquez sur Options avancées.

Après cela, cliquez sur Paramètres de démarrage. Ensuite, cliquez sur le bouton intitulé Redémarrer.
Après le redémarrage, le système démarrera dans les paramètres de démarrage, appuyez simplement sur le Touche F9 ou 9 clé afin de sélectionner l'option de Désactiver le redémarrage automatique après échec.
À votre santé!