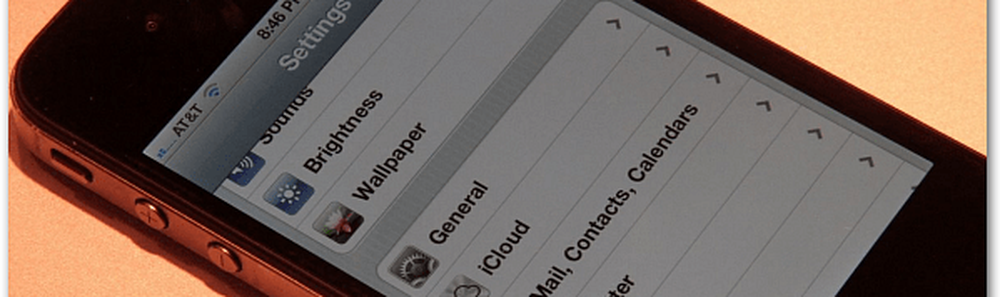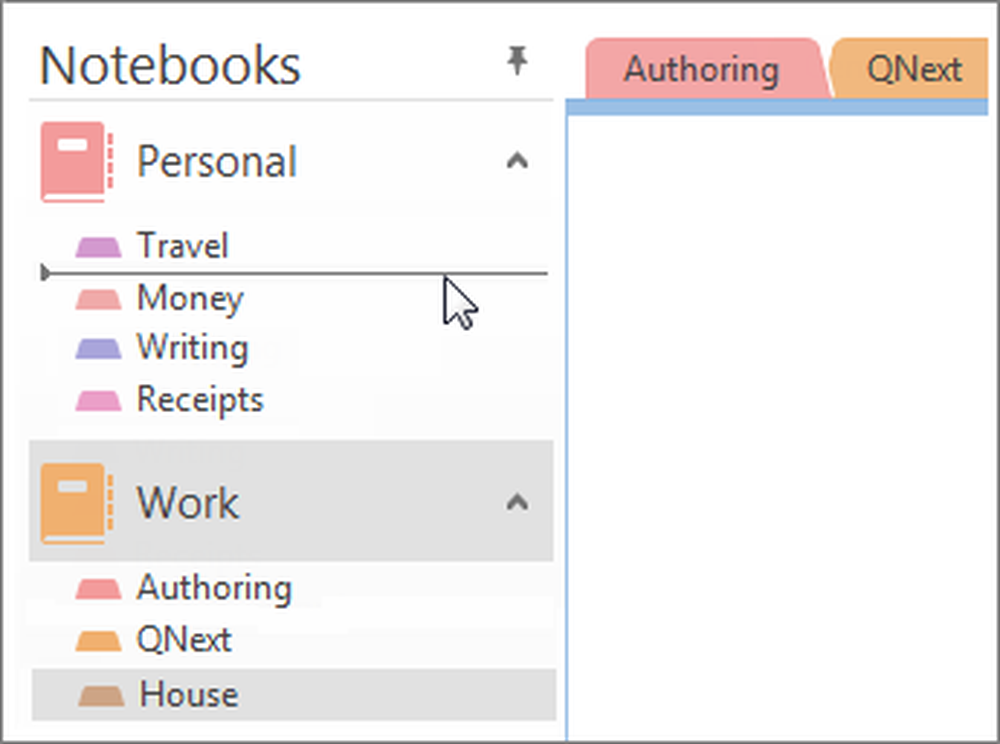Comment supprimer un volume ou une partition de disque dans Windows 10
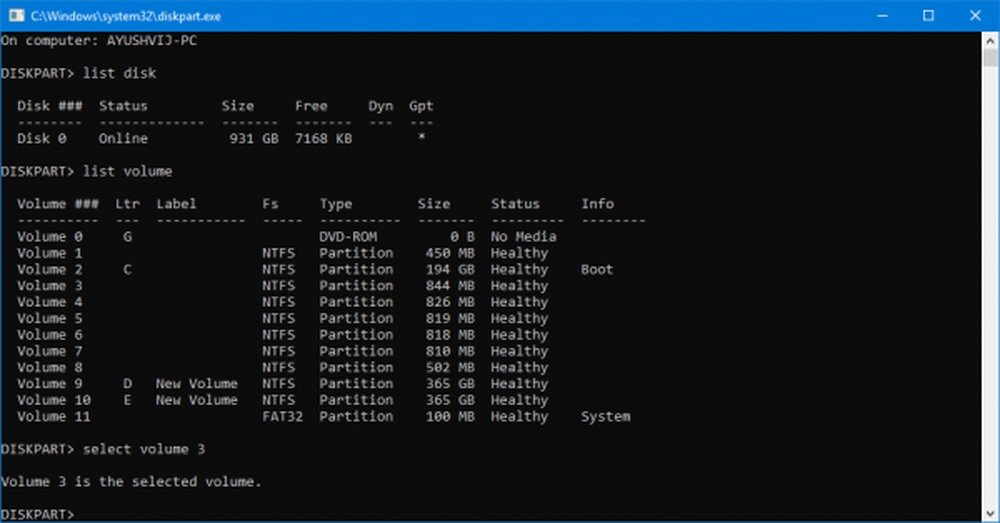
Afin de stocker les données de manière organisée, les systèmes d’exploitation vous offrent désormais la possibilité de créer des partitions séparées à partir de votre stockage basé sur disque dur ou SSD. Microsoft a toujours pris en charge cette fonctionnalité petite mais puissante. Mais plusieurs fois, vous pouvez vous retrouver sur une partition particulière très bientôt. Il en résulte un manque d'espace pour cette partition et par conséquent, ralentit le processus d'utilisation de votre ordinateur dans la mesure où un grand nombre de fichiers doit être indexé dans une partition plus petite. Donc, pour cela, vous devez supprimer d'autres partitions pour allouer leur stockage à votre partition manquant de stockage ou simplement recréer la partition de manière à supprimer toutes les données inutiles et à pouvoir recommencer à zéro avec la partition en débordement. Nous discuterons donc aujourd'hui de la suppression de toute partition de stockage sur votre ordinateur Windows 10 à l'aide de la fonction Gestion des disques, Invite de commandes ou Windows PowerShell..
Supprimer un volume ou une partition de lecteur sous Windows
1] Utilisation de la gestion de disque

Celui-ci est simple. Dans le menu WinX, ouvrez Gestion de disque, sélectionnez le lecteur que vous souhaitez supprimer, cliquez dessus avec le bouton droit de la souris, puis cliquez sur Supprimer le volume.
2] Utilisation de l'invite de commande
Commencez par appuyer sur WINKEY + X bouton ou faites un clic droit sur le bouton Démarrer et cliquez sur Invite de commandes (Admin) ou juste chercher cmd Dans la zone de recherche Cortana, cliquez avec le bouton droit sur l’icône Invite de commandes, puis cliquez sur Exécuter en tant qu'administrateur.
Maintenant, tapez la commande suivante,
DiskPart
Cela va démarrer l'utilitaire Diskpart. Il s’agit d’un utilitaire basé sur la ligne de commande, similaire à l’invite de commande, mais qui reçoit une invite UAC une fois que vous l’appelez. Vous devez cliquer sur Oui pour l'invite UAC.
Ensuite, tapez,
volume de la liste
Cela listera toutes les partitions créées sur votre ordinateur. Cela inclura à la fois les types de partitions visibles par un utilisateur normal dans l’explorateur de fichiers et celles créées par défaut par Windows 10 qui l’aident à stocker les fichiers de démarrage et d’autres fichiers système importants..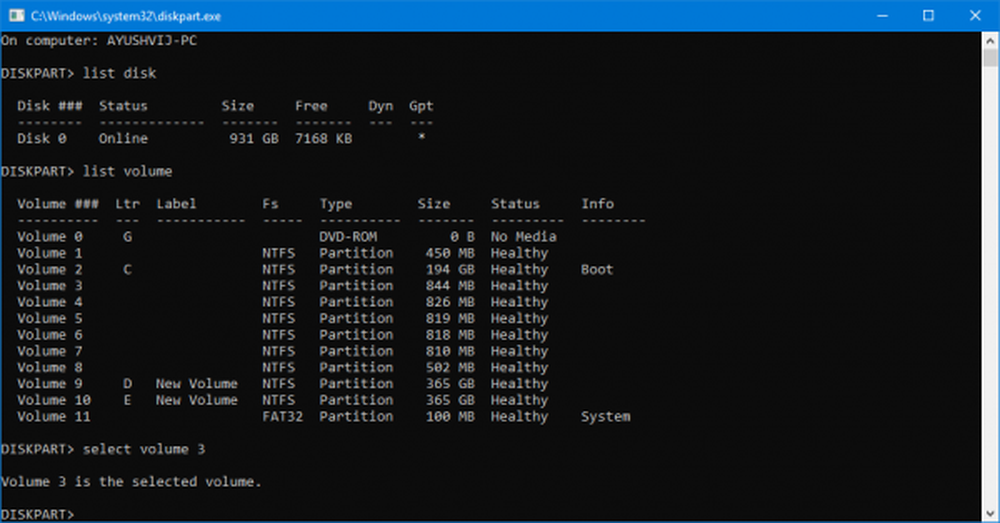
Maintenant, vous obtiendrez une liste des partitions qui sont faites sur votre ordinateur.
Sélectionnez la partition que vous souhaitez supprimer par son numéro d'identification unique en tant que Volume X où X désigne le numéro d'identification unique.
Maintenant, tapez la commande suivante pour sélectionner le volume souhaité,
sélectionner le numéro de volume
Maintenant, pour supprimer le volume que vous venez de sélectionner, tapez la commande suivante,
supprimer le volume
Maintenant, cela supprimera le volume que vous venez de sélectionner et le convertira en un espace non alloué..
3] Utilisation de Windows PowerShell
Tout d’abord, commencez par appuyer sur WINKEY + X bouton ou faites un clic droit sur le bouton Démarrer et cliquez sur Windows PowerShell (Admin) ou juste chercher Windows PowerShell Dans la zone de recherche Cortana, cliquez avec le bouton droit sur l’icône Invite de commandes, puis cliquez sur Exécuter en tant qu'administrateur.
Maintenant, tapez la commande suivante pour obtenir une liste de toutes les partitions sur votre ordinateur,
Get-Volume
Maintenant, il suffit de sélectionner la lettre de lecteur que vous souhaitez supprimer.
Et ensuite, entrez la commande suivante pour supprimer cette partition particulière,
Remove-Partition -DriveLetter
Remplacer par la lettre de la partition que vous souhaitez supprimer.
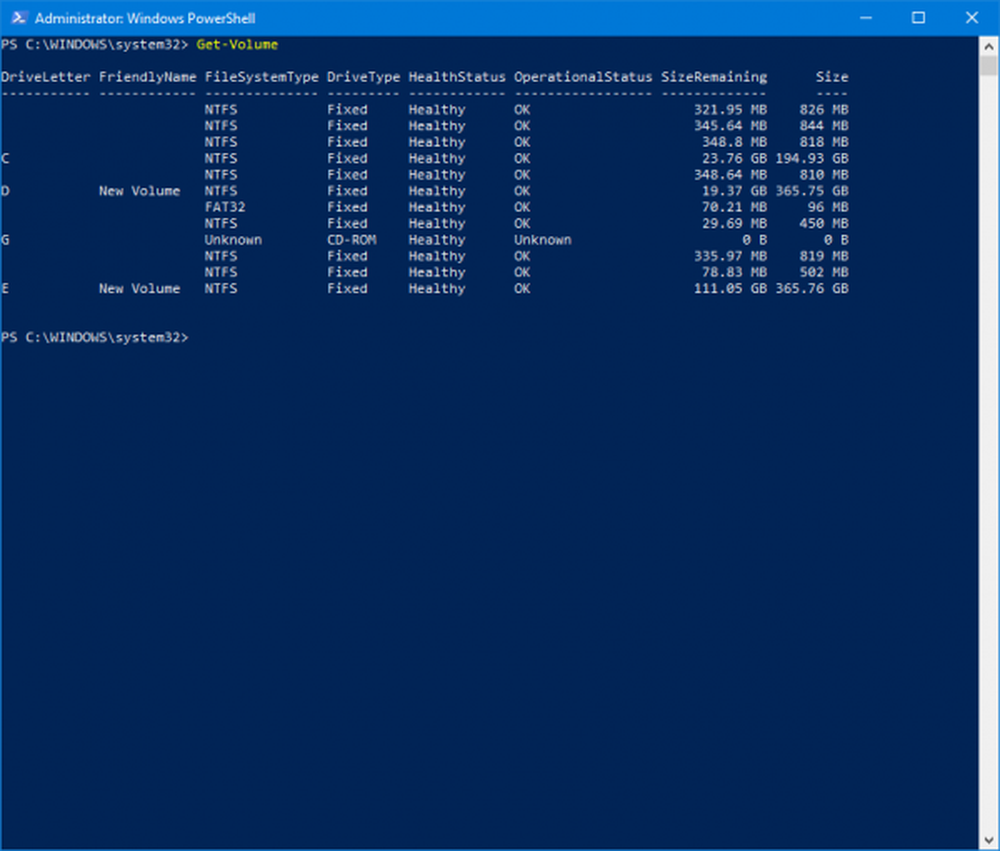
Il vous demandera alors une confirmation. Frappé Y dire oui ou frapper UNE dire oui à tous.
Il supprimera la partition que vous venez de sélectionner et la déplacera dans un espace non alloué..
C’est ainsi que vous supprimez une partition de volume ou de disque dans Windows 10. Nous recommandons uniquement à l’utilisateur de suivre les deux dernières méthodes au cas où la méthode habituelle avec Gestion des disques ne serait pas en mesure de répondre à la demande de l’utilisateur..
Lire la suite: Comment créer une nouvelle partition, la redimensionner ou l'étendre à l'aide de l'outil de gestion de disque.