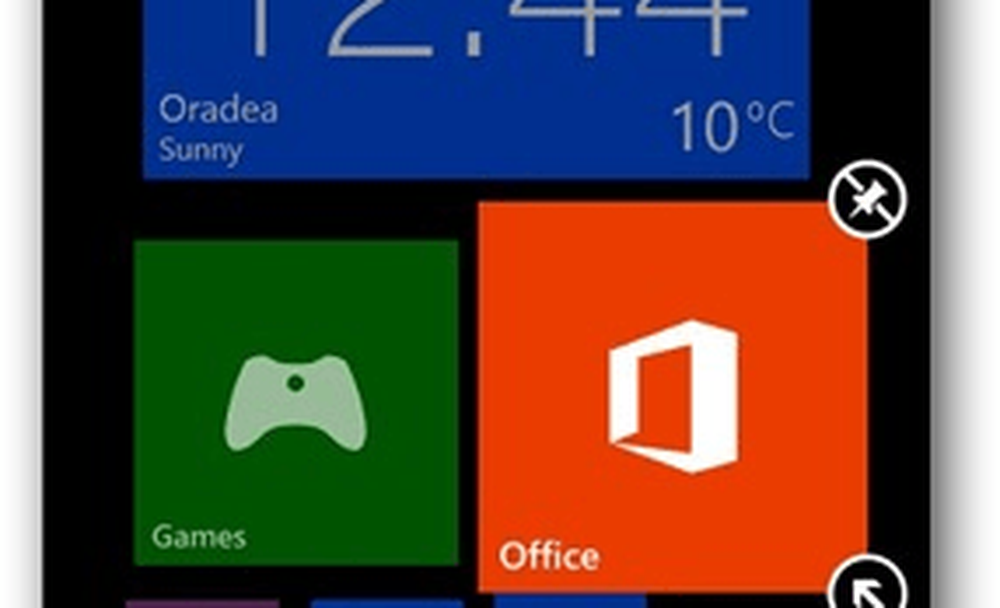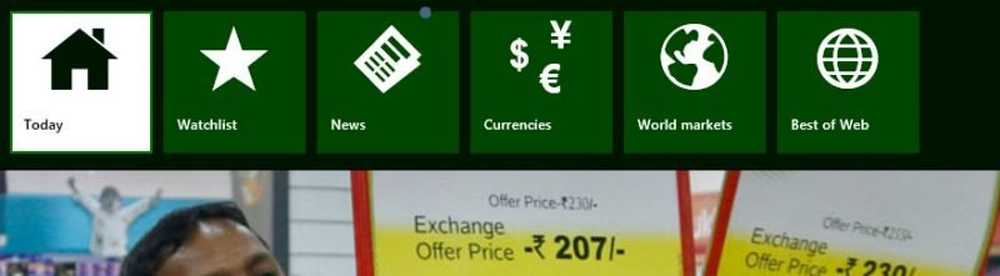Comment personnaliser Windows 8
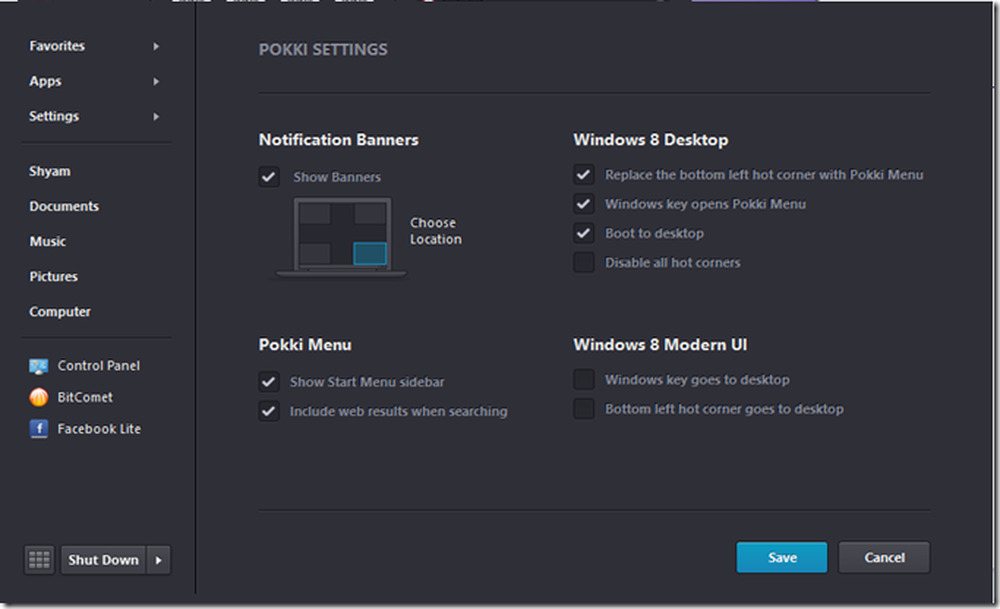
J'attendais que quelqu'un trouve un moyen de commencer à personnaliser Windows 8. Le moment est venu de parler du peu d'option de personnalisation disponible aujourd'hui. Je vais en discuter quelques-uns avec vous que j'ai testés jusqu'à présent. Avant de commencer, il est très important de créer un point de restauration du système, car le processus comprend le remplacement et la correction de plusieurs fichiers et dossiers du système..
Créer un point de restauration du système
Suivez les étapes ci-dessous pour créer un point de restauration du système:
- Allez dans l'interface utilisateur Metro et tapez System
- Assurez-vous de sélectionner Paramètres dans le panneau de droite
- Puis cliquez sur Système
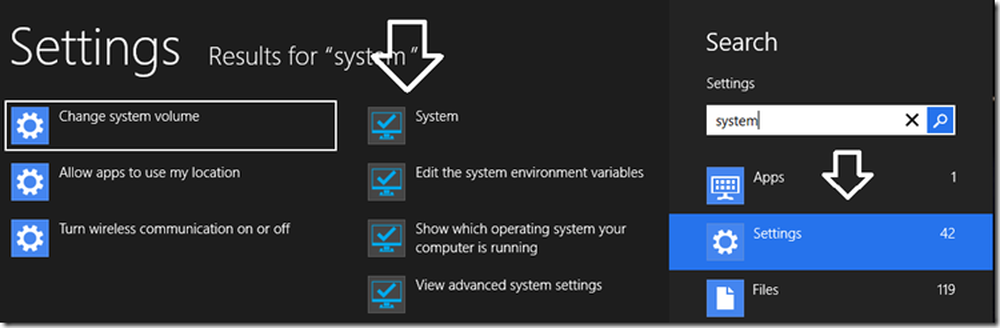
- Cliquez ensuite sur «Protection du système»
- Enfin, cliquez sur «Créer» pour créer un nouveau point de restauration du système.
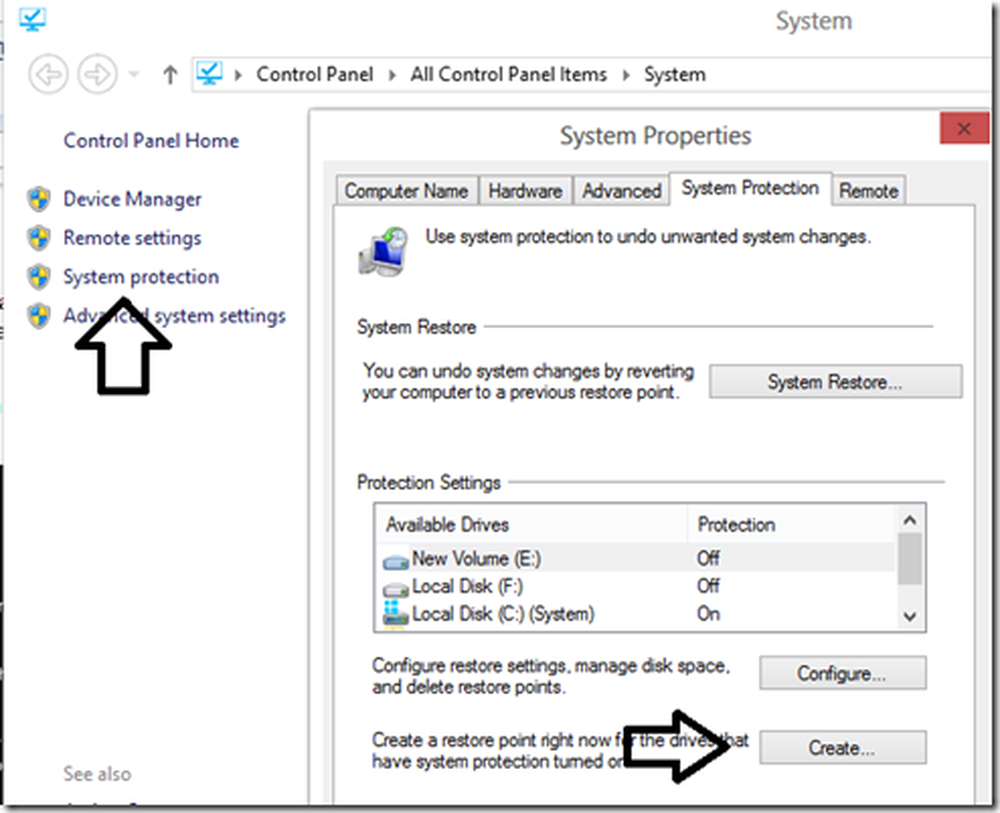
- Maintenant, tapez un nom et cliquez sur OK
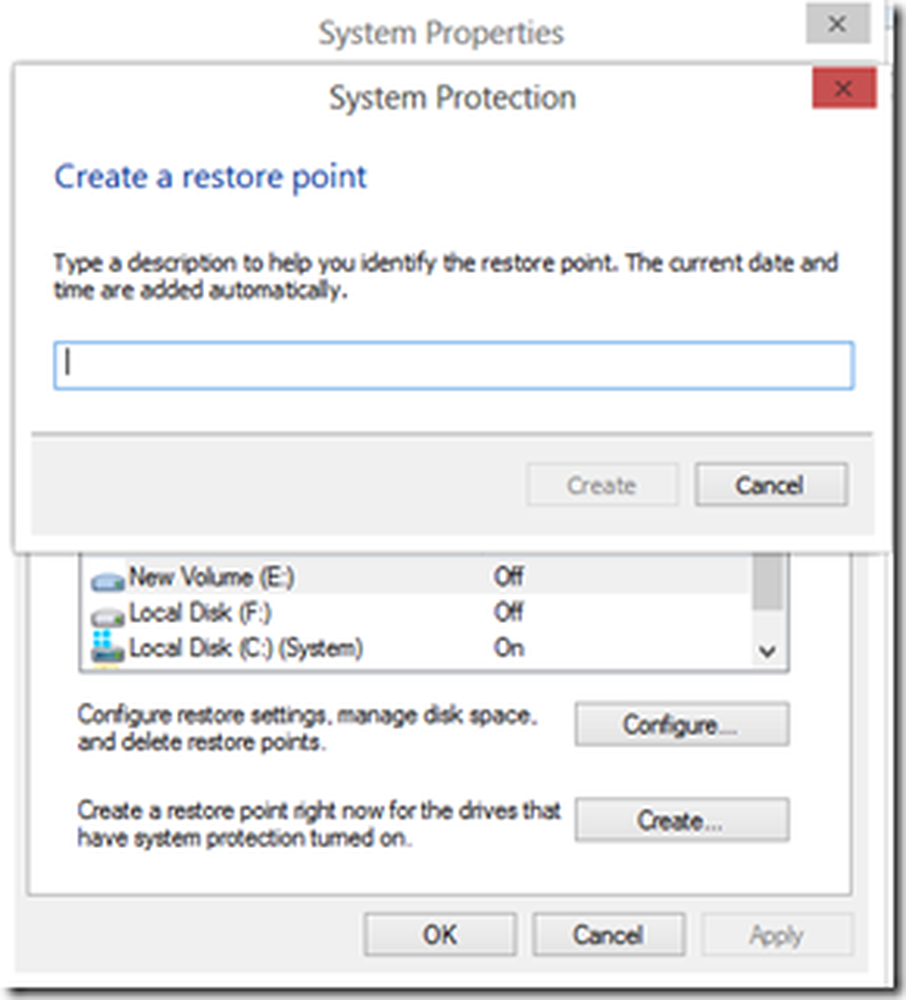
Bien. Vous êtes maintenant prêt à personnaliser votre système.
Personnaliser Windows 8
Patch UXTheme.dll
Vous vous souviendrez peut-être sous Windows Vista et Windows 7, pour que le thème personnalisé fonctionne, vous deviez appliquer un correctif autour de 3 dll. De même pour Windows 8, il y a plusieurs façons. Je vais mentionner deux méthodes qui ont fonctionné pour moi.
Méthode 1: Téléchargez et installez UXStyle. C'est un utilitaire qui fonctionnera comme si on corrigeait uxtheme.dll sans appliquer de correctif. Confus ? C’est un petit service qui permettra aux thèmes personnalisés de fonctionner, vous n’aurez donc pas besoin de corriger le fichier uxtheme.dll, mais il n’ya eu que peu de rapports négatifs sur des problèmes rencontrés avec ce logiciel, car il est en cours de bêta expérimentale. Mais si vous êtes prêt à oser, vous pouvez l'essayer.
Méthode 2: Le patch traditionnel uxtheme. Cette méthode fonctionne pleinement sans aucun problème. J'ai testé sur mon Windows 8 RTM 64 bits.
- Télécharger UltraUXThemePatcher
- Installer l'application il va patcher lors du processus d'installation (Si je me souviens bien, il vous sera demandé de télécharger une barre d’outils).
- Redémarrez le système pour terminer le processus.
Installer un pack de peau
Maintenant que vous avez corrigé le fichier uxtheme.dll, vous devriez pouvoir faire fonctionner les thèmes personnalisés. Je recommanderais d'installer ce pack de peau. Il semble très cool et vous n'avez pas à contourner manuellement le fichier ou prendre possession des dll. Il y a deux ou trois packs disponibles. Celui que j'ai installé s'appelle Pack de skin 8Style pour Win8.
Voici quelques captures d'écran:
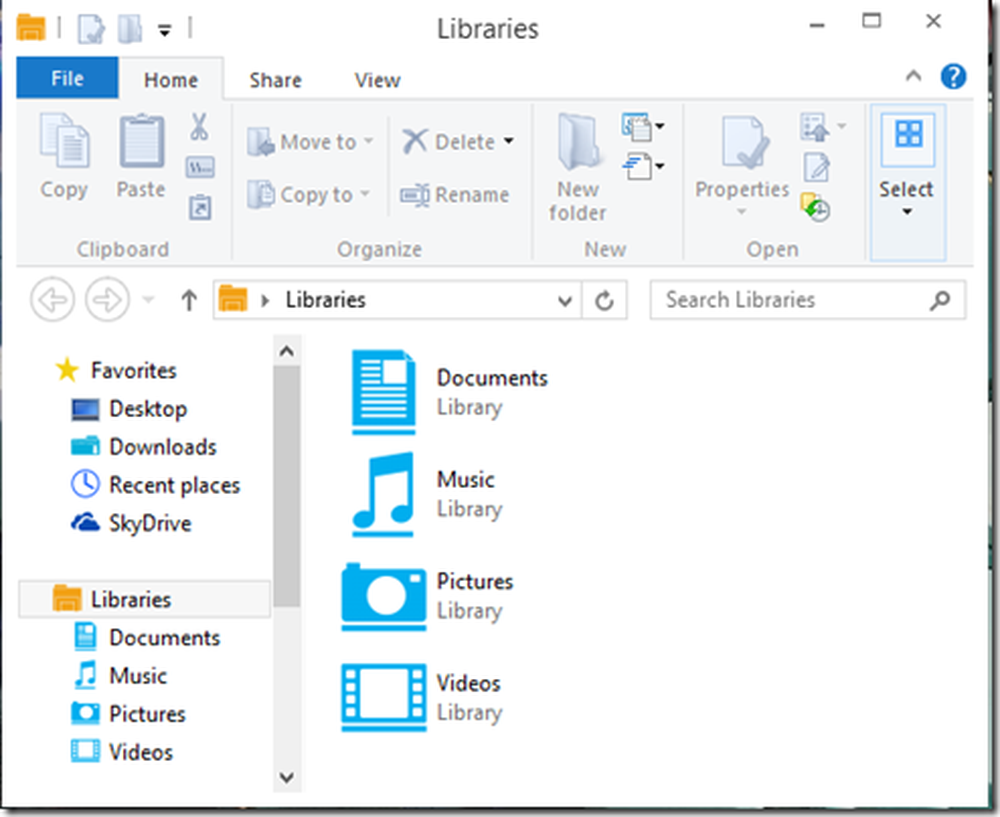
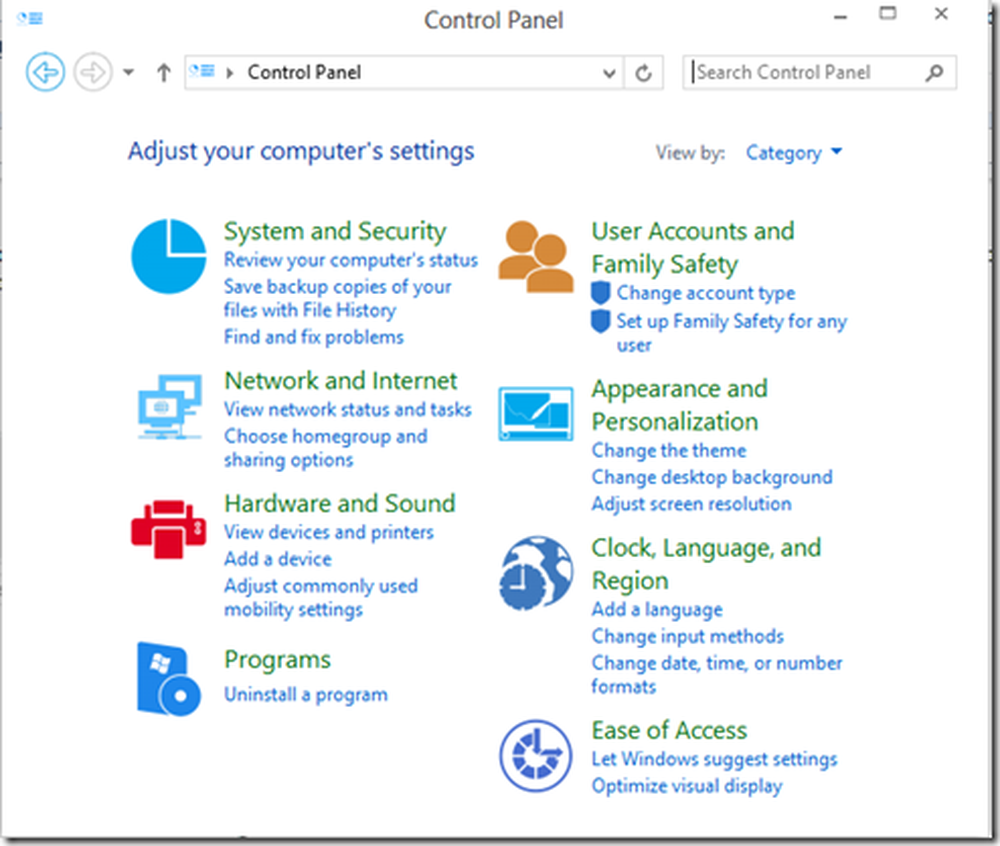
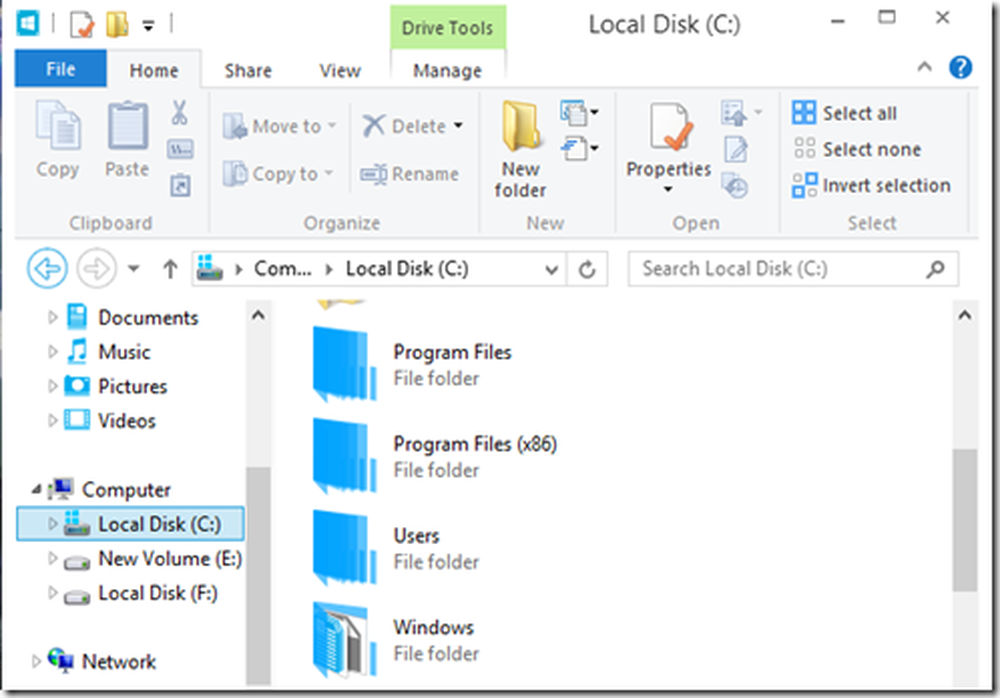
Vous pouvez les télécharger depuis skinpacks.com.
Menu de démarrage élégant:
Il y a beaucoup de remplacements pour le menu Démarrer de Windows 8. Mais celui qui a attiré mon attention s’appelle Pokki. Ce n'est pas simplement un menu de démarrage, il prend également en charge d'autres applications et affiche les flux en temps réel de Facebook et Twitter. Vous pouvez également ajouter des applications favorites sous forme d'icônes. Voici une capture d'écran si elle.
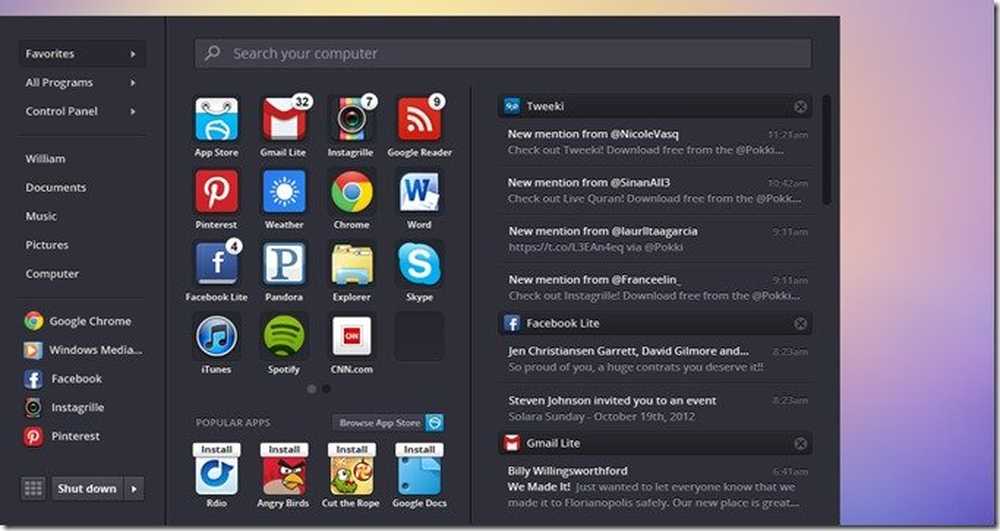
L'une des caractéristiques uniques est que vous avez également des icônes d'applications de magasin Windows 8 disponibles dans ce menu Démarrer. Il y a aussi des centaines d'applications de bureau gratuites!
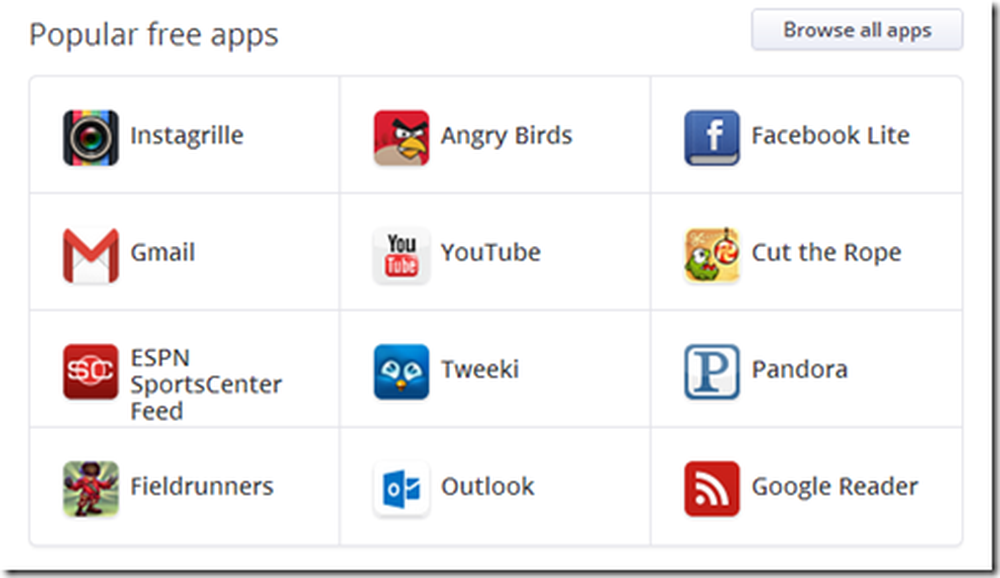
Vous pouvez également le personnaliser à partir du menu Paramètres comme démarrer sur le bureau, appuyer sur la touche Windows pour ouvrir le menu Pokki, etc..
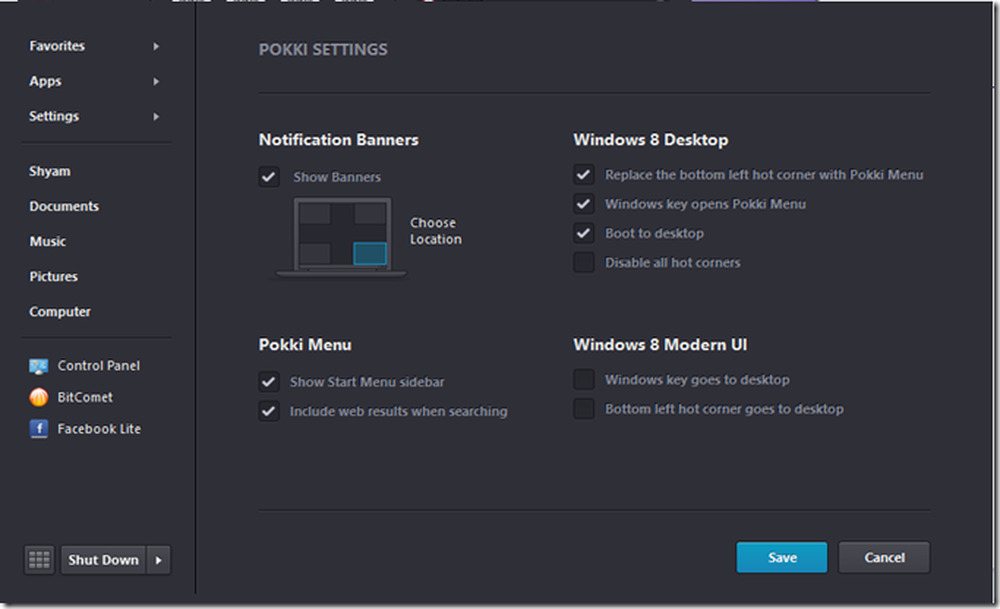
Il y a tellement plus que vous pouvez faire et je vois beaucoup de potentiel pour cette application. Je m'attends à beaucoup plus d'options dans les prochaines mises à jour.
Eh bien, vous avez personnalisé Windows 8. Je suis certain que dans les jours à venir, de nouveaux thèmes seront publiés, de sorte que vous aurez beaucoup plus de choix..
J'espère que vous trouverez cet article utile!