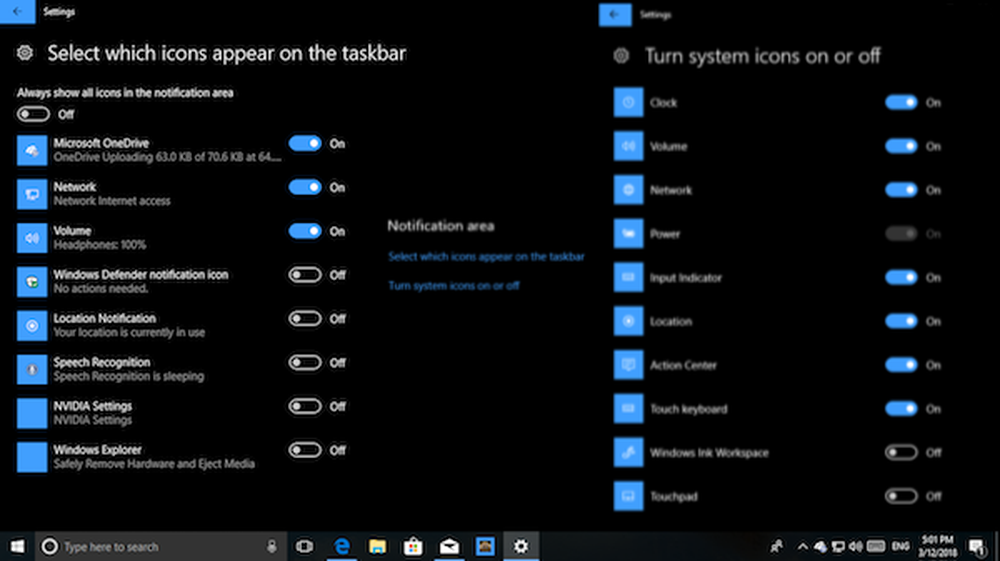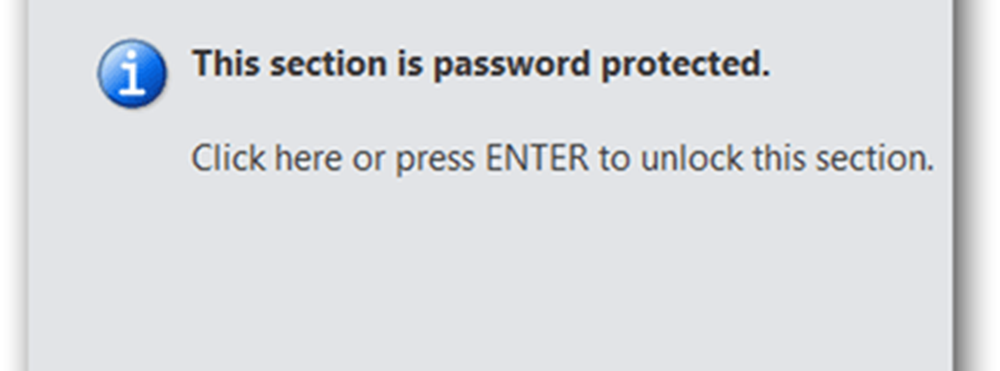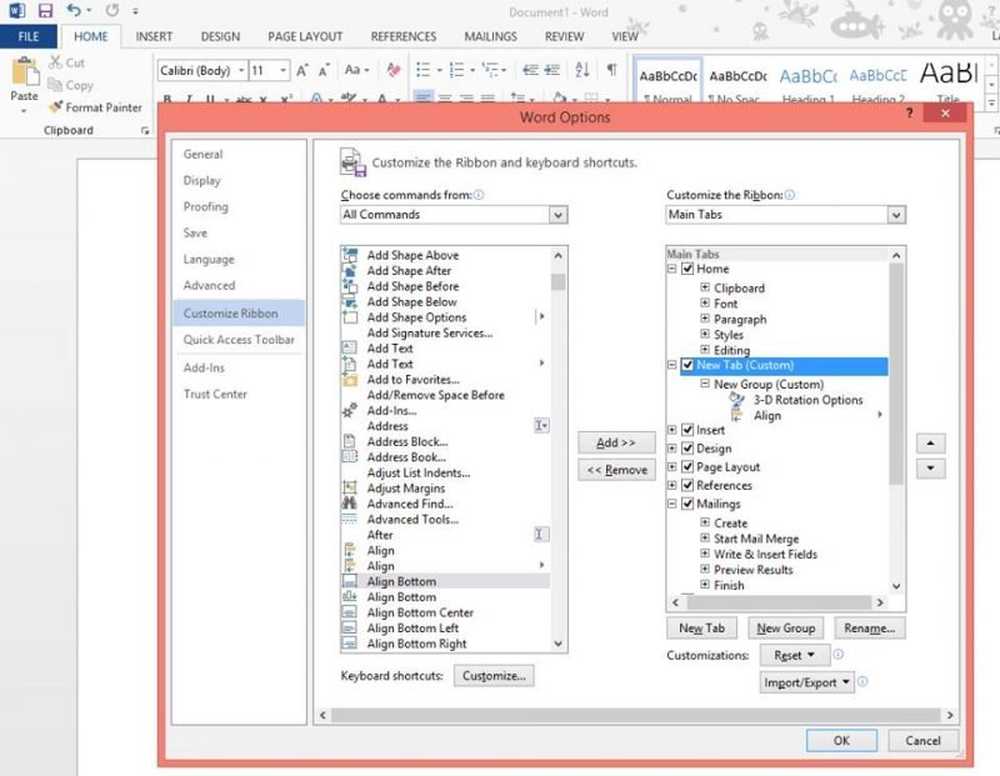Comment personnaliser les notifications et le centre d'action sur Windows 10
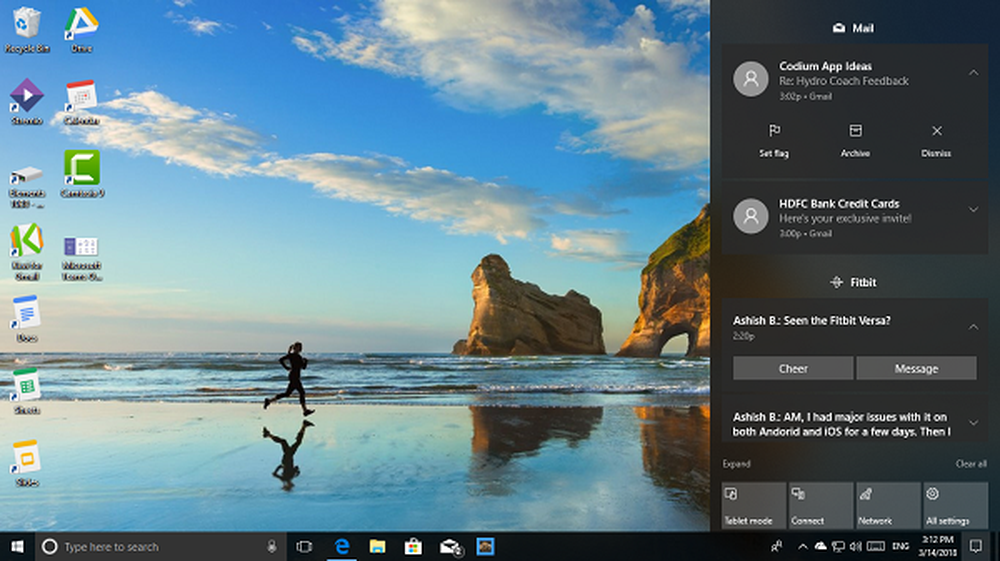
Nous utilisons tous notre ordinateur pour le travail, et être distrait pour une raison quelconque brise la concentration. Tout comme votre téléphone, Windows 10 Apps & System envoie des notifications. Ils sont là pour une raison, mais s'ils sont trop nombreux, il est temps d'apprivoiser ces distractions et de les contrôler..
Qu'est-ce que le centre de notifications et d'action?
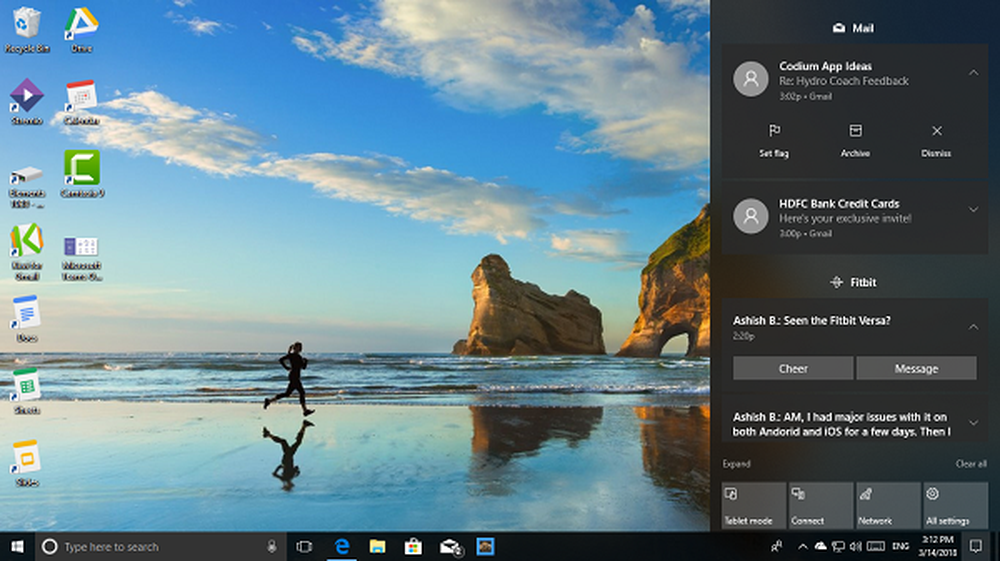
Si vous vous demandez d'où cela vient, alors c'est l'emplacement central. qui est techniquement positionné à l'extrême droite, pour toutes les notifications sur Windows 10.
Vous pouvez toujours ouvrir votre centre d'action et vérifier quelles notifications requièrent votre attention ou ignorer celles qui ne le sont pas. Ces notifications offrent également des actions rapides. Plus d'informations sur les notifications et le centre d'action ici
Comment personnaliser la zone de notification dans la barre des tâches
Beaucoup ne savent pas que les messages qui apparaissent de temps en temps en bas à droite de la barre des tâches font également partie des notifications. Souvent appelé comme Plateau système, il héberge des applications et des composants de système d'exploitation. Si vous en avez trop dans ce domaine, cela devient agaçant. Lisez notre article détaillé sur la personnalisation du menu Démarrer et de la barre des tâches ici..
Retour au centre d'action
L'image ci-dessous montre à quoi ressemble un centre d'action typique. Tu as notifications empilées les unes sur les autres, certains messages comportent des actions (les notifications par e-mail vous permettent d'archiver) et elles sont toutes triées par applications. En fin de compte, vous avez des boutons bascule / action rapides qui vous permettent de changer d'état ou parfois d'ouvrir une application comme les paramètres.
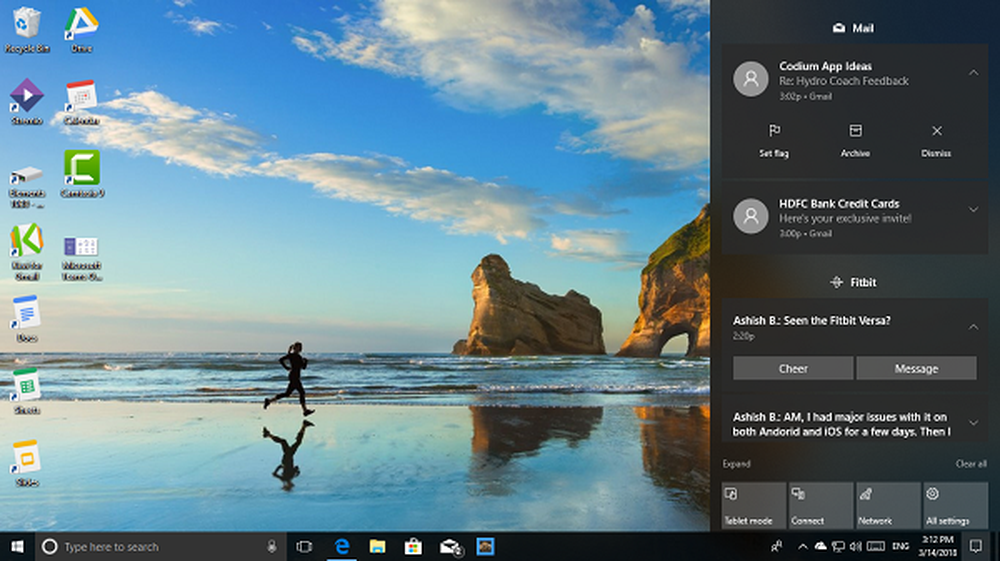
Si vous choisissez de développer, vous pouvez voir plus de boutons d'action rapide. Par défaut, il y a 7 à 8 boutons d'action disponibles. Vous obtenez de voir 4, et le reste s'affiche lorsque vous développez - mais vous pouvez si vous souhaitez modifier l'ordre ou supprimer / ajouter des boutons d'action rapide.
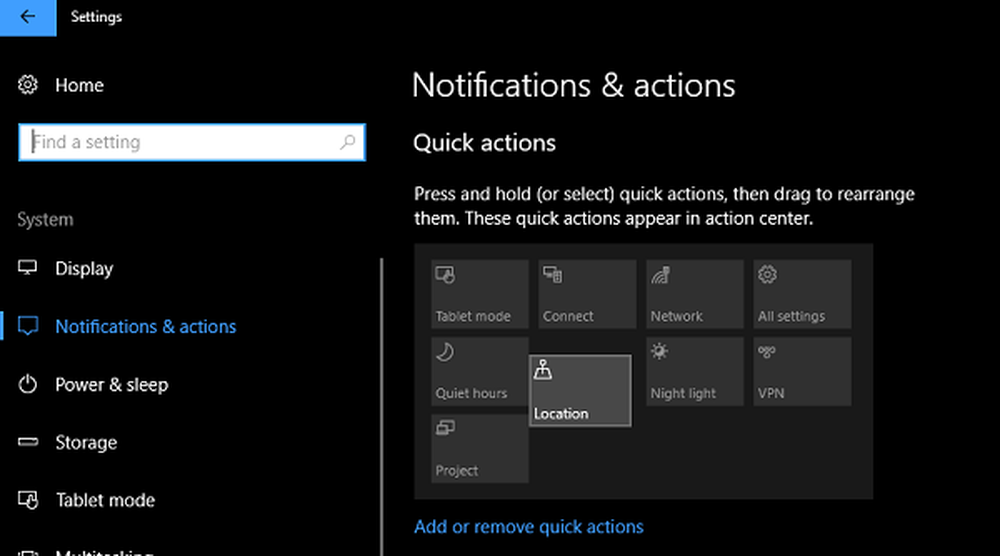
Conseil: si vous souhaitez désactiver complètement le Centre de maintenance dans Windows 10, vous pouvez le faire..
Contrôlez et réduisez les notifications dans Windows 10
Maintenant que vous en avez terminé avec les bases, apprenons à savoir comment plus bas un certain nombre de notifications. Il y a deux façons de le faire. Le premier provient des paramètres globaux et le second du centre d'action. Puisque nous sommes déjà ici, regardons le premier. Sous Paramètres> Système> Notifications et actions, vous disposez d'une liste de commutateurs..
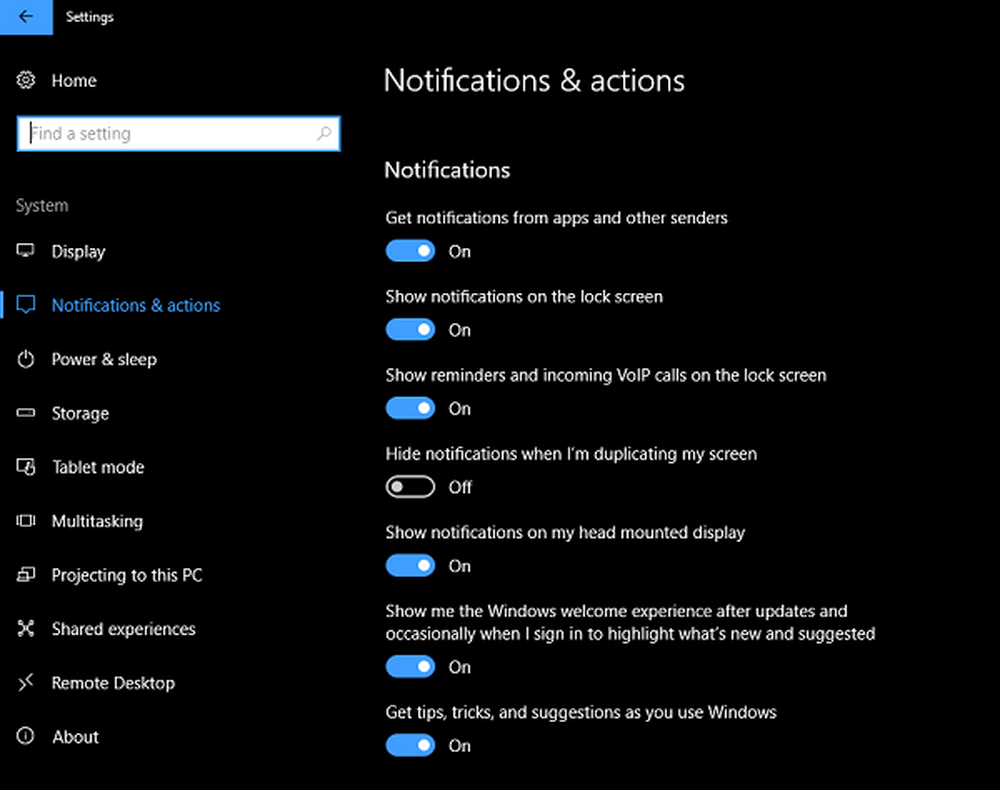
- Options de verrouillage de l'écran:
- Afficher la notification de masquage sur l'écran de verrouillage.
- Afficher / masquer les rappels et les appels VoIP entrants sur l'écran de verrouillage.
- Applications:
- Activer ou désactiver les notifications à partir d'applications et d'autres expéditeurs.
- À la fin, vous avez une liste d’expéditeurs ou d’applications comprenant des applications comme Fitbit, Cortana, etc. Vous pouvez choisir de les désactiver individuellement..
Vous pouvez également choisir de désactiver les notifications Windows Welcome Experience, Conseils et astuces et de masquer les notifications lors de la duplication d'écran. Ceci est utile si vous vous connectez au projecteur pour une démonstration..
Faire des choix à partir du centre d'action
D'après mon expérience, au lieu de les détourner de la zone susmentionnée, il est préférable de le faire au fur et à mesure. Les notifications sont toutes empilées dans le centre d’action, et si vous faites un clic droit sur l'un d'entre eux, vous obtenez immédiatement des options. J'utilise l'application «Mail» comme exemple ici.
- Désactiver les notifications de Mail.
- Rendre le courrier prioritaire.
- Aller aux paramètres de notification.
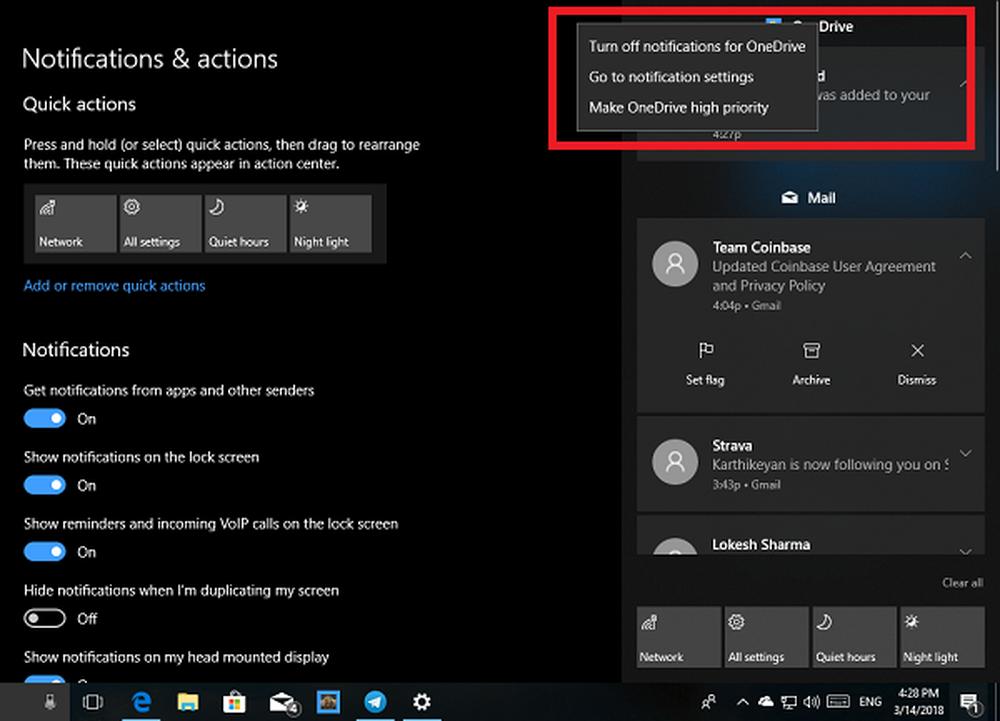
Lorsque vous choisissez d'augmenter la priorité, les notifications de cette application seront toujours au premier plan. La troisième option vous amène aux paramètres d'applications où vous pouvez choisir un contrôle plus granulaire. Nous en parlerons un peu.
Cette méthode fonctionne en fonction de votre expérience et de votre utilisation. Donc, s'il y a une application qui envoie une notification pour la première fois, ne manquez pas votre attention.
Contrôle où les notifications s'affichent et comment les masquer
Si vous souhaitez que les notifications de quelques applications ne soient pas visibles dans une fenêtre contextuelle ou sur l'écran de verrouillage, vous pouvez les contrôler. Parfois, vous avez besoin de votre vie privée et Windows 10 vous offre les bons choix..
Comme je l'ai dit plus haut, la troisième option vous conduit aux paramètres de l'application où vous pouvez choisir un contrôle plus granulaire. Les options sont-
- Vous pouvez choisir de désactiver les notifications depuis cette application complètement, ce qui devient utile pour les applications que vous utilisez occasionnellement.
- Les bannières de l'application sont parfois très distrayantes, vous pouvez Masquer les bannières de notification complètement.
- Garder les notifications privées sur l'écran de verrouillage.
- Afficher ou masquer la notification dans le centre d'action.
- Jouez un son et définissez la priorité.
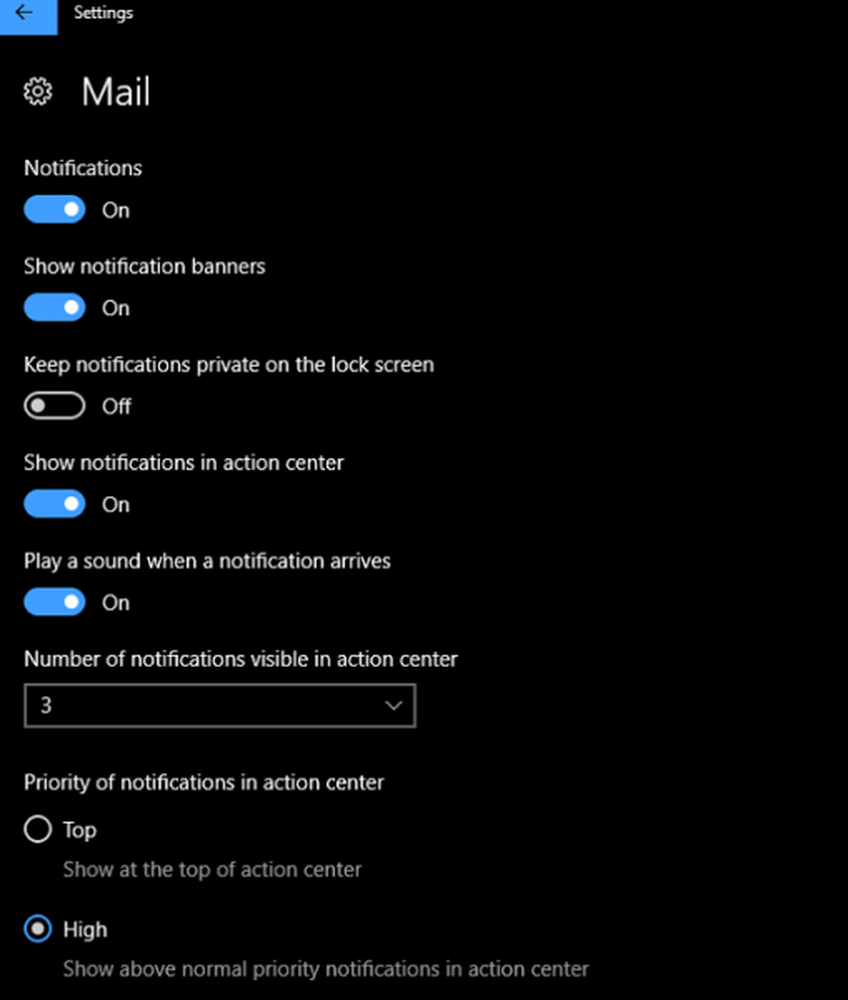
En utilisant ceux-ci, vous pouvez complètement masquer les notifications des applications si vous le souhaitez. Pour changer, vous devez revenir à Notifications et actions> sélectionner l'application que vous avez désactivée, puis la modifier..
Astuce: vous pouvez désactiver les sons de notification ou prendre un contrôle granulaire de chaque application et du son de votre choix.
Comment désactiver les notifications temporairement
Si vous travaillez sur quelque chose d'important et que vous ne voulez pas être dérangé pendant quelques heures, vous pouvez utiliser Heures calmes. Cliquez avec le bouton droit sur le coin le plus à droite de la barre des tâches pour afficher les options suivantes:
- Activer les heures creuses.
- Ne pas afficher les icônes d'application.
- Ne pas afficher un certain nombre de nouvelles notifications.
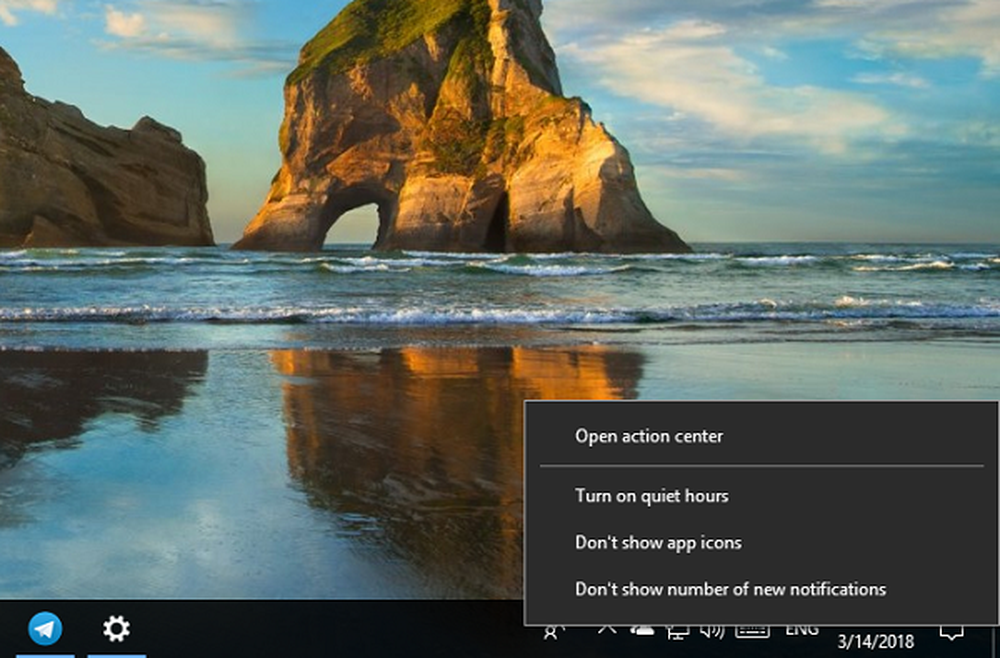
Heures calmes peut être configuré très facilement, et l'option ci-dessus vous permet de l'activer quand vous le souhaitez.
Comment gérez-vous les notifications sur Windows 10? Utilisez-vous Quite hours ou contrôle-t-il application par application? Faites-nous savoir dans les commentaires.