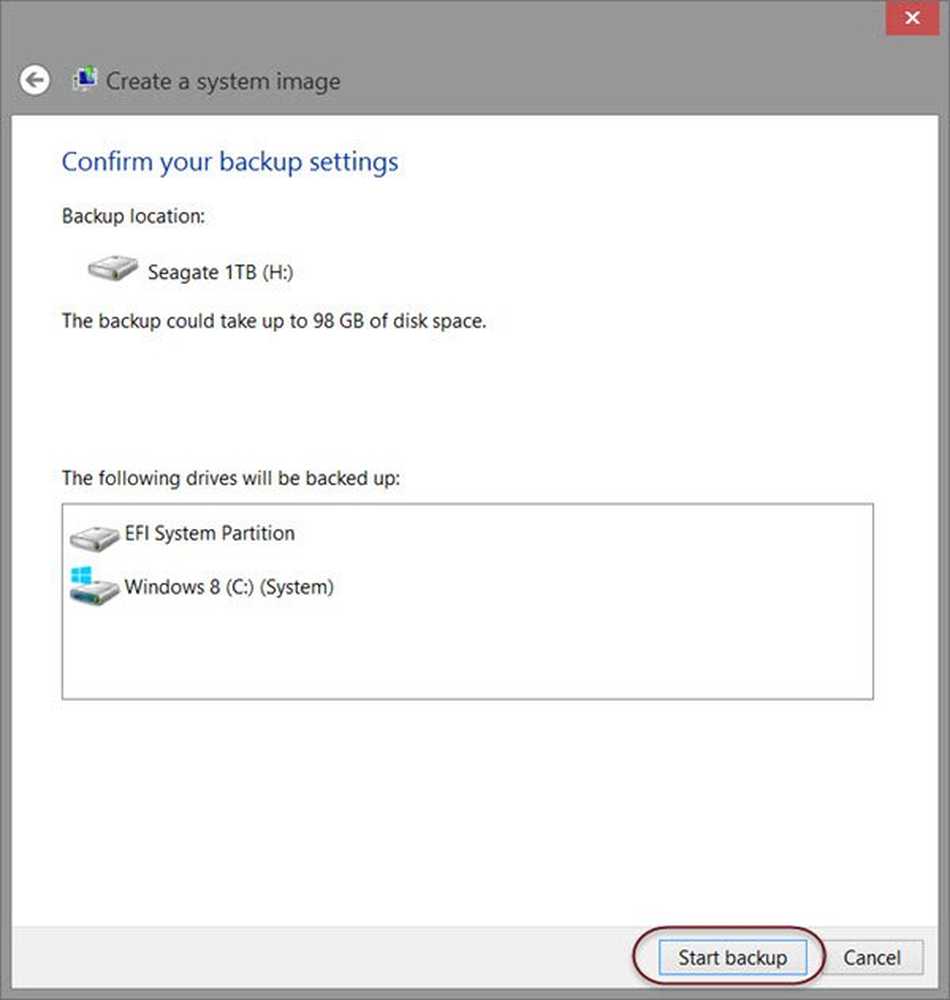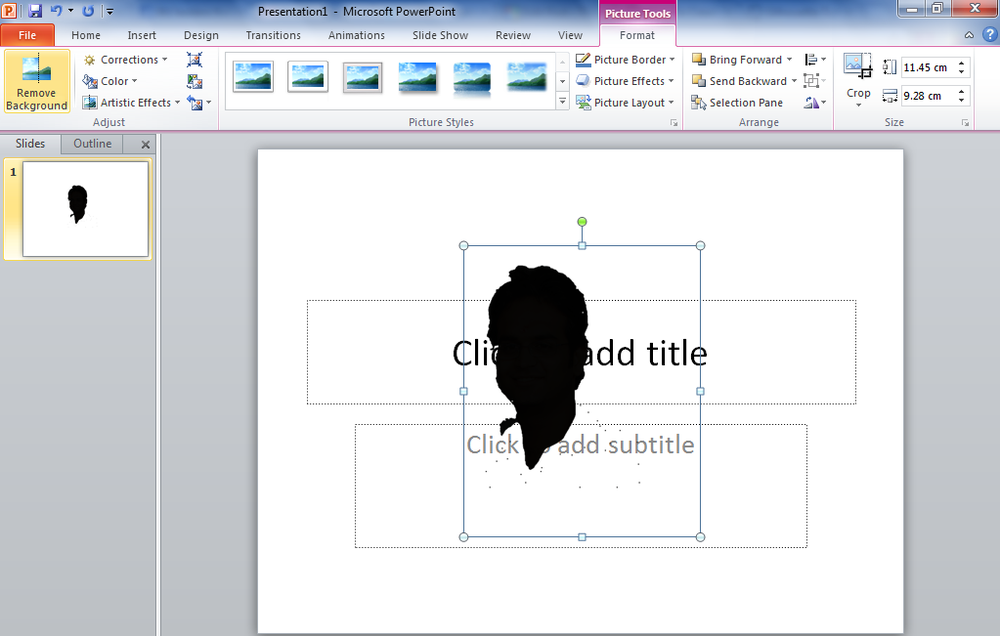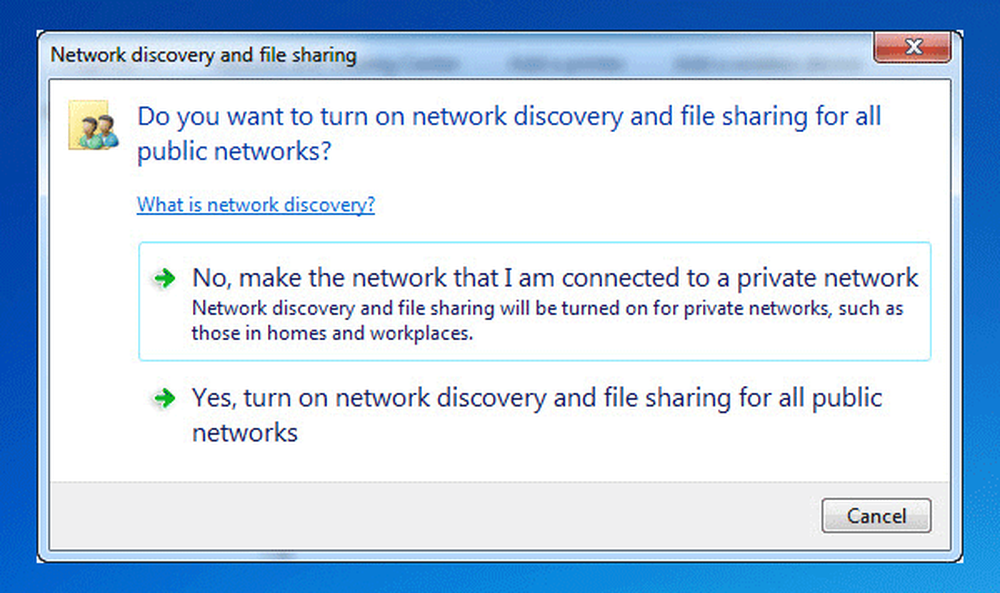Comment créer un raccourci pour Evernote Tag and Notebook
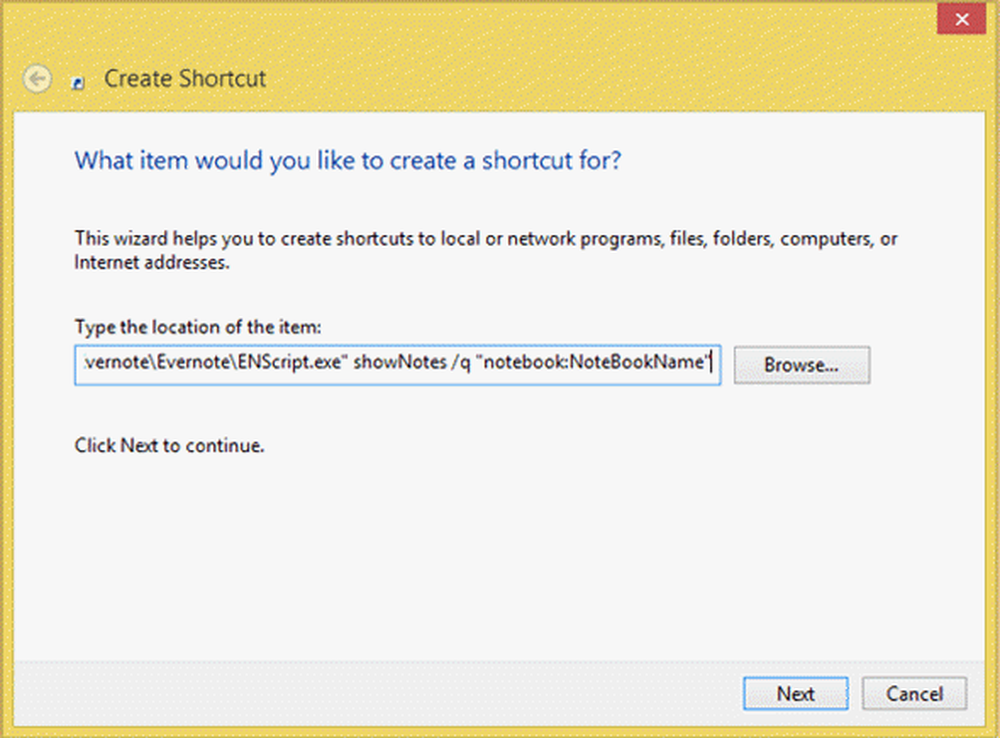
Evernote est parmi les meilleures applications de prise de notes qui peuvent vous aider à garder à l'esprit les tâches essentielles, à prendre des notes pour les tâches importantes et plus encore. Il permet même aux utilisateurs de créer des ordinateurs portables privés, ainsi que des ordinateurs portables «partageables». Les balises aident les utilisateurs à classer les notes. Mais Evernote n’offre aucun moyen de créer un raccourci pour une balise ou un bloc-notes..
Cela signifie qu'il est possible de séparer vos notes en fonction de leur nature: travail, notes personnelles, notes quotidiennes, etc. Si vous avez créé de nombreuses balises et cahiers dans votre compte Evernote, mais souhaitez utiliser uniquement quelques balises ou cahiers. , voici une solution. Plutôt que d'ouvrir Evernote et de naviguer à travers de nombreuses options pour ouvrir un bloc-notes ou une note spécifique, vous pouvez créer un raccourci sur le bureau. Cela signifie que vous n’aurez pas à ouvrir l’application Evernote installée sur votre PC Windows pour pouvoir ouvrir un tag ou un ordinateur portable..
Ceci est très facile et ne prend pas de temps. En dehors de Evernote pour Windows PC, vous n’avez besoin d’aucun autre logiciel tiers pour faire avancer les choses..
Créer un raccourci sur le bureau pour Evernote Notebook
Après avoir installé l'application Evernote, cliquez avec le bouton droit sur le bureau et créez un nouveau raccourci. Dans la zone Emplacement de l'élément, vous devez entrer le chemin du bloc-notes. Comme il ne s’agit pas d’un logiciel de bureau, vous devez entrer un chemin personnalisé comme celui-ci:
"C: \ Fichiers de programme (x86) \ Evernote \ Evernote \ ENScript.exe" carnet de notes / q ": bloc-notes"
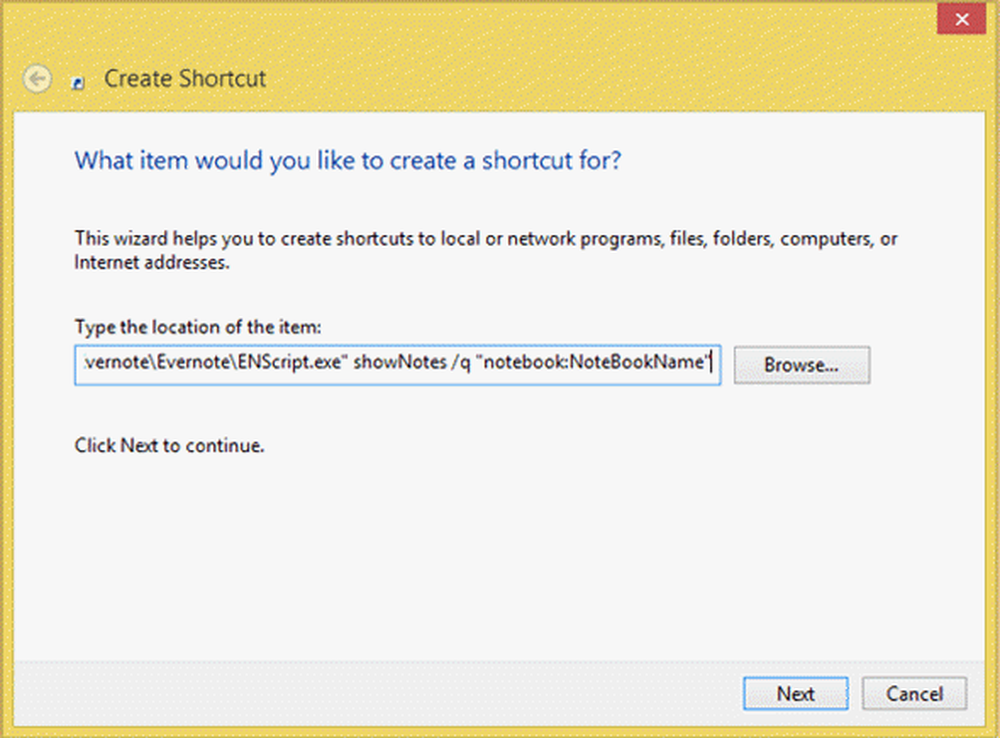
Ce chemin peut varier selon que vous êtes Windows 32 bits ou 64 bits..
En outre, vous devez remplacer NoteBookName avec le nom actuel du bloc-notes. Si le nom de votre ordinateur portable est Exemple, entrez le chemin suivant,
"C: \ Fichiers de programme (x86) \ Evernote \ Evernote \ ENScript.exe" showNotes / q "notebook: Example"
Après cela, passez à l’écran suivant et entrez un nom pour identifier votre ordinateur portable à partir du bureau..
Ce didacticiel est destiné aux cahiers comportant un seul mot. (Notes, exemple, etc.). Si vous avez deux mots ou plus comme nom (notes quotidiennes, mon exemple, etc.), vous devez entrer le chemin comme ceci,
“C: \ Fichiers de programme (x86) \ Evernote \ Evernote \ ENScript.exe” showNotes / q “notebook:” “Mon carnet de notes” ”
Les autres options ne doivent pas être changées.
Créer un raccourci sur le bureau pour la balise Evernote
Les blocs-notes fonctionnent comme un répertoire et les balises aident les utilisateurs à catégoriser leurs notes. Si vous souhaitez créer un raccourci sur le bureau pour la balise Evernote, créez d'abord un raccourci sur votre bureau et entrez le chemin suivant.,
"C: \ Fichiers de programme (x86) \ Evernote \ Evernote \ ENScript.exe" showNotes / q "balise: \" MyTag \ "”
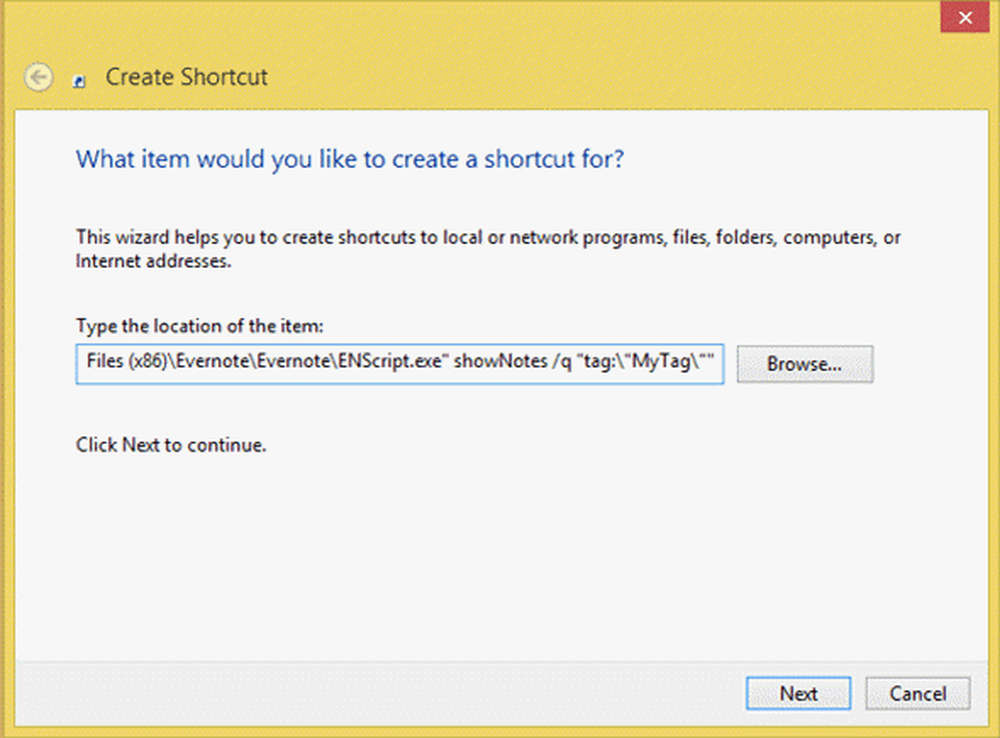
Ce chemin peut varier selon que vous êtes Windows 32 bits ou 64 bits..
Vous devez aussi changer MyTag avec votre propre nom de tag. Ensuite, vous devez entrer un nom pour pouvoir reconnaître le raccourci sur votre bureau..
En même temps, si vous utilisez une balise à plusieurs mots (par exemple, ma balise ou une balise exemple), vous devez entrer le chemin suivant:
"C: \ Fichiers de programme (x86) \ Evernote \ Evernote \ ENScript.exe" showNotes / q "tag: \" Mon tag \ ""
De cette manière, vous pouvez facilement créer un raccourci sur le bureau pour tout bloc-notes et balise Evernote. Vous pouvez simplement suivre cette méthode et créer un raccourci pour vous débarrasser de plusieurs options Evernote afin d'ouvrir un carnet ou une balise..
Si vous en voulez plus, allez jeter un oeil à cet article de conseils et astuces Evernote.