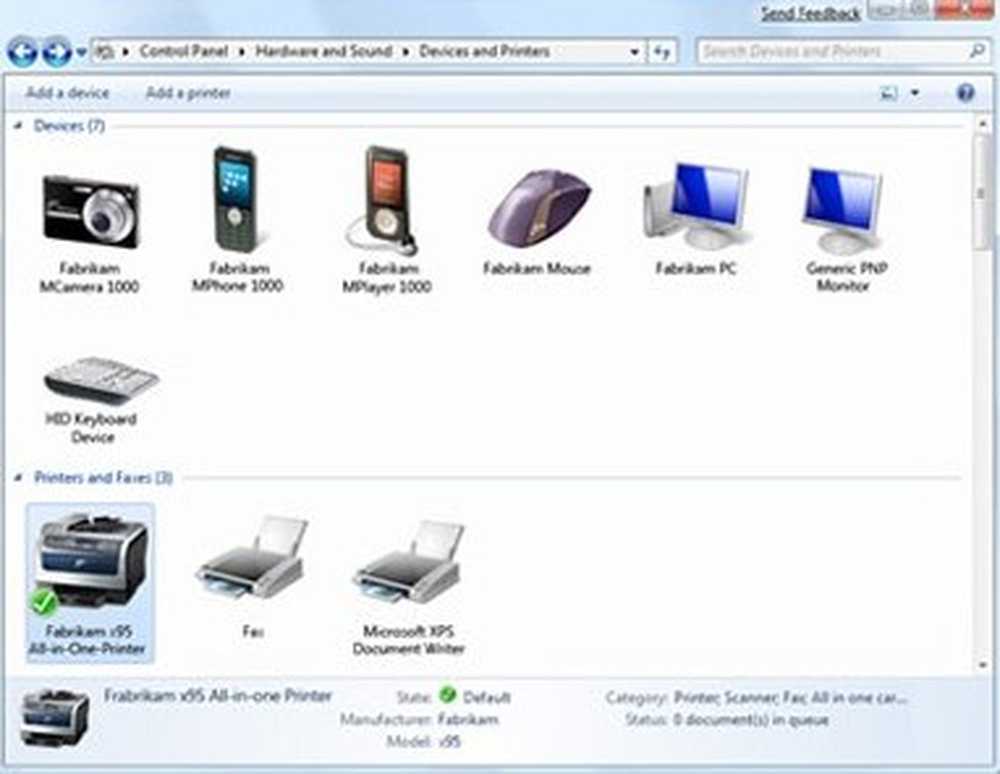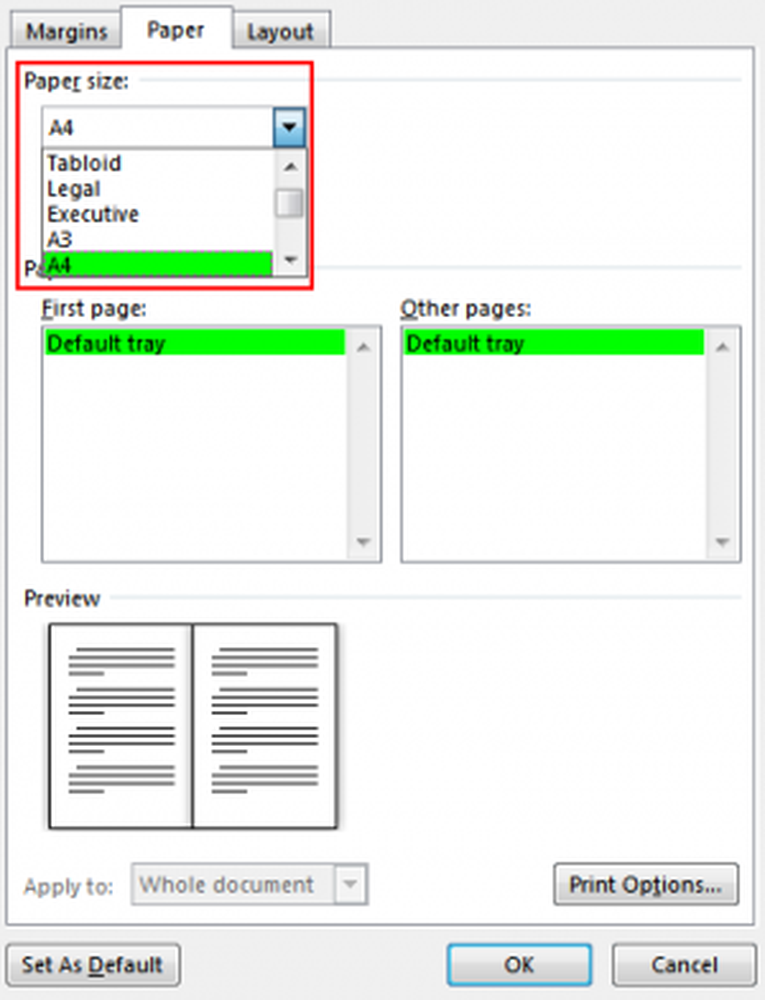Comment créer, enregistrer et utiliser des thèmes dans Windows 10
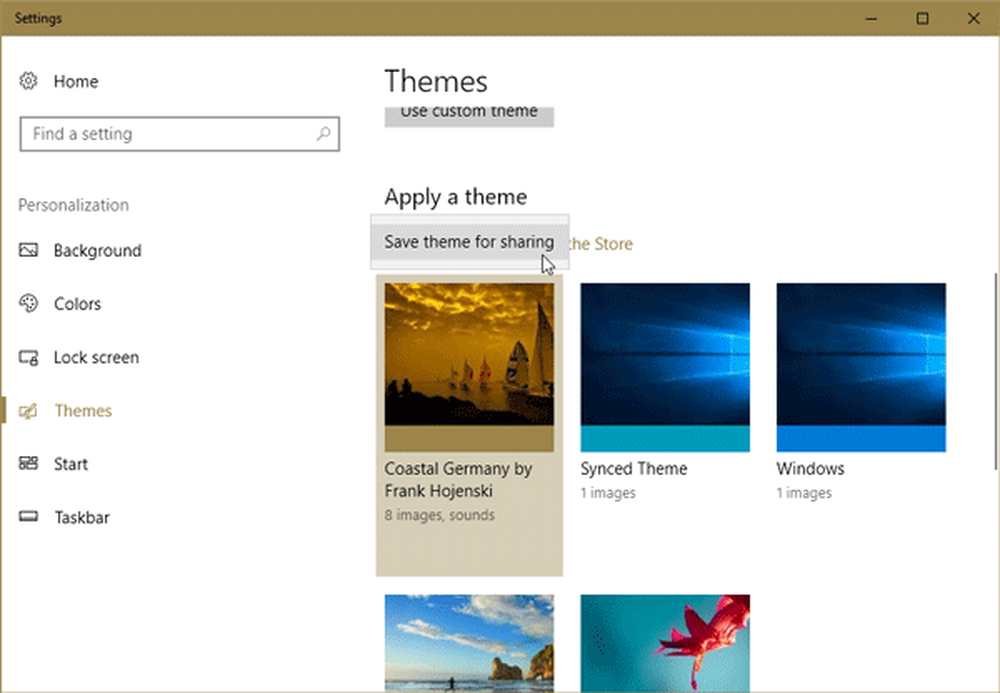
Si vous utilisez Windows depuis longtemps, sachez que Windows 7 disposait de la fonctionnalité de thème personnalisé qui permettait aux utilisateurs de personnaliser le bureau ou l’ensemble de l’ordinateur en fonction de leurs besoins. Bien que Microsoft ait supprimé cette fonctionnalité de Windows 8 et Windows 8.1, ils ont maintenant inclus la même option dans Windows 10 Creators Update ou v1703..
Les utilisateurs peuvent maintenant créer, enregistrer, supprimer et utiliser des thèmes dans Windows 10. La meilleure partie est que vous pouvez télécharger des thèmes à partir du Windows Store - et Microsoft lui-même développe de nombreux thèmes. Si vous pensez que le fond d'écran par défaut et le thème deviennent ennuyeux et souhaitez personnaliser l'apparence de votre PC, vous pouvez le faire. télécharger et utiliser des thèmes à partir du Windows Store.
Créer, enregistrer, utiliser des thèmes dans Windows 10
Changer un fond d'écran n'est pas une grosse affaire sous Windows. En outre, il est très facile de changer de couleur. Cependant, la combinaison de la couleur et du papier peint est assez difficile. Mais les choses deviennent faciles maintenant.
Auparavant, les utilisateurs devaient accéder à Volet de contrôlel> Apparence et personnalisation> Personnalisation. Cependant, maintenant ce paramètre est inclus dans le panneau de configuration.
Pour activer un thème sur un ordinateur Windows 10, vous devez accéder à Réglages > Personnalisation> Thèmes.
Par défaut, vous trouverez trois thèmes différents avec un thème synchronisé. Pour appliquer un thème particulier, cliquez sur l'icône du thème. C'est tout ce que vous devez faire. Toutefois, comme indiqué précédemment, vous pouvez télécharger des thèmes à partir du Windows Store..
Toutefois, comme je l’ai déjà dit, vous pouvez télécharger des thèmes à partir du Windows Store. Pour ce faire, cliquez sur le bouton qui dit Obtenez plus de thèmes dans la boutique. Cela vous mènera à la section de thème dans Windows Store.
Choisissez et téléchargez un thème. Après le téléchargement, vous trouverez un lancement bouton à droite sur le Windows Store. Si vous souhaitez activer le thème, appuyez sur le bouton lancement bouton.
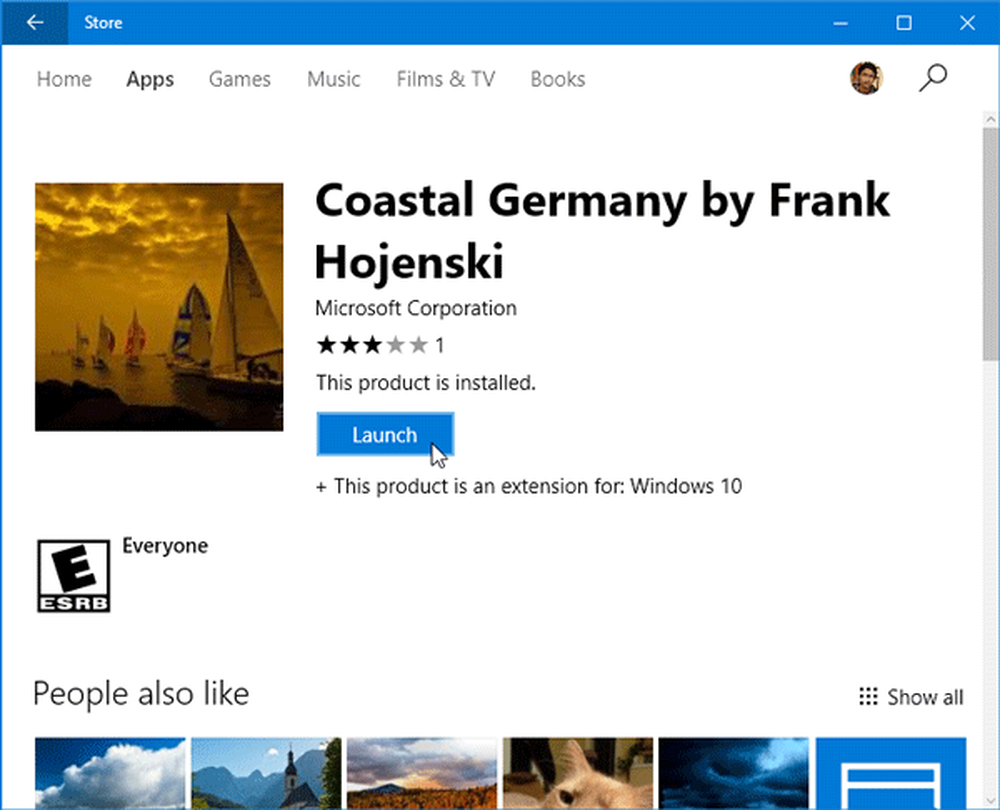
De nombreuses personnes ne souhaitent pas synchroniser les paramètres sur plusieurs périphériques Windows 10, mais souhaitent utiliser le même thème. Si vous êtes l'un d'entre eux, vous pouvez enregistrer le thème et l'utiliser sur un autre périphérique Windows 10. Pour ce faire, cliquez avec le bouton droit sur le thème et choisissez Enregistrer le thème pour le partage.
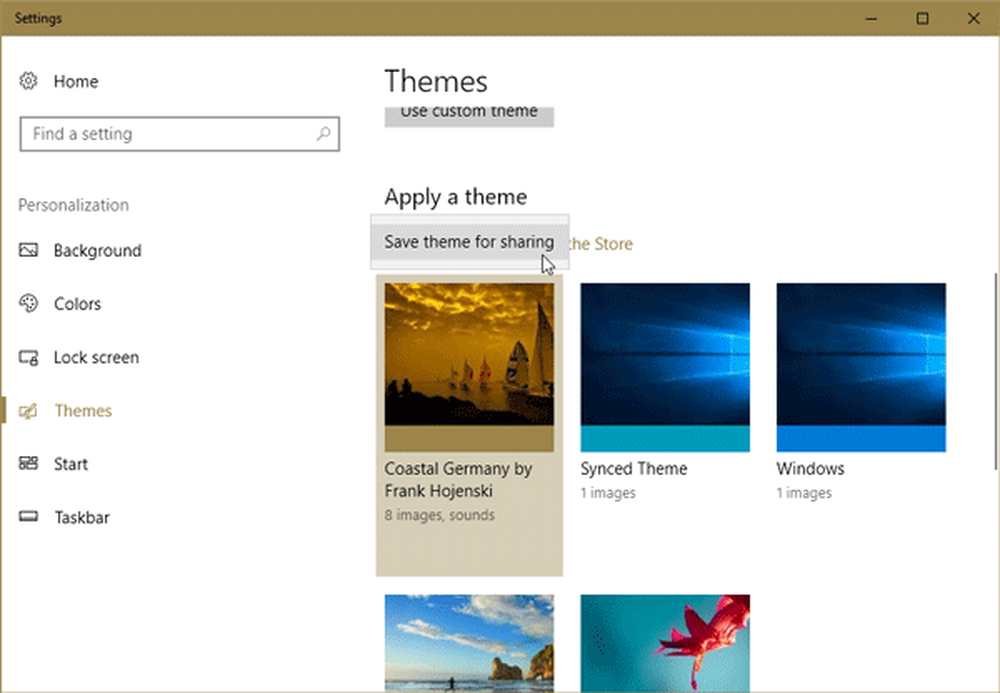
Vous pourrez enregistrer le thème sur votre ordinateur local avec un .deskthemepack extension.
Pour installer ce thème sur un autre ordinateur exécutant Windows 10, déplacez le thème sur cet ordinateur, puis double-cliquez dessus..
Si vous souhaitez utiliser ce thème, mais que vous n'aimez pas le papier peint ou la combinaison de couleurs, vous pouvez aller à Contexte ou Couleurs section dans Paramètres> Personnalisation pour les modifier.
Si vous avez installé de nombreux thèmes et souhaitez en supprimer certains, vous pouvez également le faire. Vous devez aller dans Paramètres> Personnalisation> Thèmessection, cliquez avec le bouton droit sur un thème particulier et sélectionnez la Effacer option.

Le thème sera supprimé immédiatement.
J'espère que vous aimez les nouvelles options de personnalisation de Windows 10.