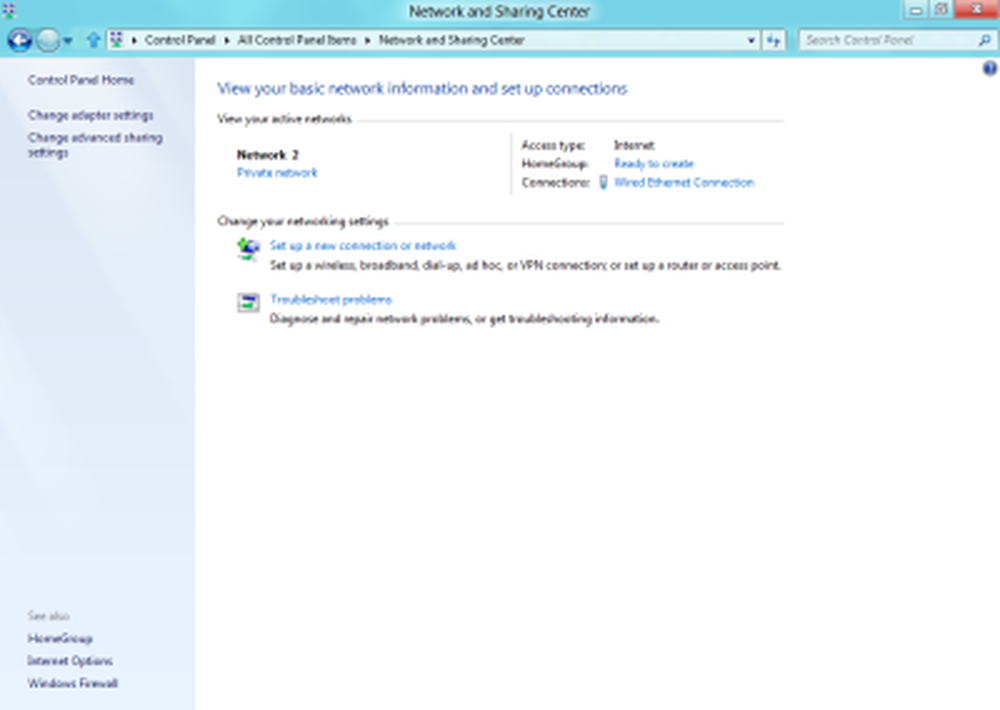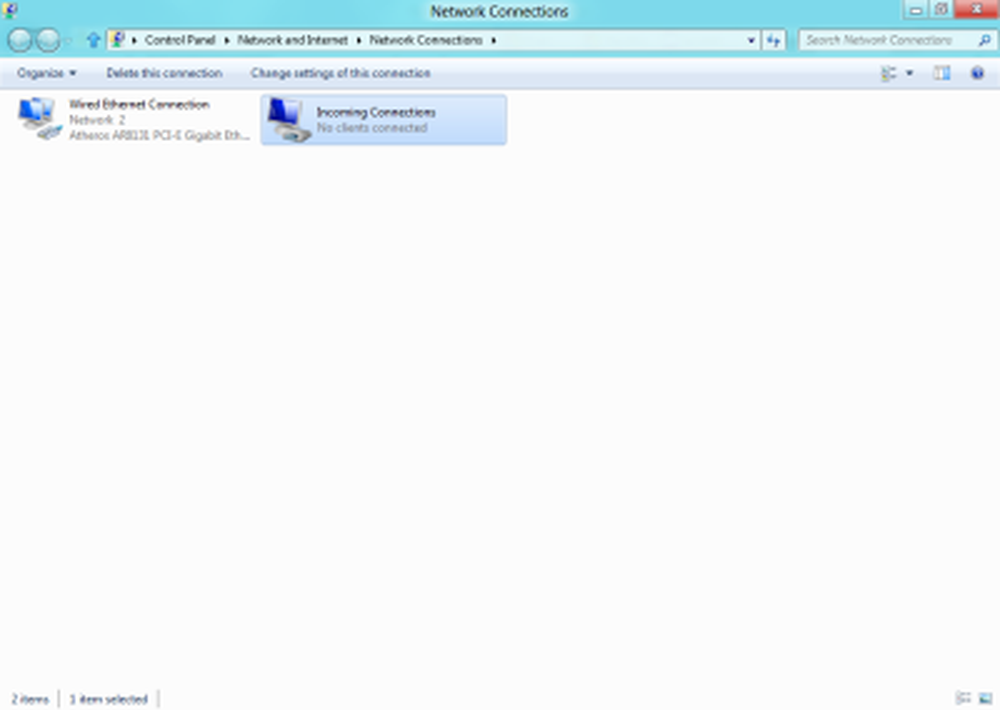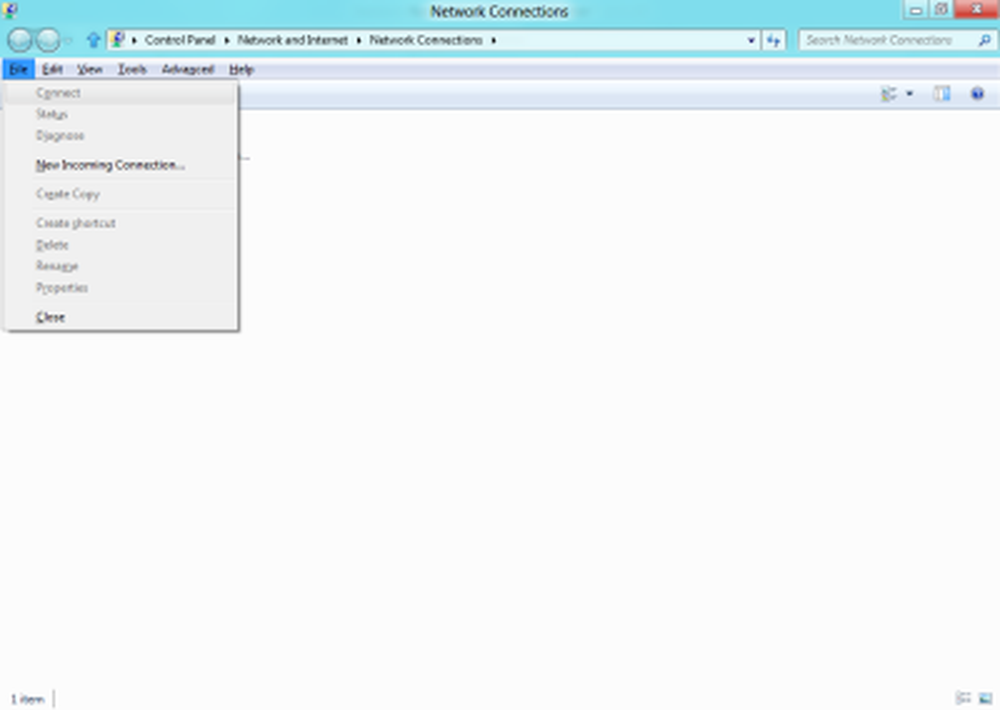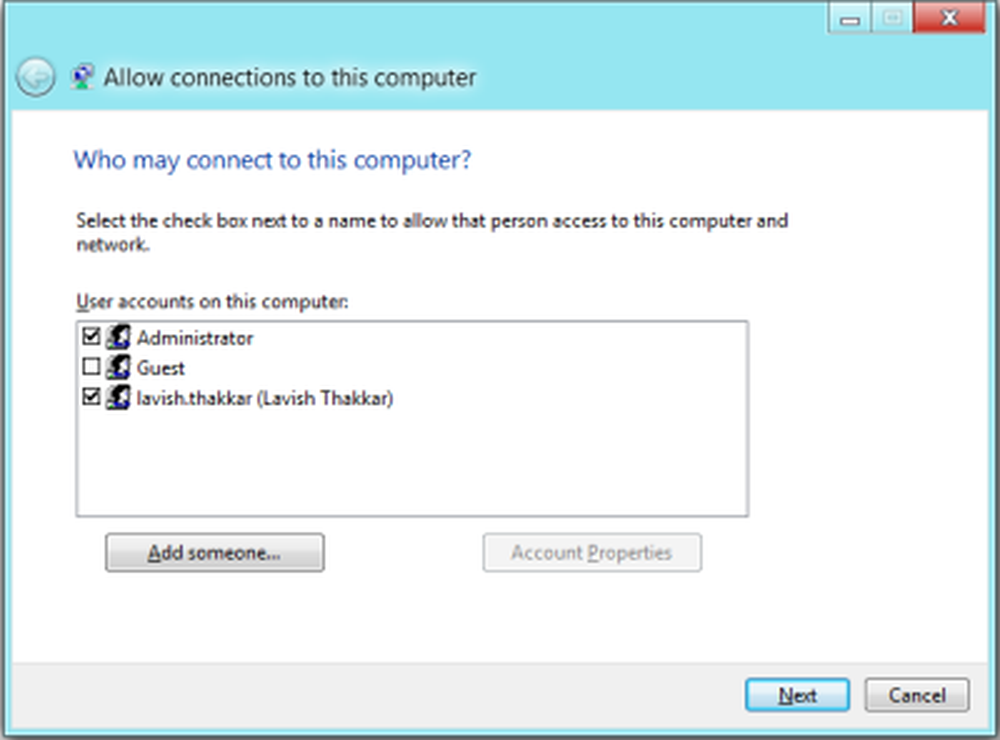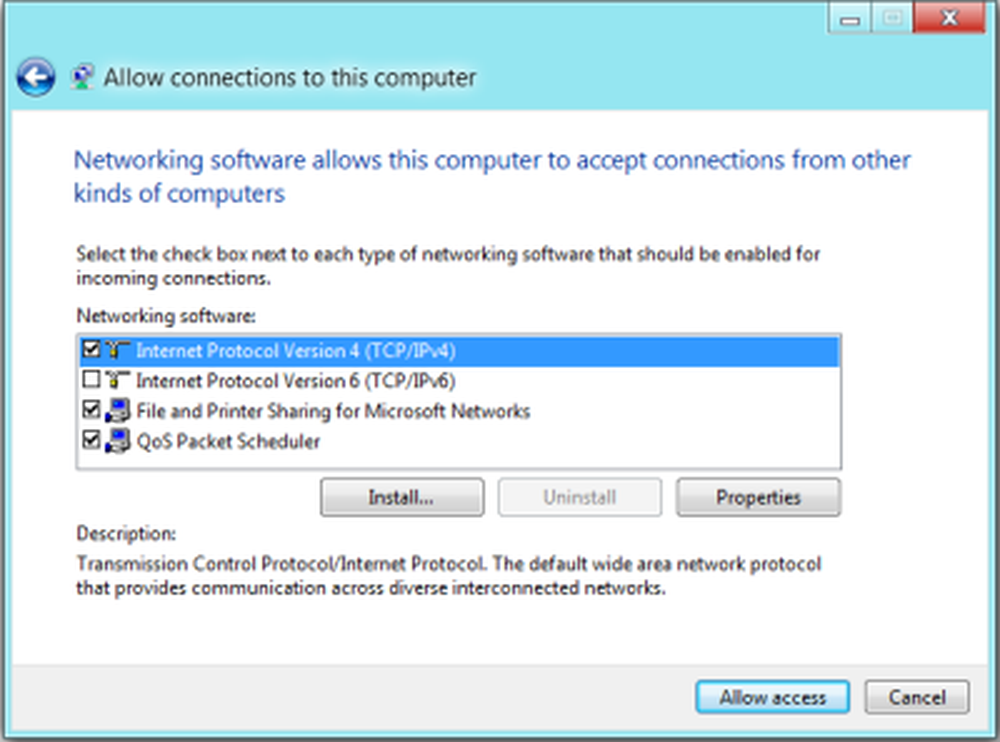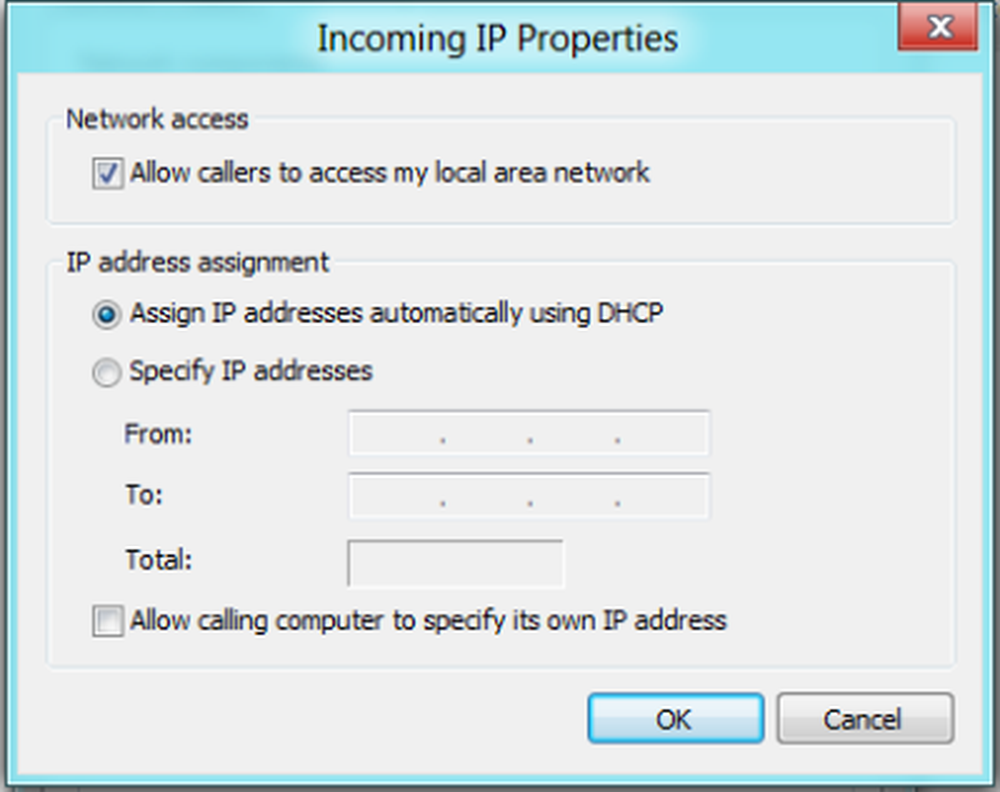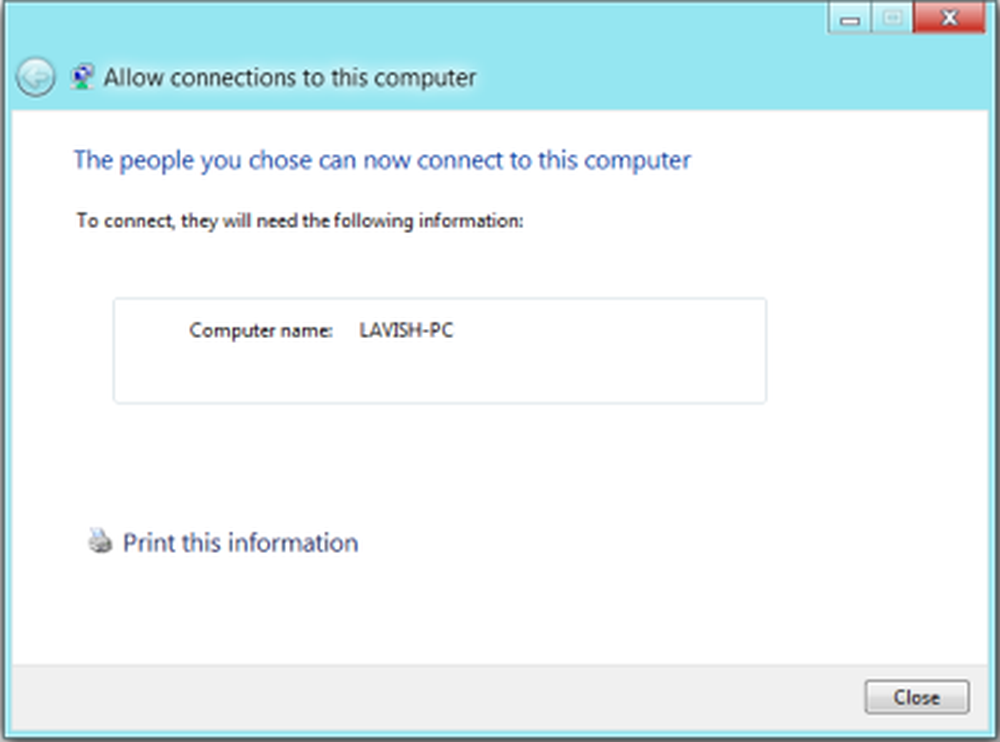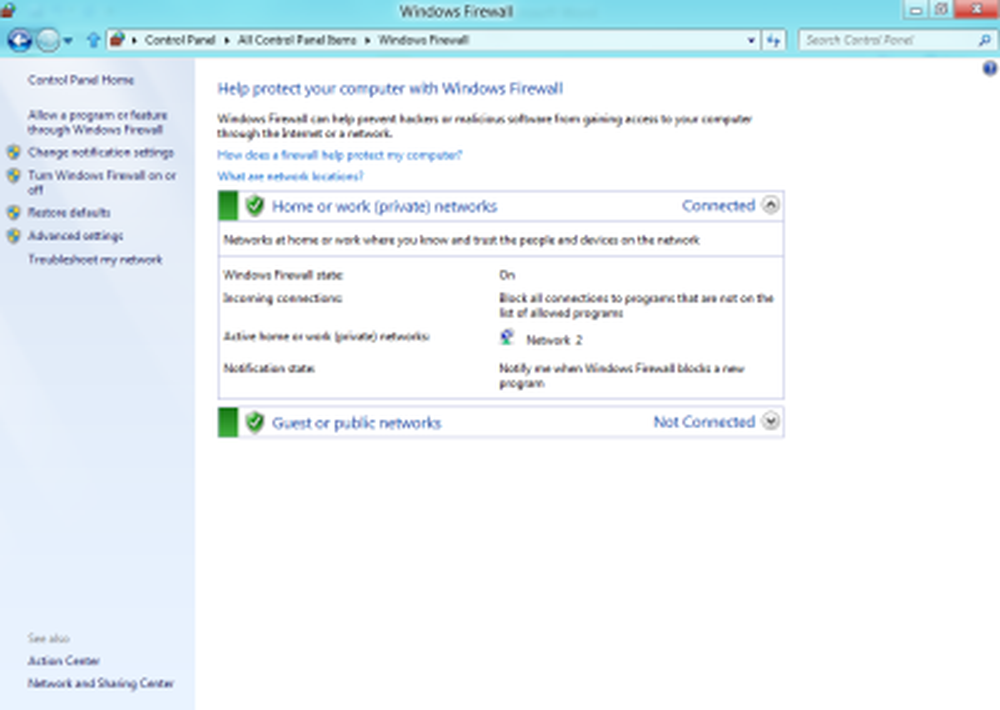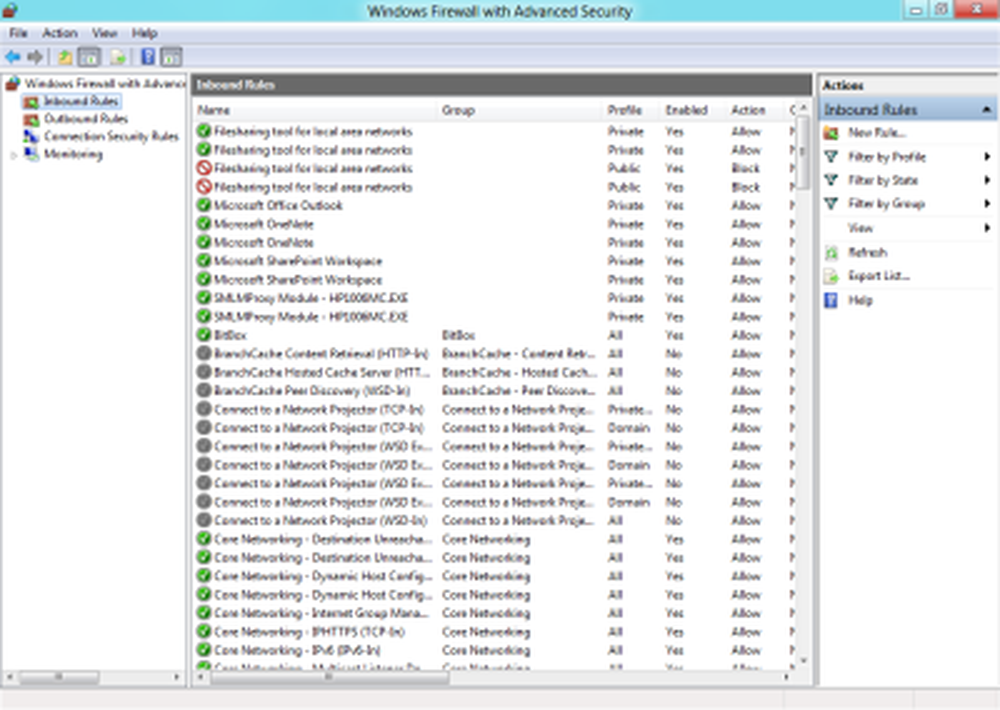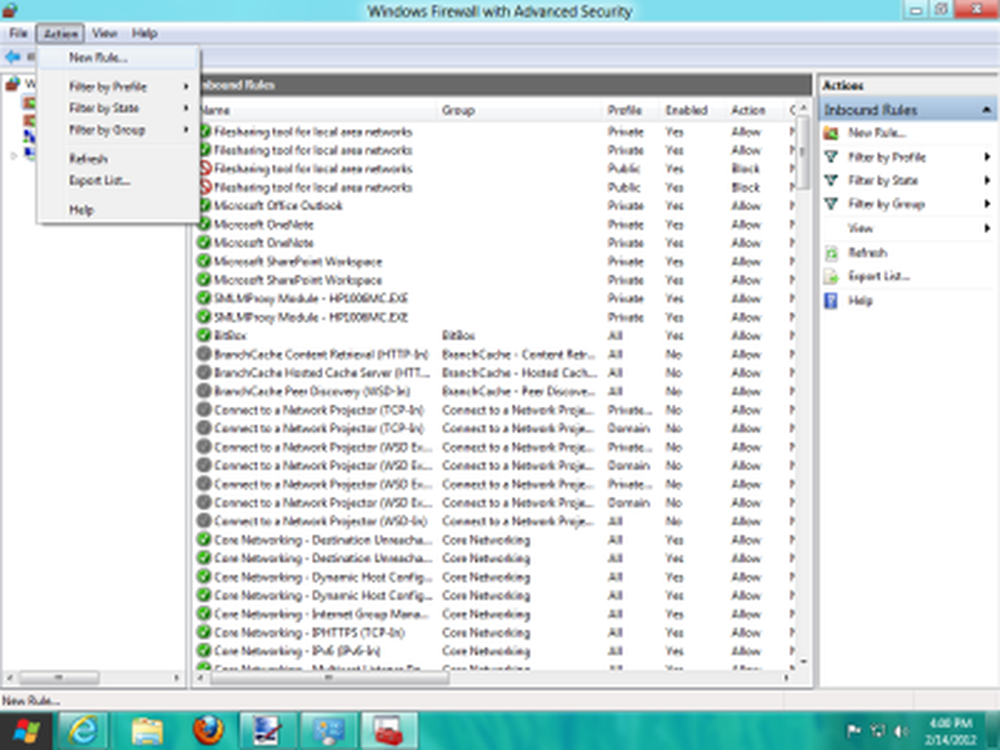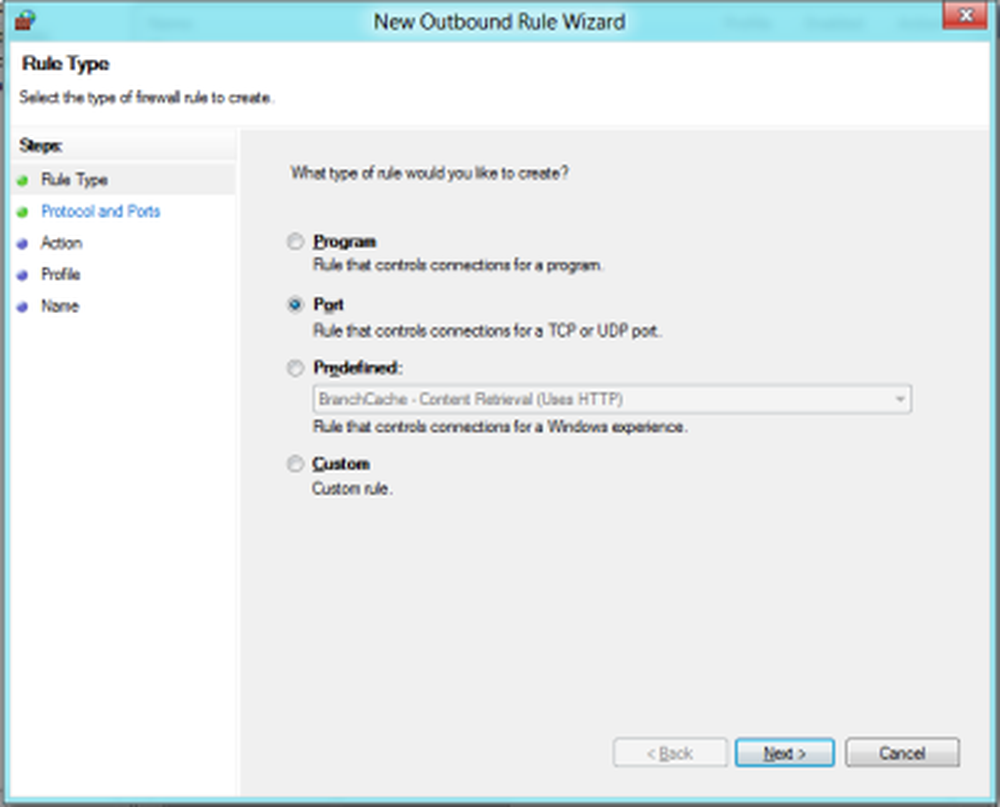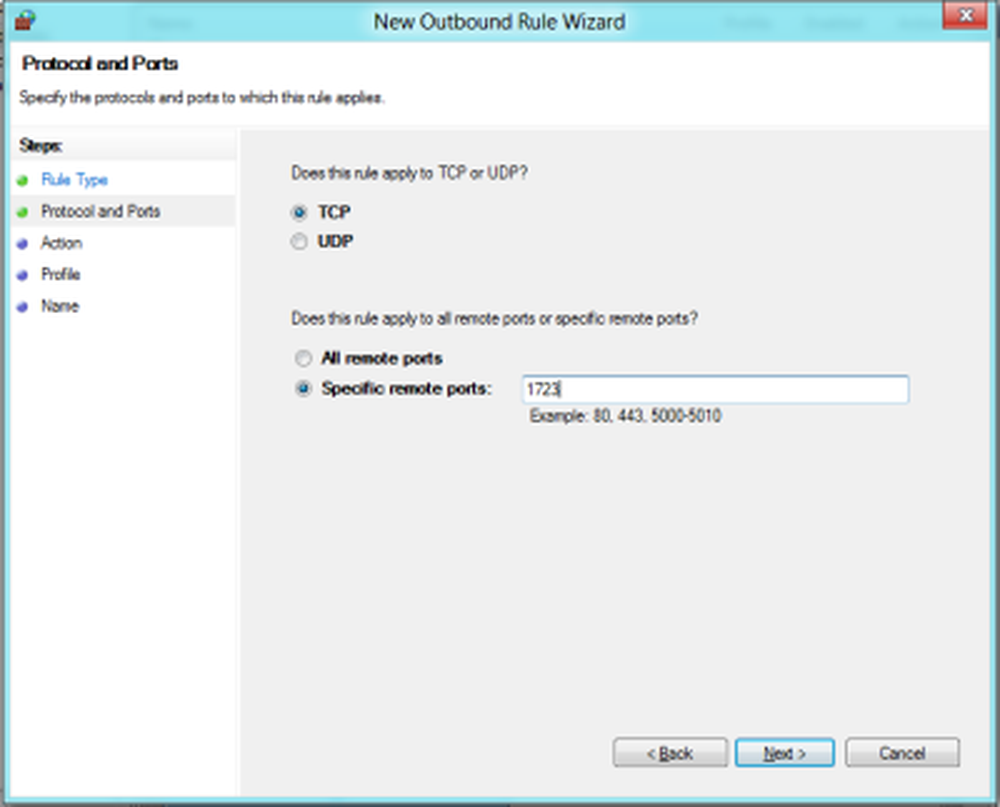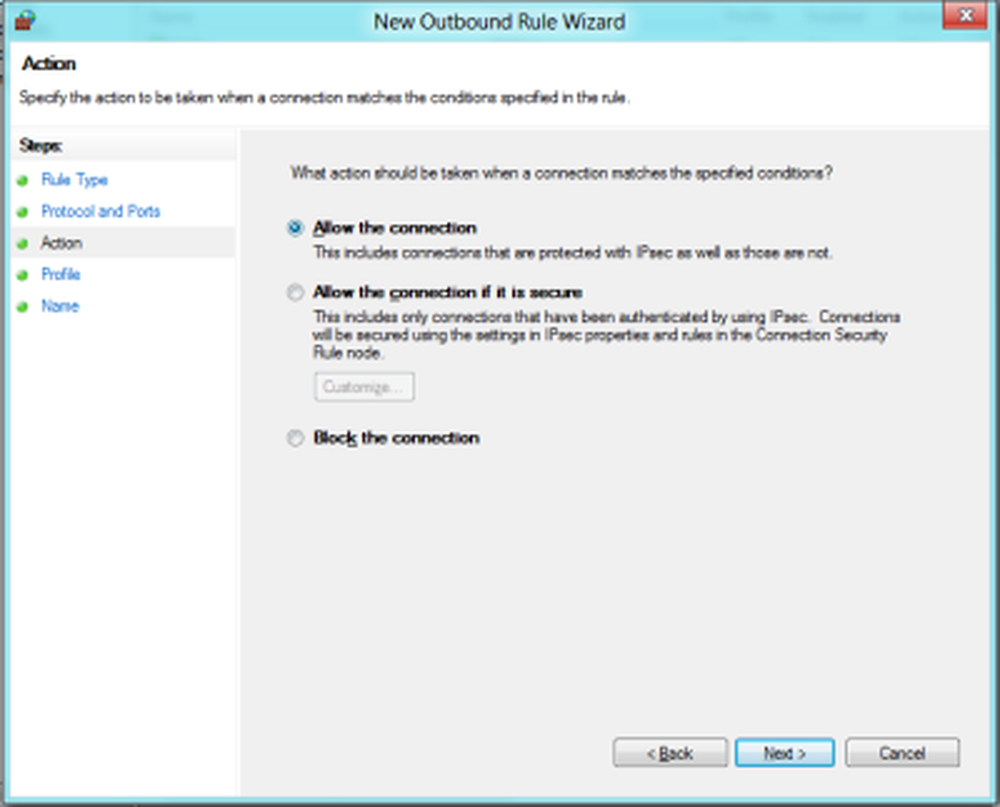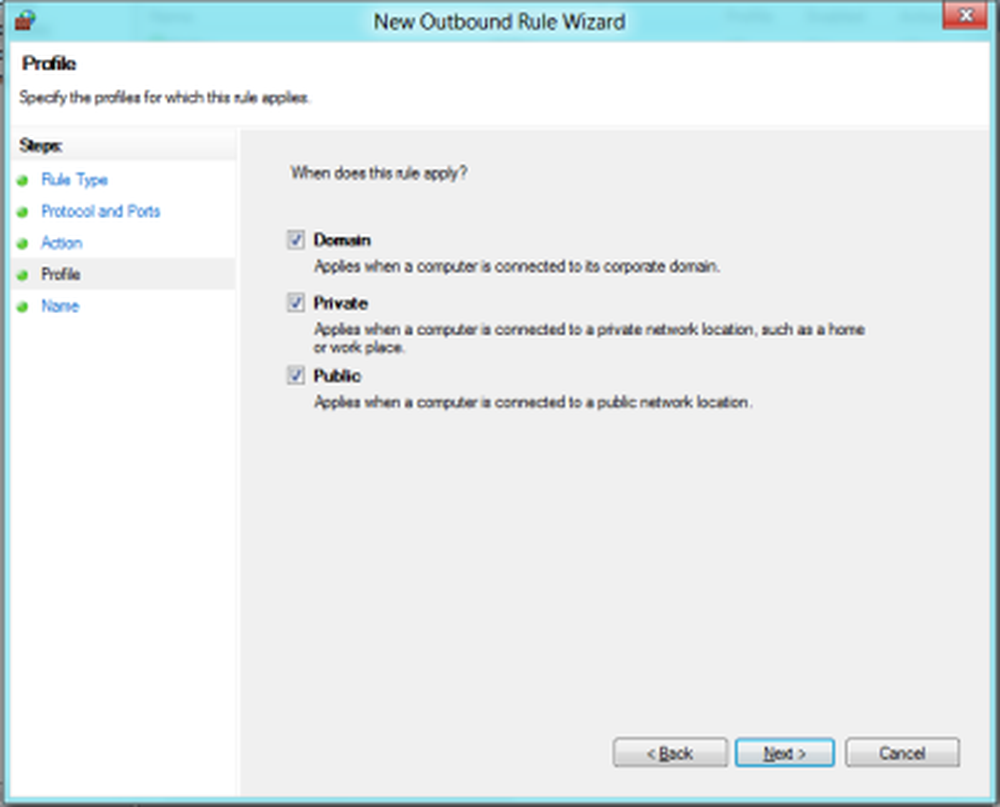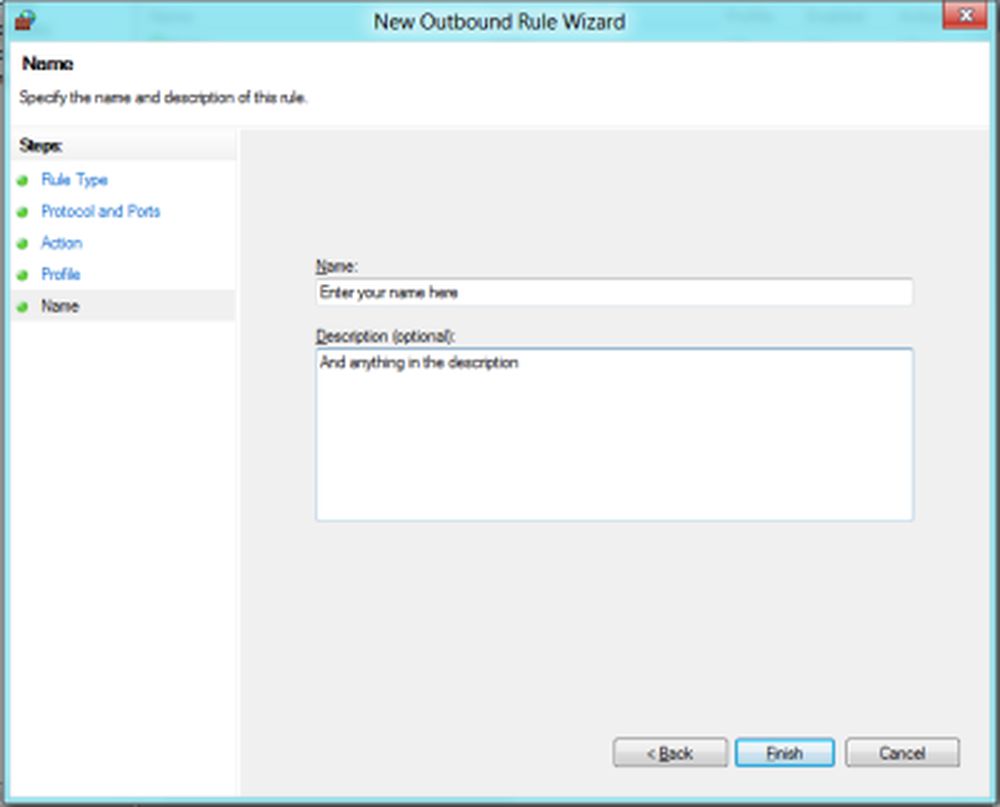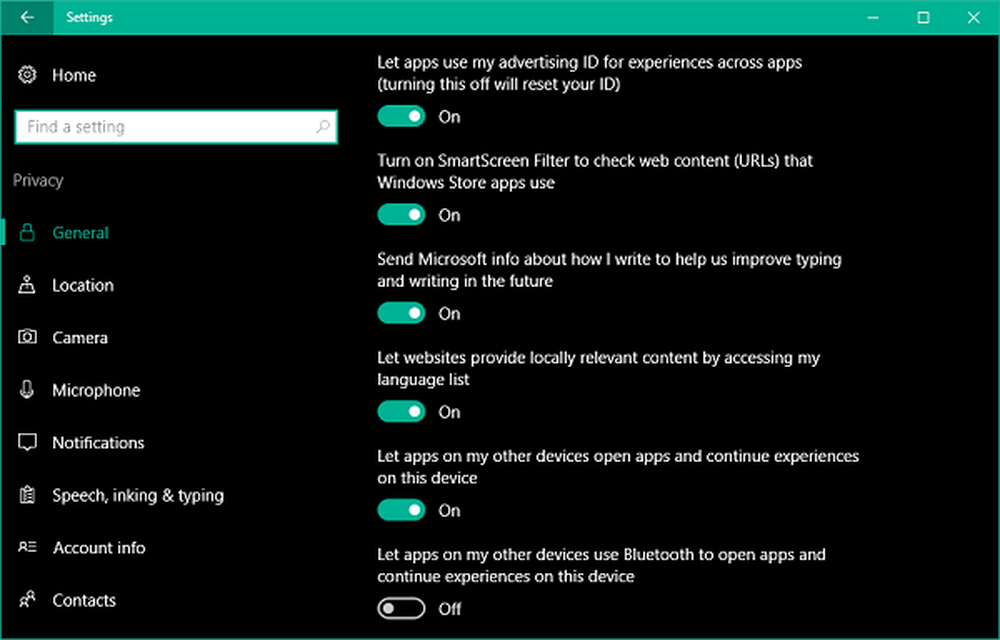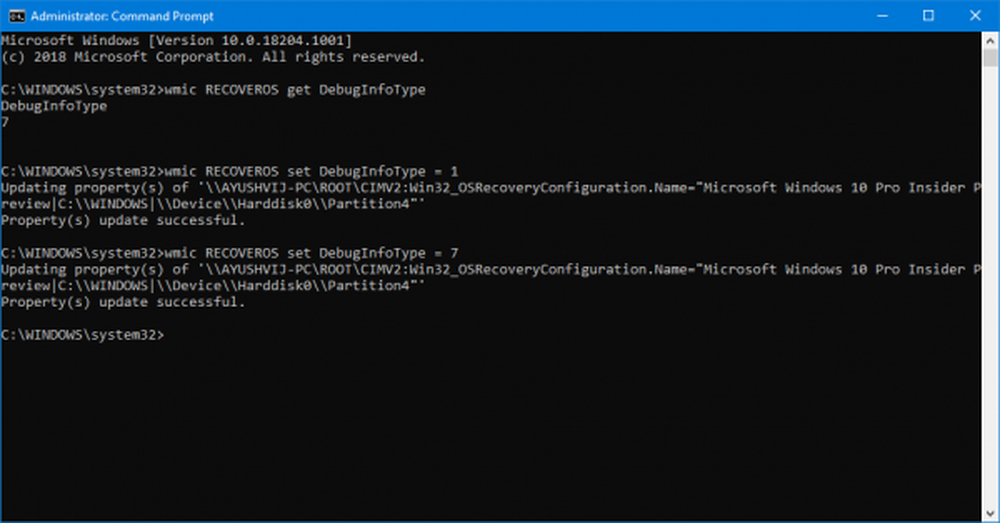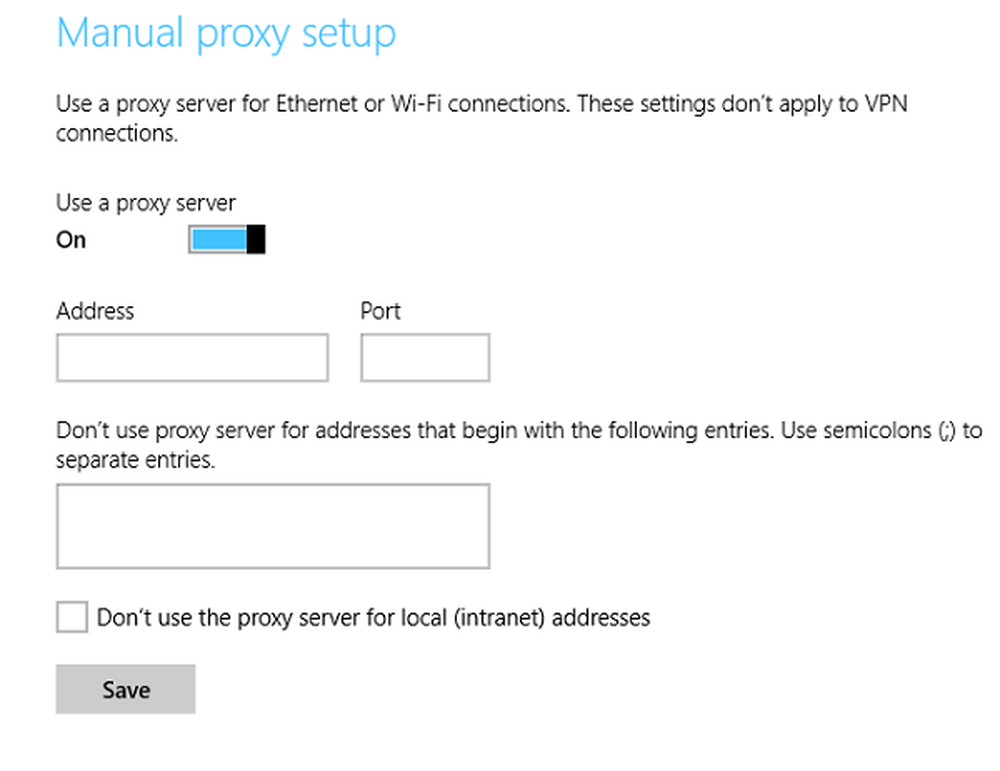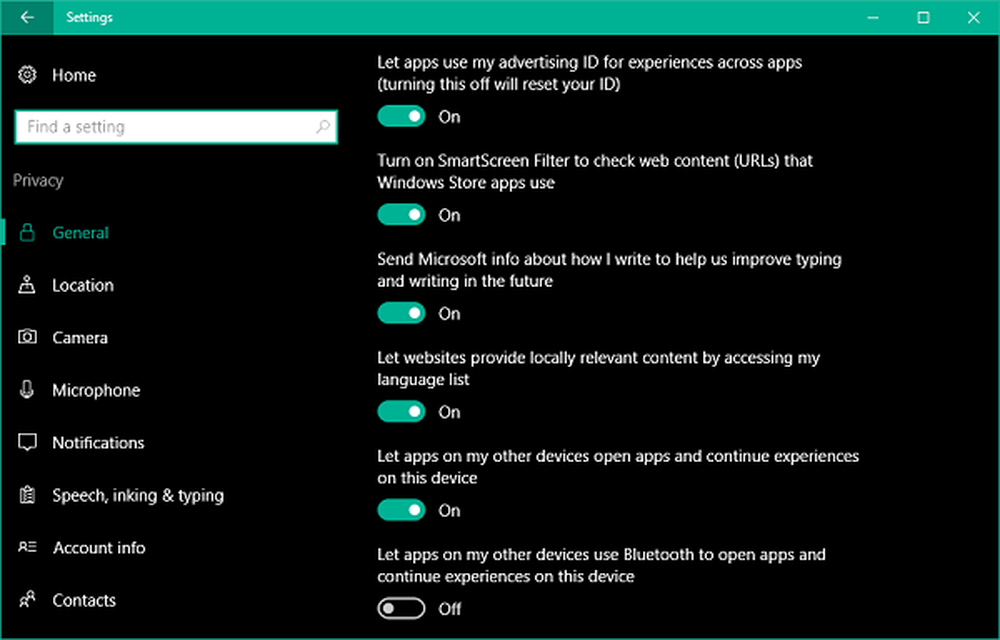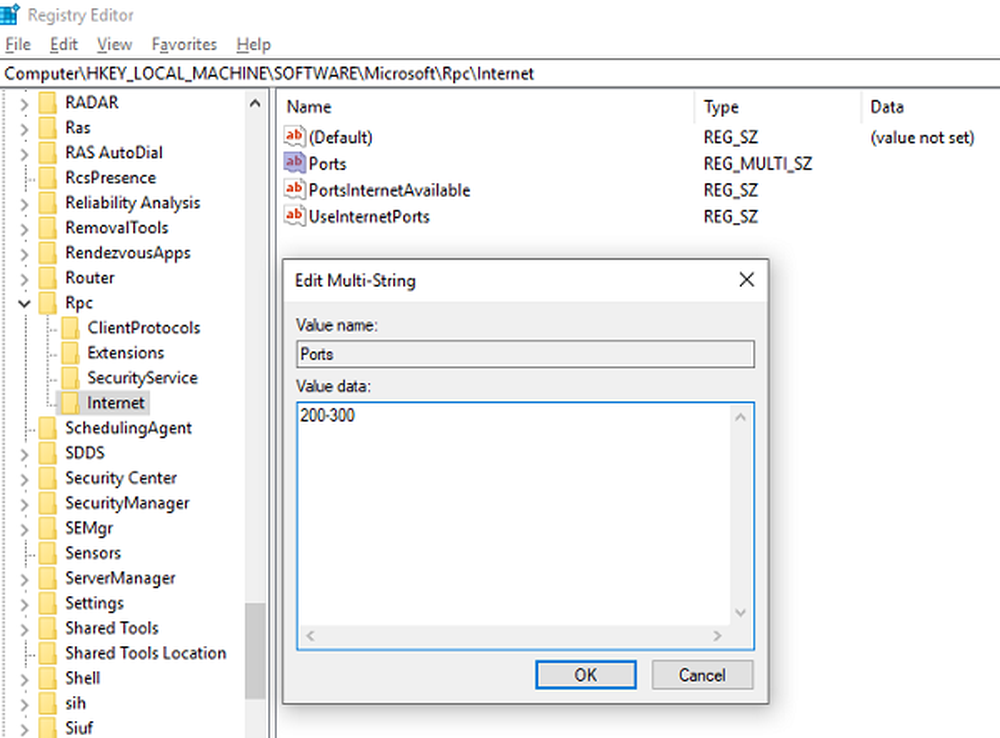Comment configurer une connexion VPN dans Windows 10/8/7 Tutoriel de capture d'écran
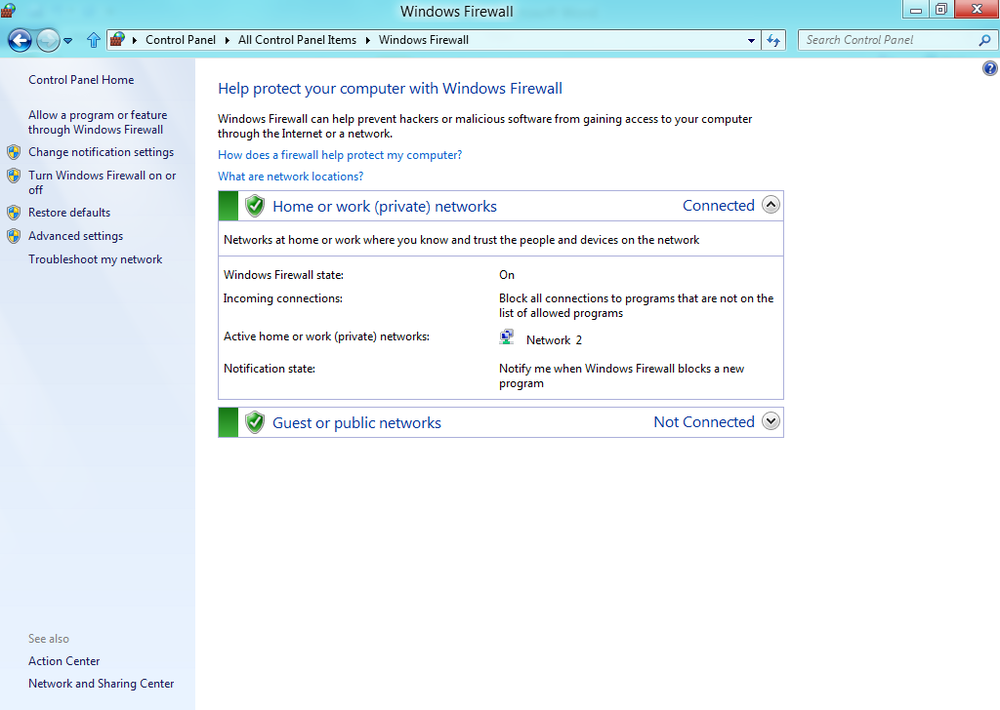
Un réseau privé virtuel (VPN) est un réseau qui utilise Internet pour fournir un accès à distance à un réseau organisationnel centralisé. Le VPN est très utile de nos jours car il permet d’accéder à distance à des données, des fichiers, des imprimantes et d’autres périphériques. Les utilisateurs doivent d'abord être authentifiés pour pouvoir se connecter à un VPN. Ce n'est pas un service en nuage, mais un service de partage de fichiers qui nécessite l'hébergement d'Internet et d'un serveur..
Lis: Comment configurer un VPN dans Windows 10.
Configurer la connexion VPN
Ce tutoriel va vous montrer comment configurer votre ordinateur Windows 10/8/7 pour accepter les connexions VPN..
Configurer une nouvelle connexion
- Ouvrez le Panneau de configuration> Centre Réseau et partage..
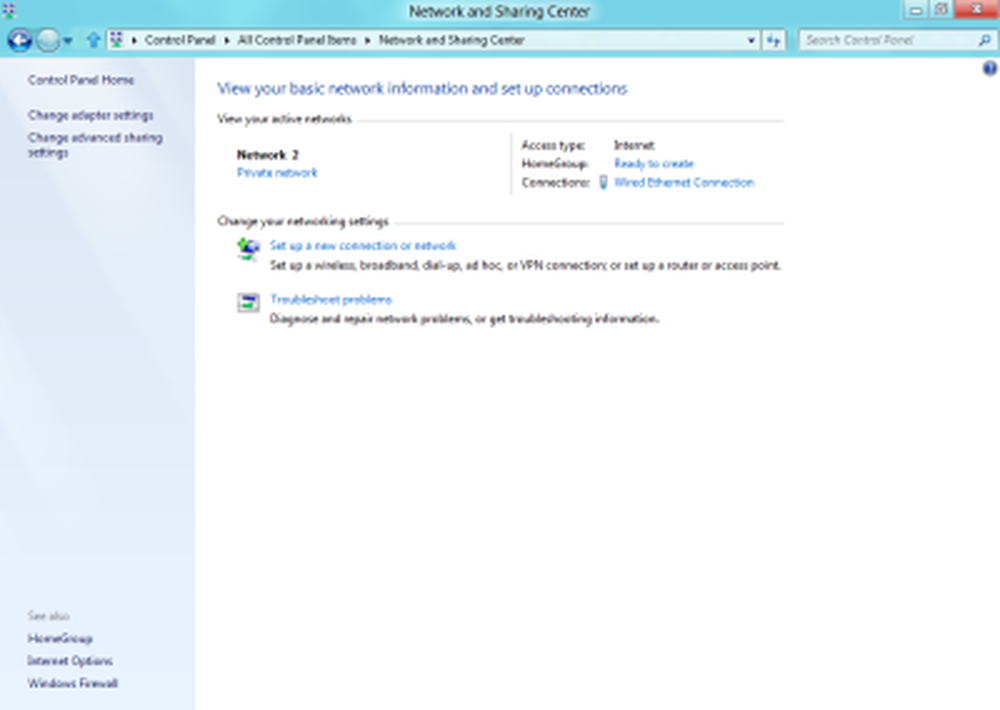
- Cliquez sur «Modifier les paramètres de la carte»..
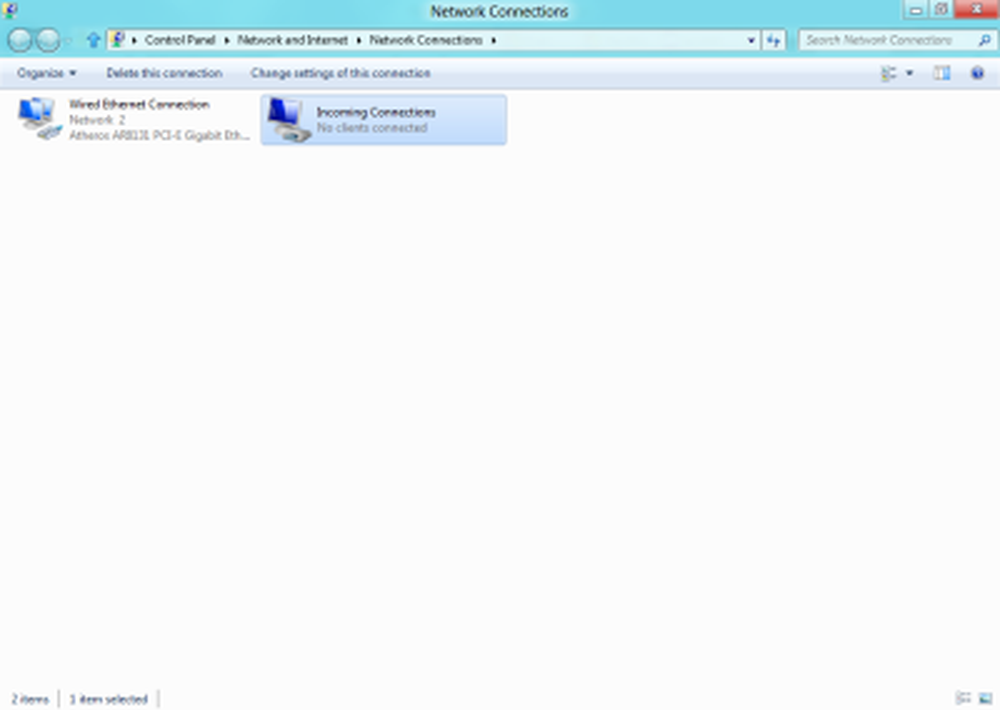
- Appuyez sur Alt + F et cliquez sur "Nouvelle connexion entrante"
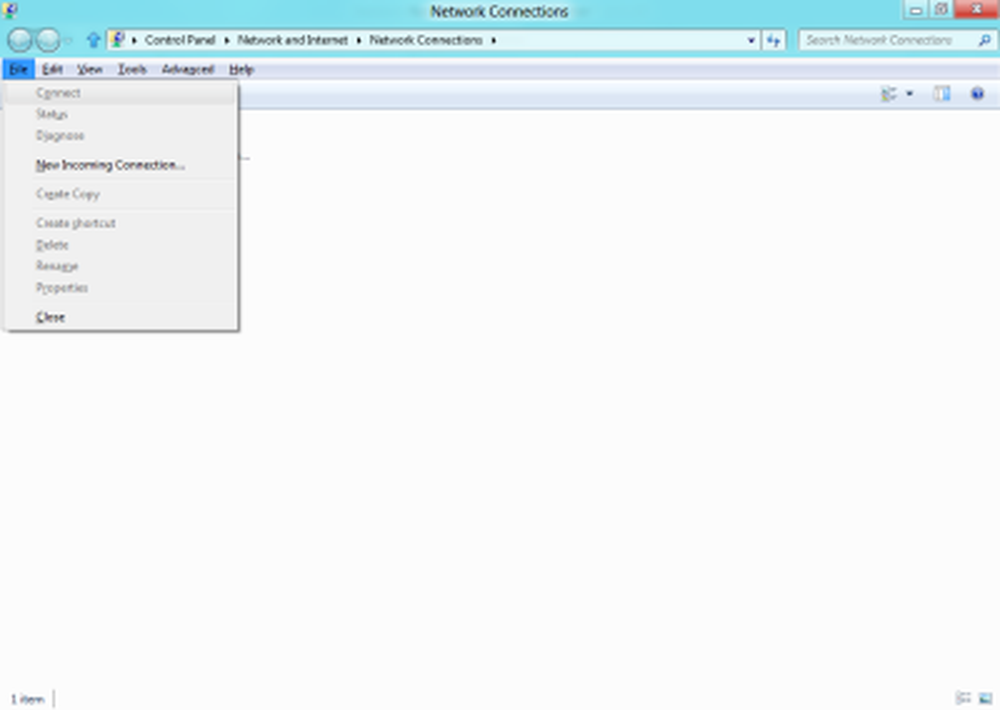
- Maintenant, un assistant va s'ouvrir. Dans la première étape, indiquez aux utilisateurs auxquels vous souhaitez autoriser l'accès utiliser votre connexion..
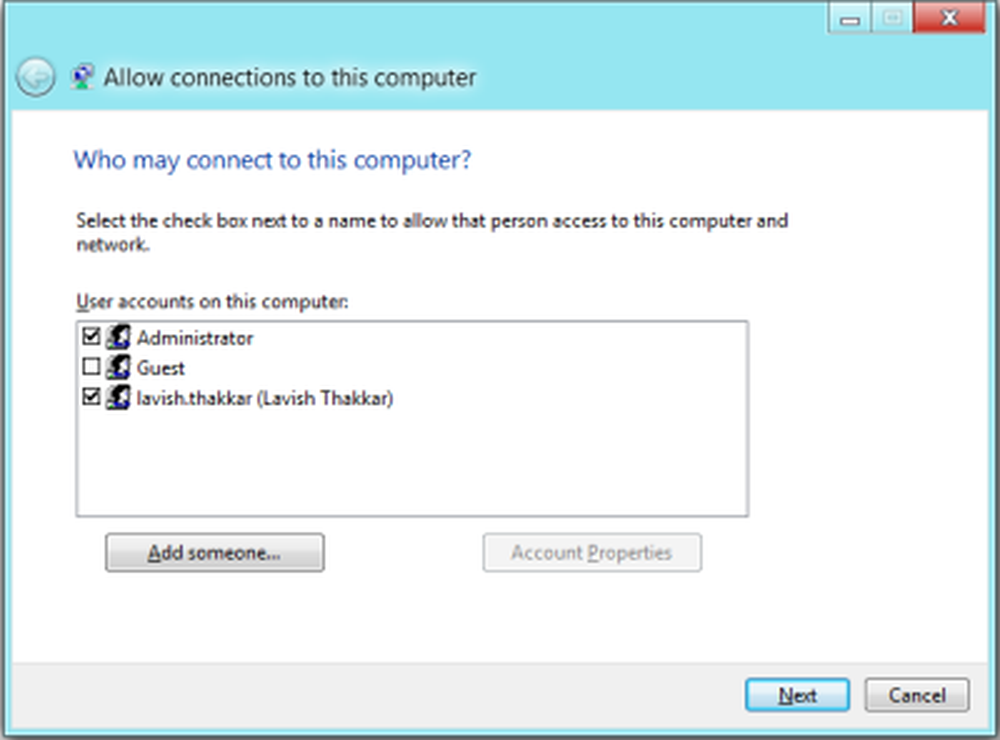
- Cochez la case «Internet» et cliquez sur Suivant..
- Maintenant, sélectionnez les protocoles que vous souhaitez connecter, et double-cliquez sur “Internet Protocol Version 4 (TCP / IPv4).
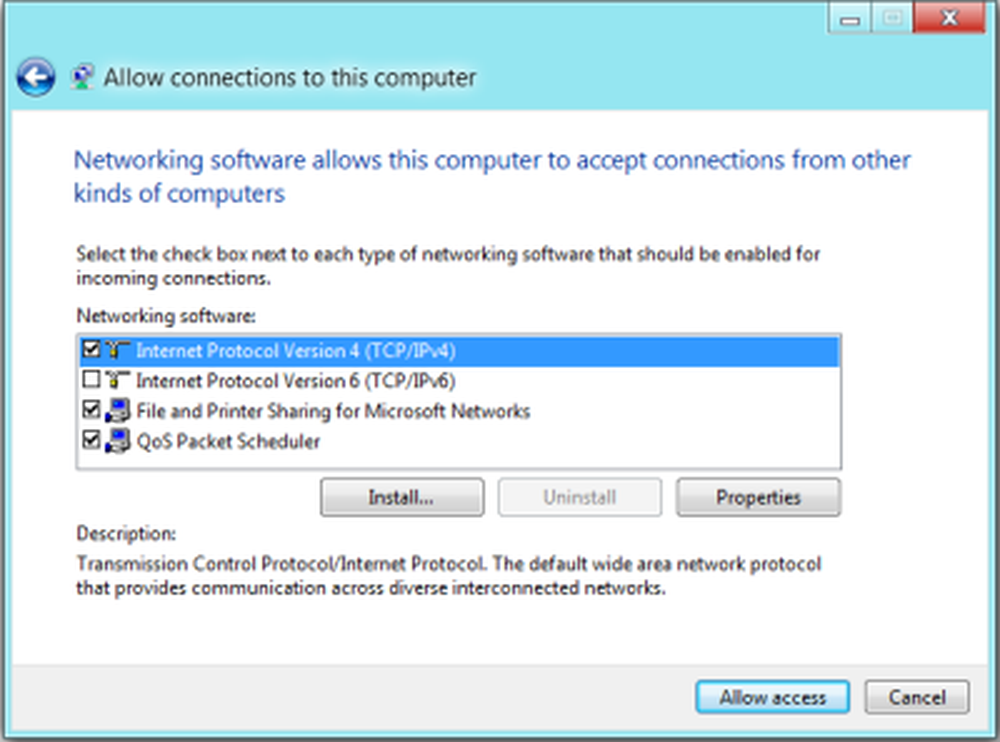
- Dans cet écran qui apparaît, assurez-vous que les propriétés définies sont les mêmes que celles indiquées dans l'image ci-dessous. Cliquez sur OK.
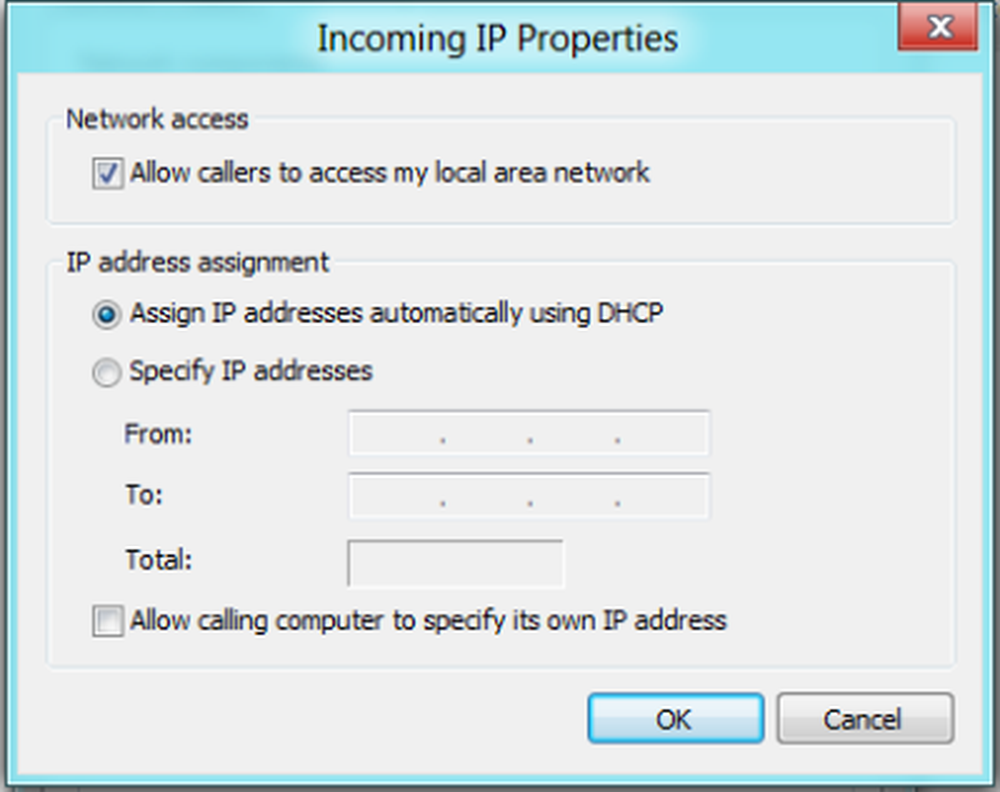
- Vous verrez maintenant la dernière étape de l'assistant. Cliquez sur Fermer pour le terminer - mais n'oubliez pas de noter le nom de l'ordinateur car il sera utilisé lors de la connexion..
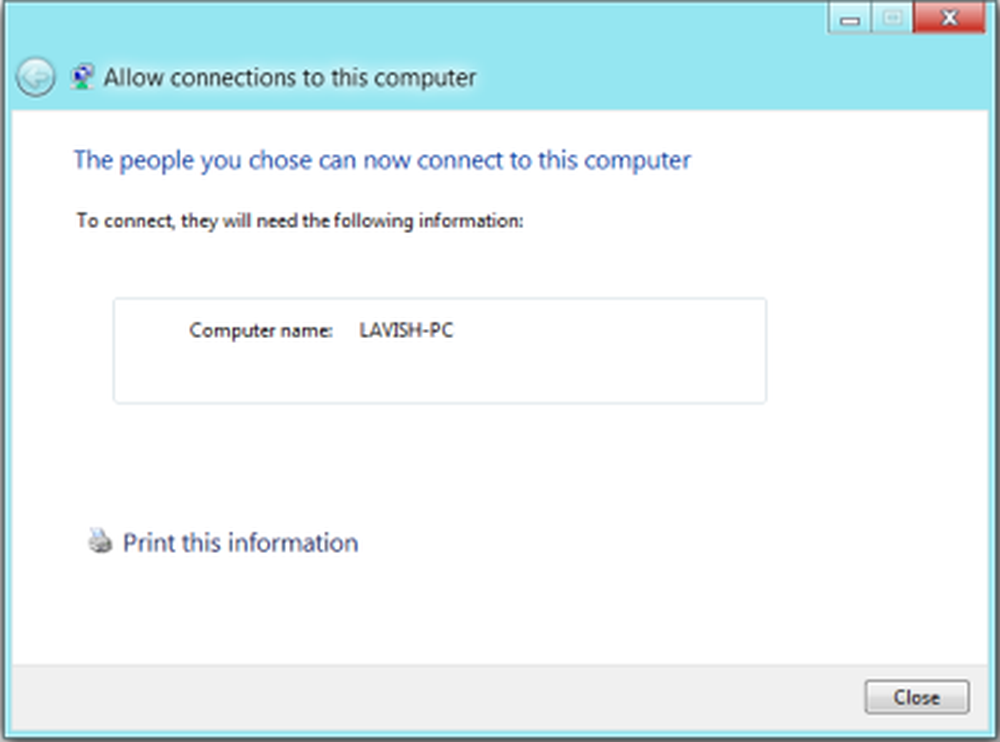
C'est tout! Vous aurez configuré votre propre connexion VPN. Voyons maintenant comment configurer le pare-feu Windows.
Configurer le pare-feu pour accepter les connexions
- Allez au Panneau de configuration> Pare-feu Windows.
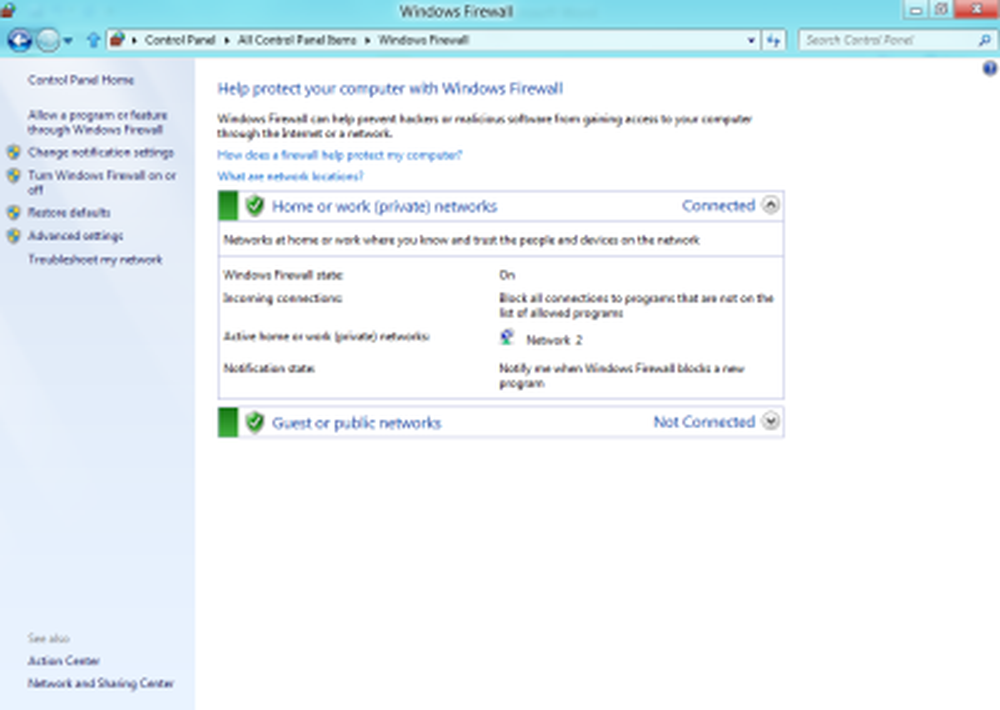
- Cliquez sur «Paramètres avancés» dans le menu de gauche..
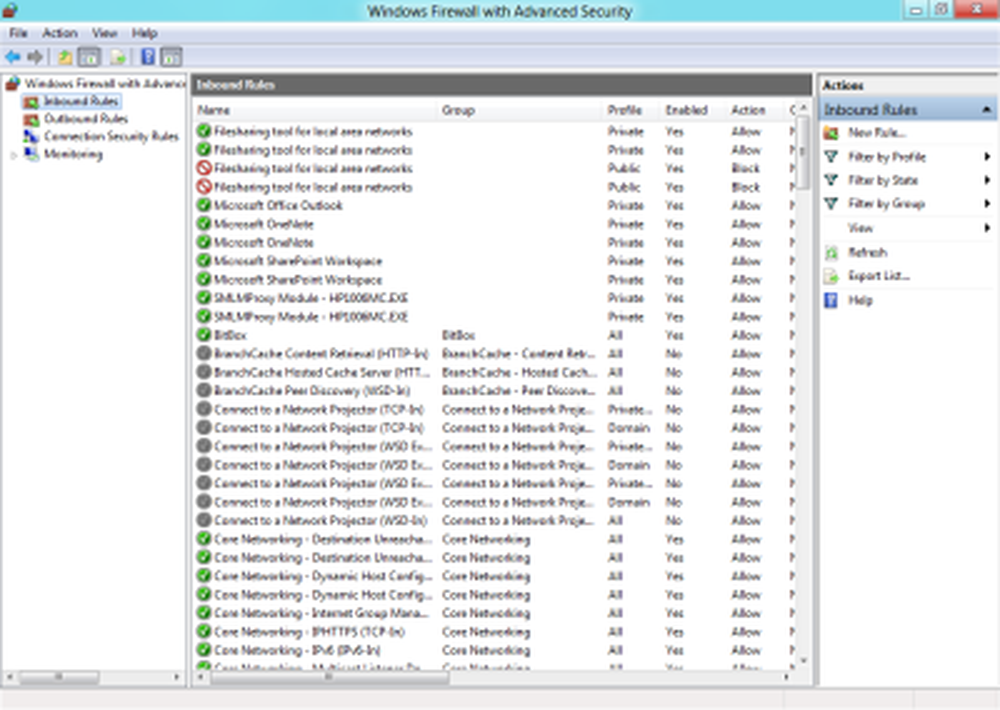
- Cliquez maintenant sur «Règles entrantes». Cliquez ensuite sur le menu «Actions», puis sur «Nouvelle règle…».
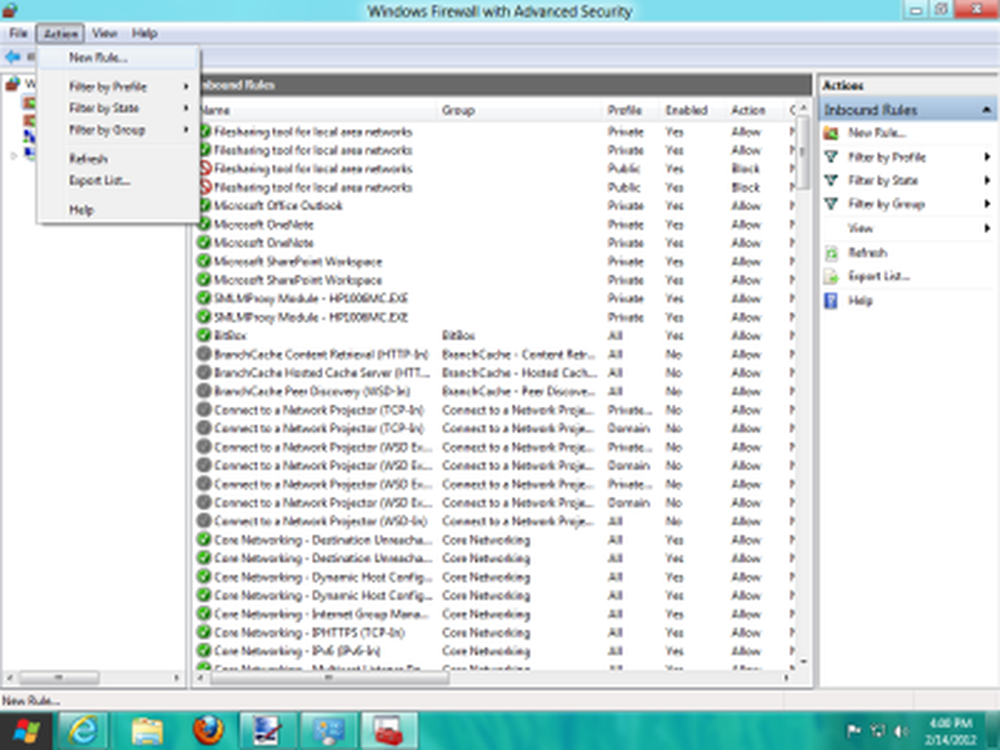
- Un assistant va s'ouvrir. Dans la première étape, sélectionnez l’option «Port» et cliquez sur Suivant..
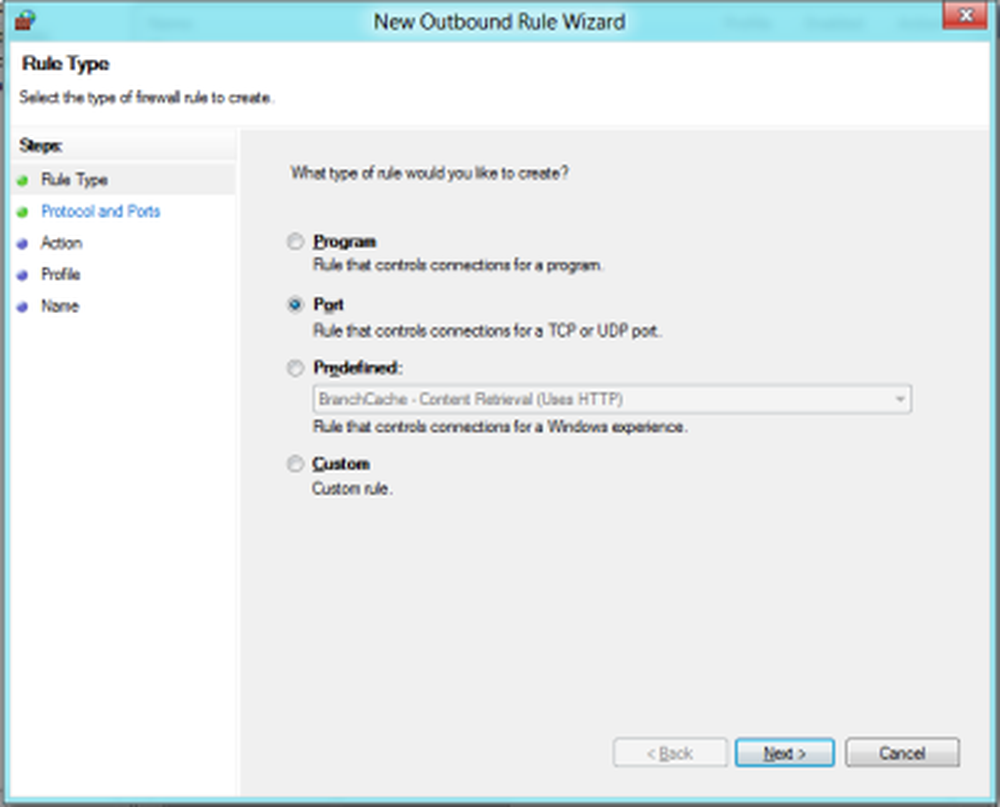
- Sélectionnez «TCP». Dans l’espace «Ports distants spécifiques», entrez «1723» et cliquez sur Suivant..
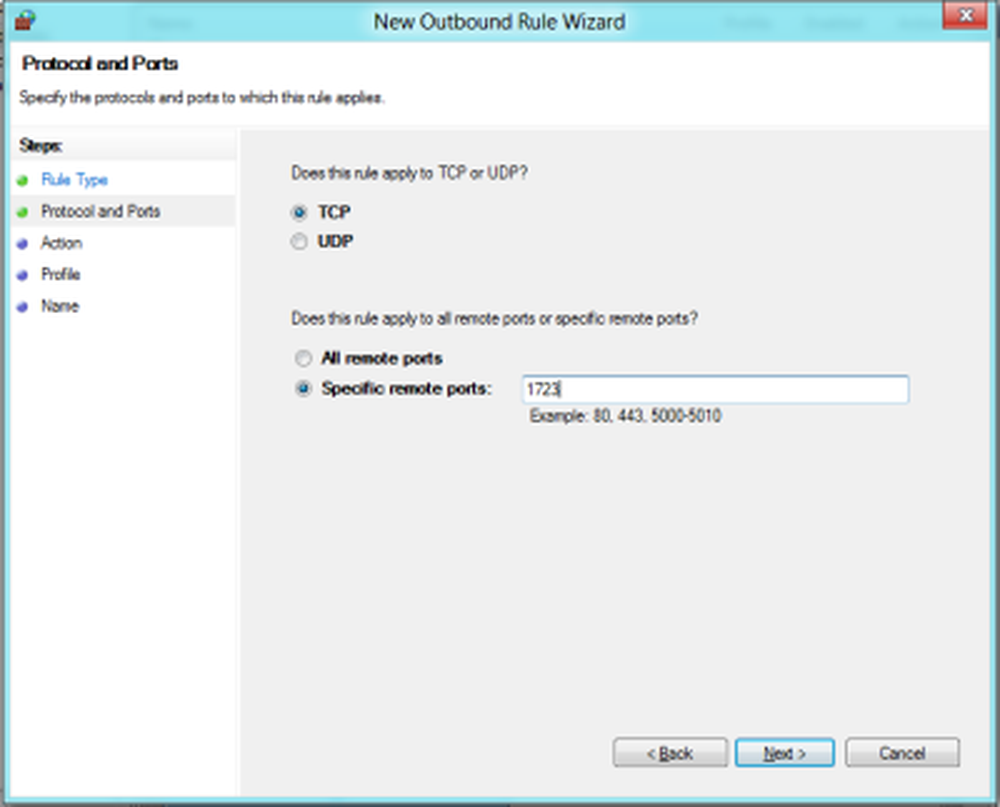
- Maintenant, sélectionnez "Autoriser la connexion" et cliquez sur Suivant, à nouveau.
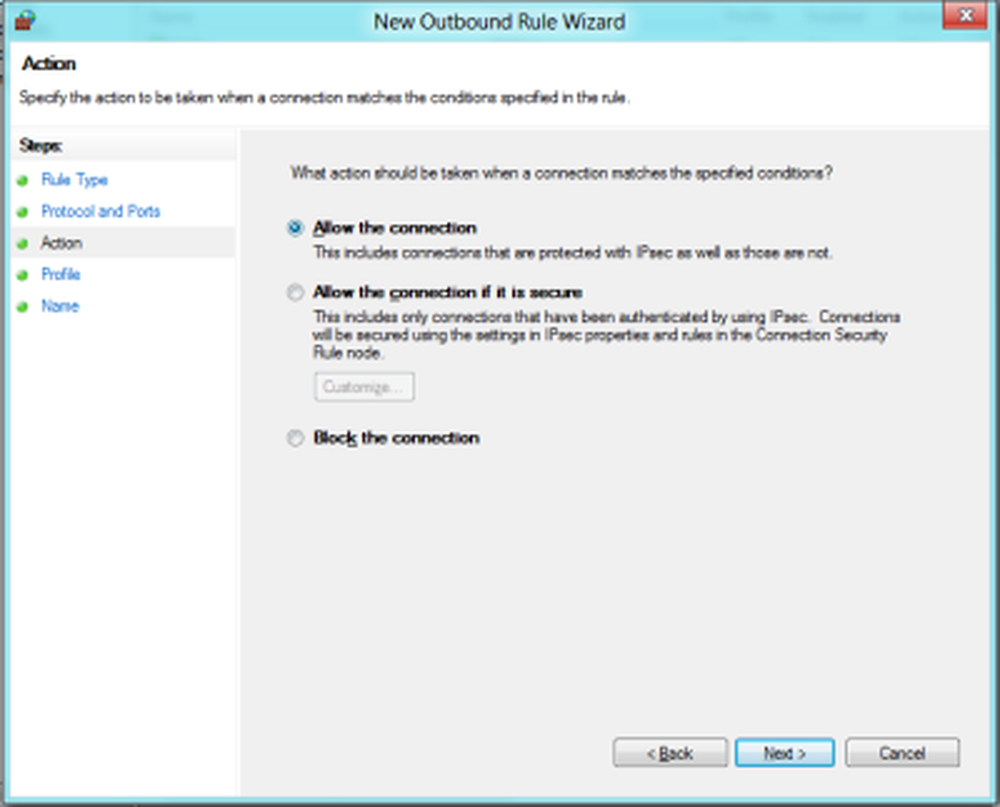
- Appliquer la règle à tout le monde.
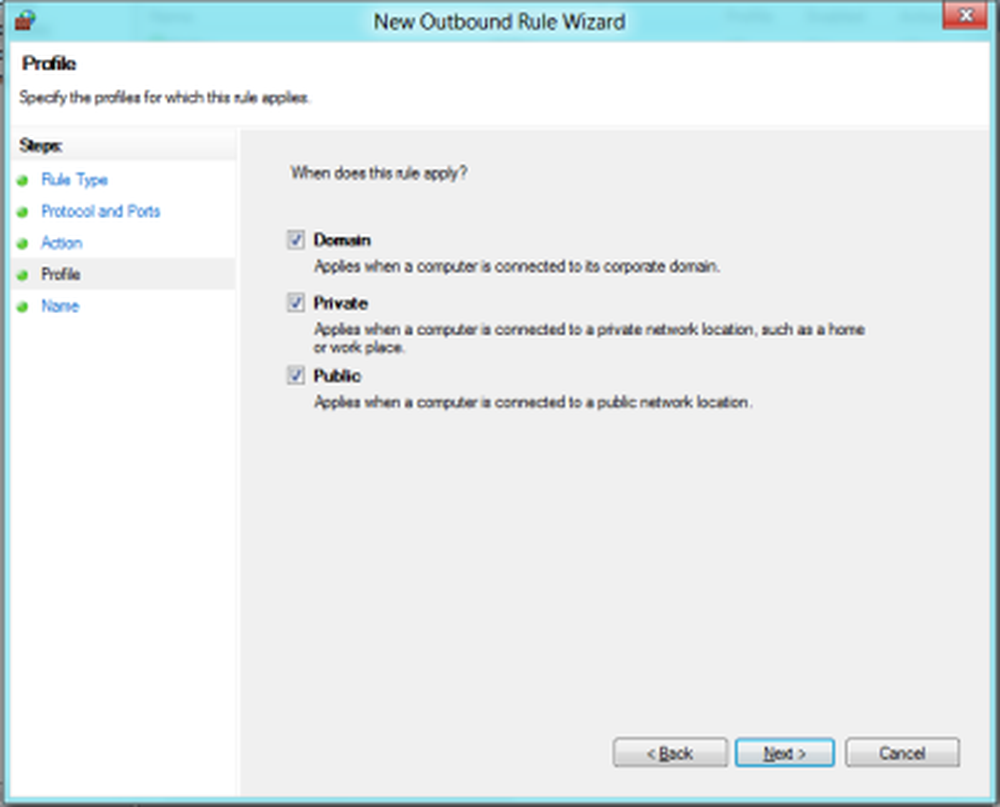
- Dans les champs Nom et Description, entrez ce que vous voulez et cliquez sur "Terminer".
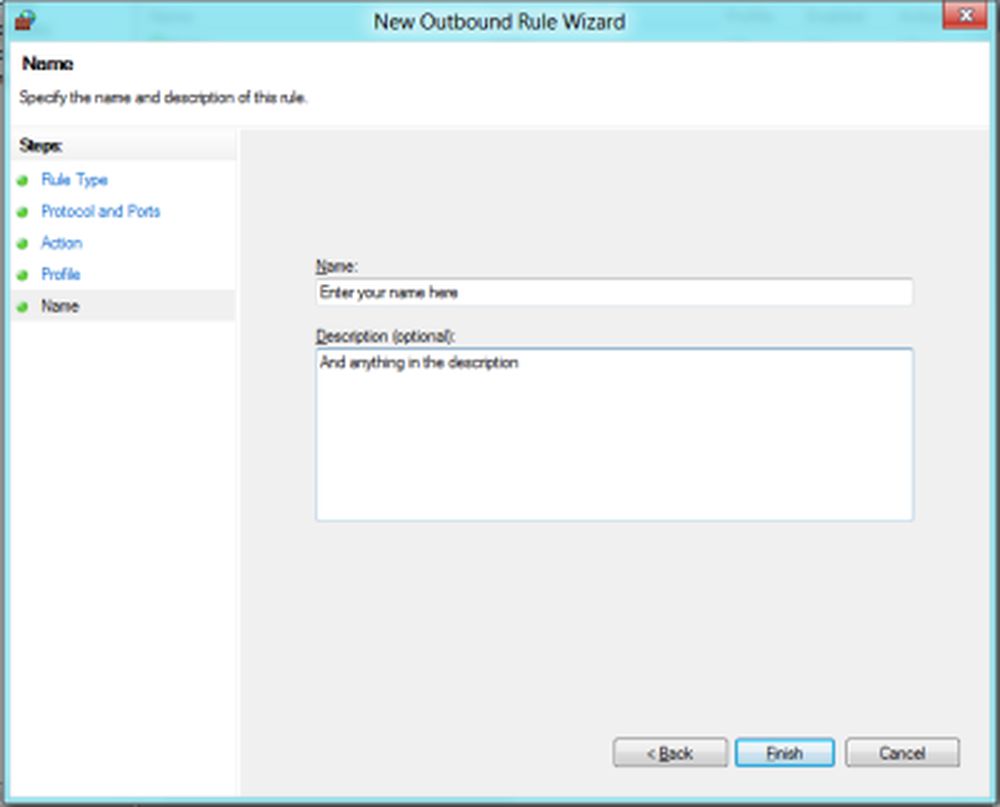
Maintenant, vous aurez également configuré votre pare-feu Windows pour accepter les connexions. Mais vous aurez aussi besoin de configurer le routeur. Je ne peux pas expliquer tous les paramètres du routeur, car ils diffèrent d’un routeur à l’autre, mais je peux vous aider en vous donnant simplement des conseils, à savoir: Activer PPTP et Generic Route Encapsulation (GRE) sur le routeur ou activer PPTP ou créez un transfert de port sur le port 1723. Si votre routeur dispose d'un paramètre supplémentaire pour PPTP ou VPN, assurez-vous qu'il est activé. Après cela, votre ordinateur sera prêt à recevoir la connexion VPN.. 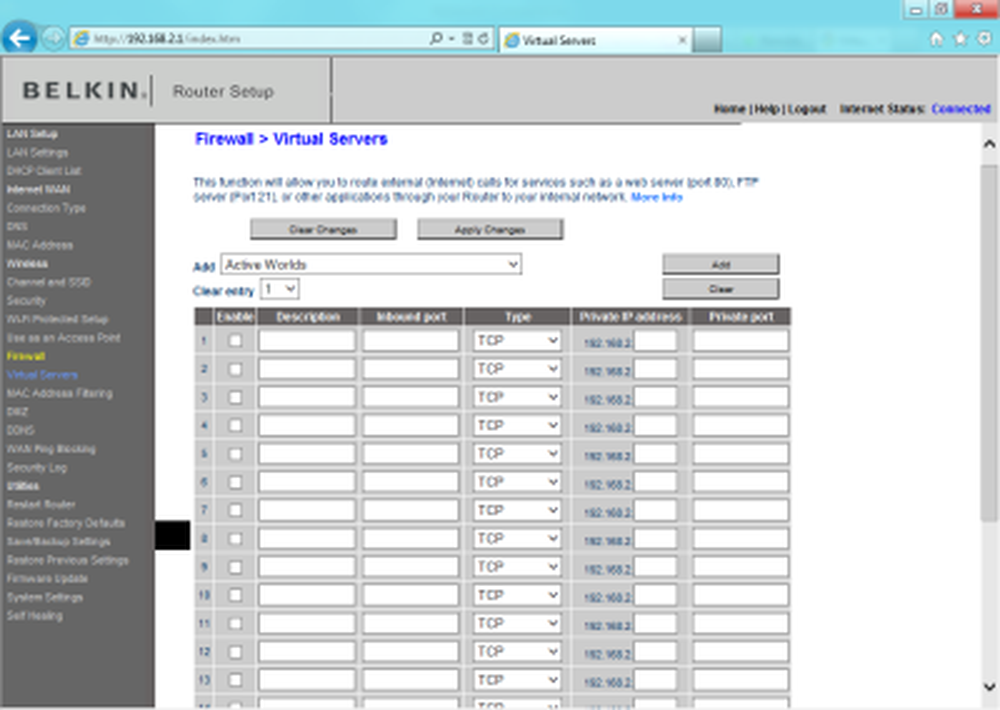
J'espère que vous avez aimé le tutoriel.
Ce post couvre certaines communes Dépannage des codes d'erreur VPN & solutions.