Comment effacer le journal des événements dans Windows 10
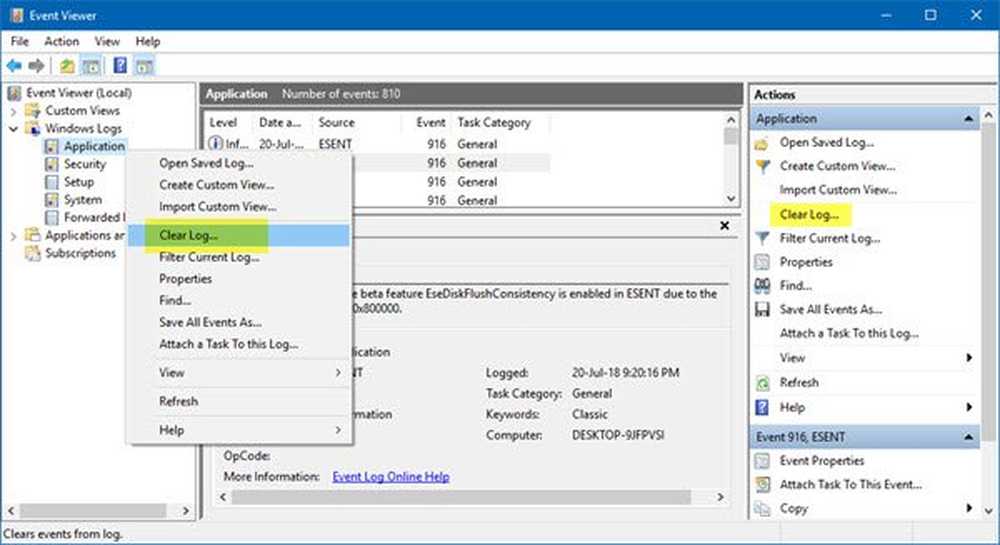
Windows 10 est connu pour agir de temps en temps avec plusieurs types d’erreurs. Maintenant, vous voudrez peut-être mieux comprendre les erreurs, et c’est là que les Journal des événements entre en jeu. Les fichiers du journal des événements stockent essentiellement toutes les informations relatives aux erreurs passées pour votre plus grand plaisir, et c'est excellent. Le problème est que le journal des événements ne supprime parfois pas automatiquement toutes les informations qu'il stocke, ce qui peut poser un problème pour les performances de votre ordinateur..
Pour résoudre ce problème, les utilisateurs doivent effacer manuellement le journal des événements et vous savez quoi. La plupart des utilisateurs d’ordinateurs n’ont aucune idée de la manière de procéder. Ne vous inquiétez pas, nous allons vous aider tout au long du processus et lorsque nous aurons terminé, vous serez un maître.
Comment effacer le journal des événements sous Windows
Cet article explique comment effacer les fichiers du journal des événements via l'interface utilisateur de l'observateur d'événements ou la ligne de commande. Vous pouvez également supprimer tous les fichiers journaux ou certains fichiers journaux sélectionnés à partir de Windows / Server en suivant les étapes décrites dans ce tutoriel..
1] Supprimer le journal des événements à l'aide de l'observateur d'événements
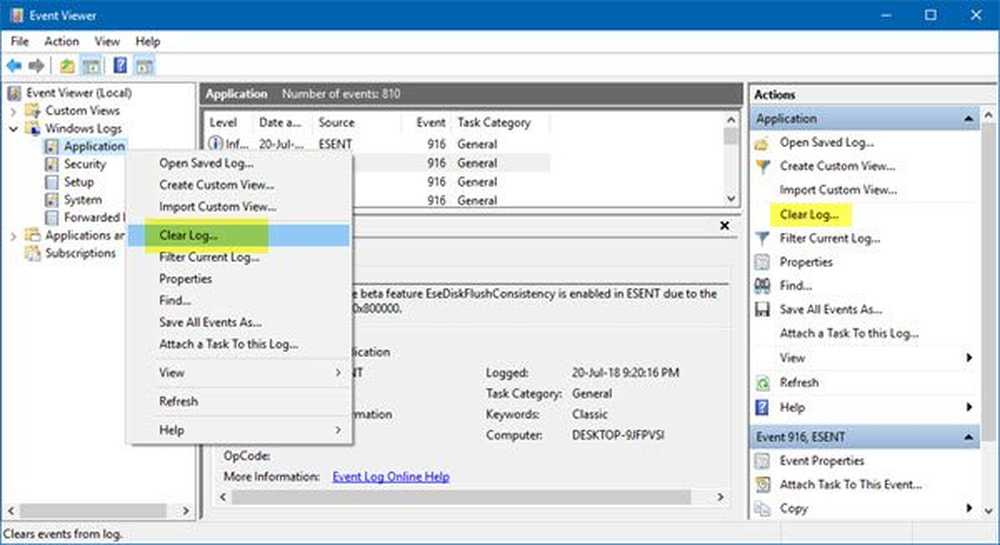
Cliquez sur le bouton Démarrer puis tapez eventvwr.msc ou Observateur d'événements. Lorsque vous voyez l'icône, cliquez dessus avec le bouton droit de la souris et sélectionnez Exécuter en tant qu'administrateur pour lancer l'observateur d'événements. Enfin, double-cliquez sur les dossiers dans le volet gauche, cliquez avec le bouton droit sur les événements que vous souhaitez supprimer, puis choisissez Effacer le journal. Ce sera tous les fichiers journaux pour cette section. Vous pouvez également sélectionner un fichier journal, puis cliquer sur Effacer le journal que vous voyez sur le panneau de droite.
2] Effacer les journaux d'événements sélectionnés à l'aide de l'outil wevtutil
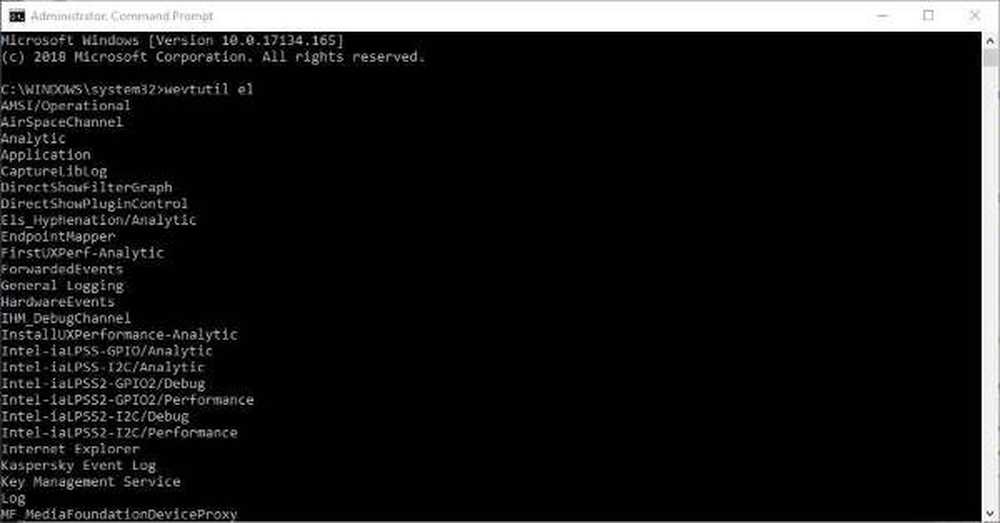
Cliquez sur le bouton Démarrer, puis tapez “cmd.exe”Et à partir de là, vous verrez l’icône CMD. Cliquez avec le bouton droit sur l'icône, puis sélectionnez Exécuter en tant qu'administrateur pour lancer l'invite de commande..
La prochaine étape consiste alors à taper «Wevtutil el”Dans la nouvelle fenêtre d'invite de commande et assurez-vous de le faire sans les guillemets. Clique le Entrer touche sur votre clavier et dans un instant, vous devriez voir une liste de tous les journaux d'erreur.
Enfin, tapez wevtutil cl + le nom du journal vous voulez enlever. Cette option vous permet d'effacer uniquement ceux que vous ne voulez pas, alors ne vous attendez pas à tout effacer en même temps..
Wevtutil est un outil intégré qui vous permet de récupérer des informations sur les journaux d'événements et les éditeurs. Vous pouvez également utiliser cette commande pour installer et désinstaller des manifestes d'événements, exécuter des requêtes et exporter, archiver et effacer des journaux. Vous pouvez en savoir plus sur cet outil sur docs.microsoft.con.
3] Supprimer tous les fichiers du journal des événements à l'aide d'un fichier .CMD
Pour tout effacer, lancez le logiciel Notepad, puis copiez et collez les informations suivantes, provenant de MSDN:
@echo off FOR / F "jetons = 1,2 *" %% V IN ("bcdedit") DO SET adminTest = %% V SI (% adminTest%) == (Accès) goto noAdmin pour / F "jetons = * ”%% G in ('wevtutil.exe el') DO (appelez: do_clear“ %% G ”) écho. echo Event Logs ont été effacés! goto theEnd: do_clear echo clearing% 1 wevtutil.exe cl% 1 goto: eof: noAdmin Assurez-vous de sauvegarder les données dans un fichier .CMD, puis cliquez avec le bouton droit de la souris sur le fichier enregistré et sélectionnez Exécuter en tant qu’administrateur. A partir de là, l'invite de commande devrait se lancer toute seule, et tout ce que vous avez à faire est de lui permettre de finir de faire son travail..
J'espère que cela t'aides!


