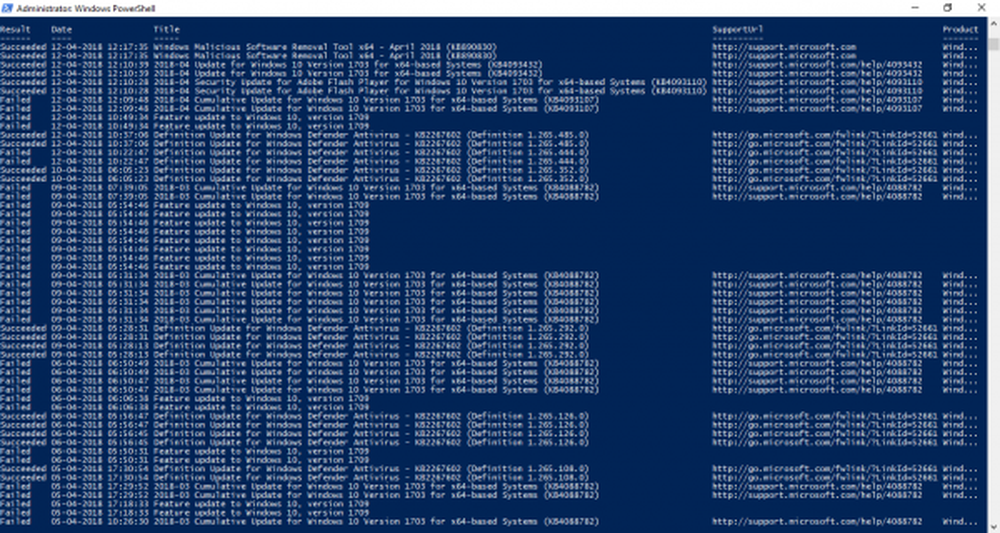Comment vérifier pour vérifier la version installée d'IIS sur Windows 10/8/7
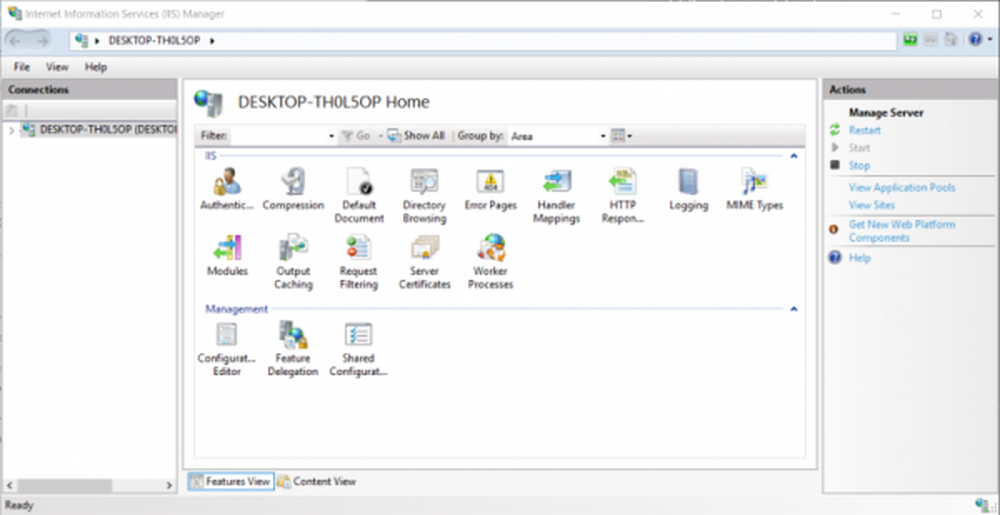
Microsoft a construit Windows 10 et même les versions précédentes de Windows ont été conçues dans le but de les rendre utiles à la plupart des utilisateurs. Pour cela, ils ont ajouté de plus en plus de fonctionnalités rendant Windows 10 adapté à un nombre croissant de personnes. L’une des fonctionnalités majeures ajoutées à Windows 10 pour le rendre extrêmement utile au secteur des développeurs de sa base d’utilisateurs est l’ajout du shell BASH sous Windows 10. Une autre fonctionnalité de ce type fonctionnant sous Windows depuis 23 ans est la suivante: IIS ou les services de l'information de l'Internet. Aujourd'hui, nous allons en parler.
Lis: Comment activer IIS.
Façons de vérifier la version installée d'IIS
Nous examinerons aujourd'hui cinq méthodes qui nous aideront à vérifier la version d'IIS installée sur votre ordinateur exécutant Windows 10/8/7. Elles sont:
- Utilisation de l'éditeur de registre.
- Utilisation de l'invite de commande.
- Utiliser la Run Box.
- Utilisation du panneau de configuration.
- Utiliser Windows Powershell.
1] Utilisation de l'éditeur de registre
Appuyez sur la combinaison de boutons WINKEY + R pour lancer l'utilitaire Exécuter, tapez regedit et appuyez sur Entrée. Une fois l’éditeur de registre ouvert, accédez à la clé suivante.-
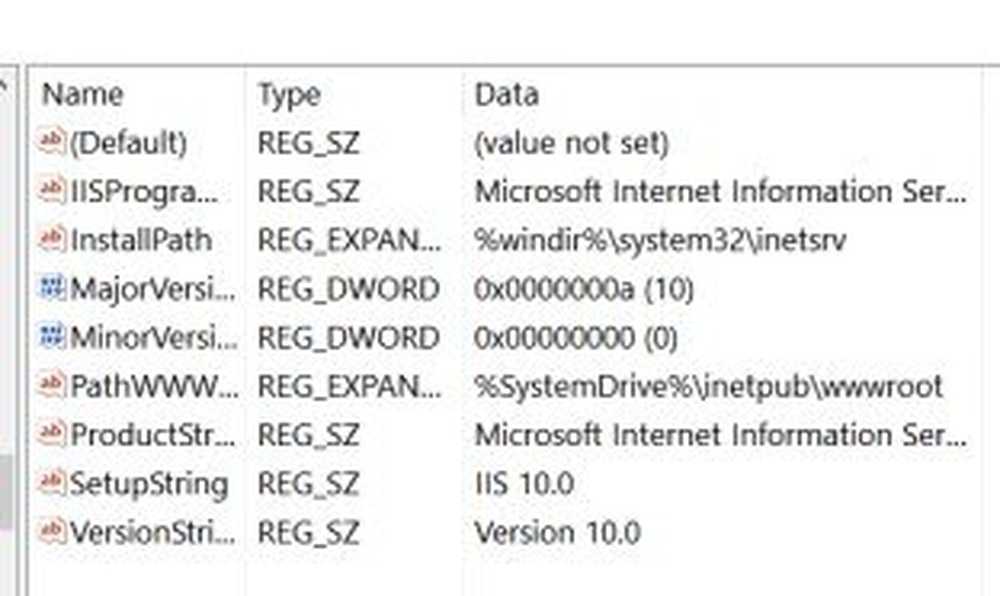
HKEY_LOCAL_MACHINE \ SOFTWARE \ Microsoft \ InetStp \
La valeur d'un DWORD appelé VersionString, la valeur contiendra le numéro de version d'IIS.
2] Utilisation de l'invite de commande
Pour ce faire, appuyez sur la combinaison WINKEY + X et cliquez sur Invite de commandes (Admin).
Maintenant, entrez la commande suivante:
% SystemRoot% \ system32 \ inetsrv \ InetMgr.exe
Il va maintenant ouvrir le panneau IIS ou Internet Information Services Manager.
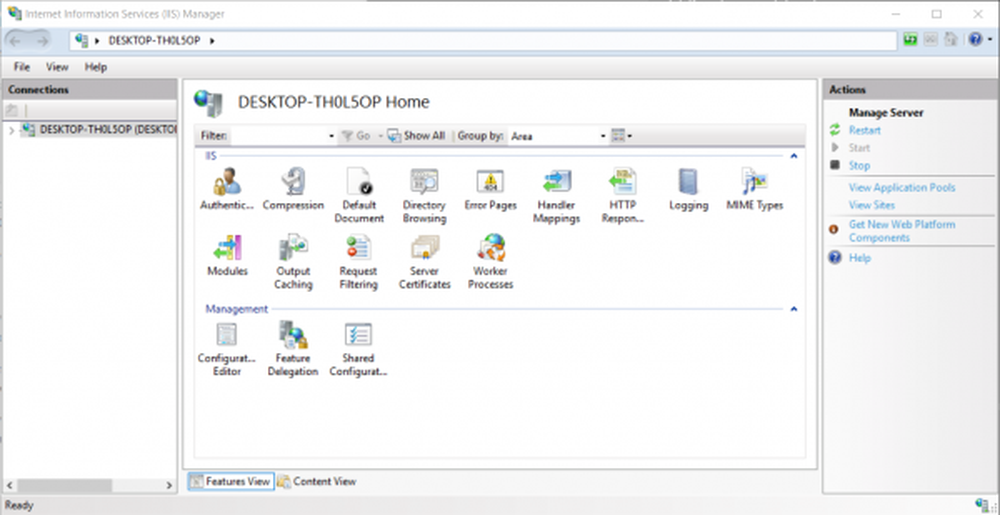
Cliquer sur Aidez-moi dans la barre de menu, puis cliquez sur À propos des services d'information Internet.
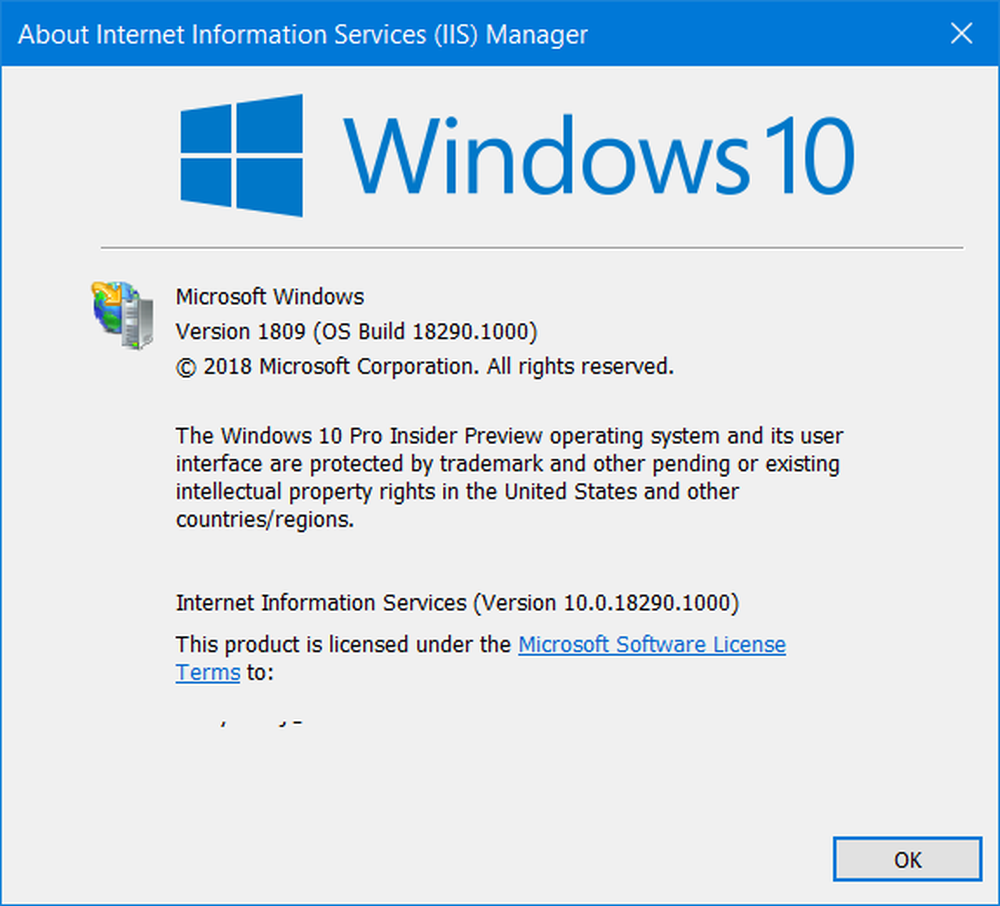
Il apportera sur une mini fenêtre qui aura le numéro de version de IIS installé sur votre ordinateur.
3] Utiliser la boîte de dialogue Run
Commencez par appuyer sur la combinaison de boutons WINKEY + R pour lancer l'utilitaire Exécuter, tapez '% SystemRoot% \ system32 \ inetsrv \ InetMgr.exe' et appuyez sur Entrée.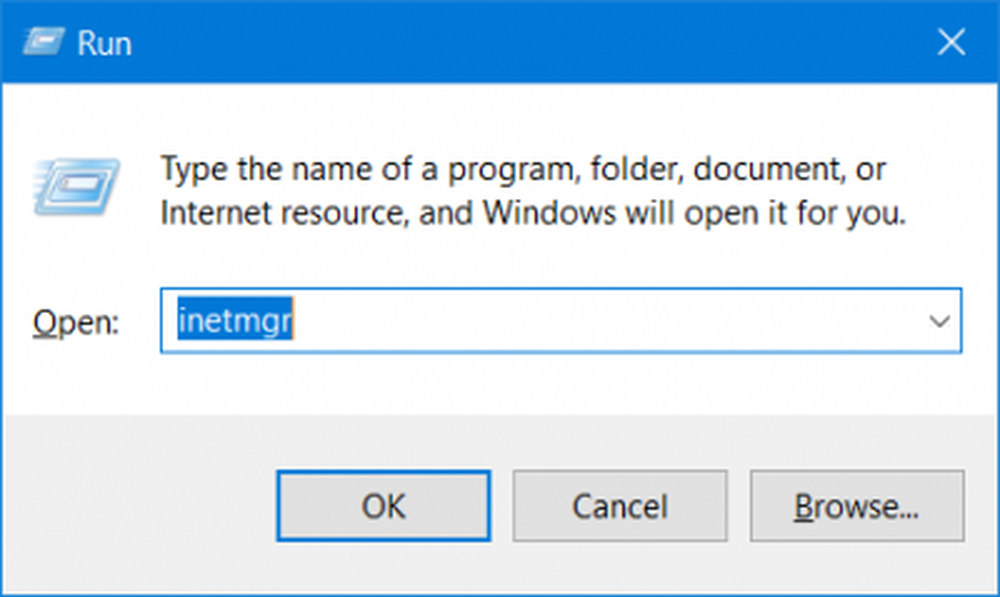
Aussi, vous pouvez entrer inetmgr et appuyez sur Entrée pour lancer le même gestionnaire IIS et suivez les mêmes étapes que pour la méthode d'invite de commande.
4] Utilisation du panneau de commande
Commencez par rechercher Panneau de contrôle dans la zone de recherche Cortana et sélectionnez le résultat approprié ou cliquez avec le bouton droit sur le bouton Démarrer, puis cliquez sur Panneau de contrôle.
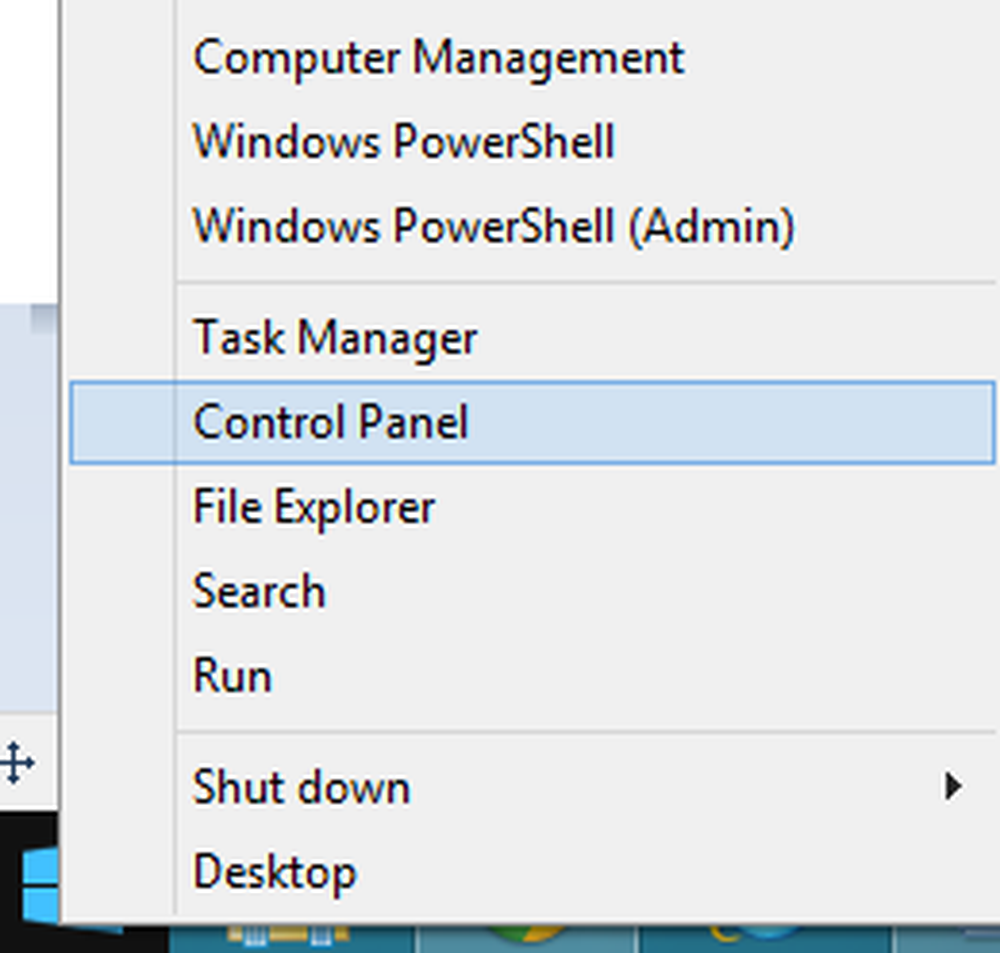
Une fois le Panneau de configuration ouvert, sélectionnez Outils administratifs.
Puis sélectionnez Gestionnaire de service d'information Internet.
Dans la barre de menu, cliquez sur Aidez-moi puis cliquez sur À propos des services d'information Internet.
Et avec l'apparition de la mini fenêtre suivante, vous trouverez la version d'IIS installée sur votre ordinateur..,
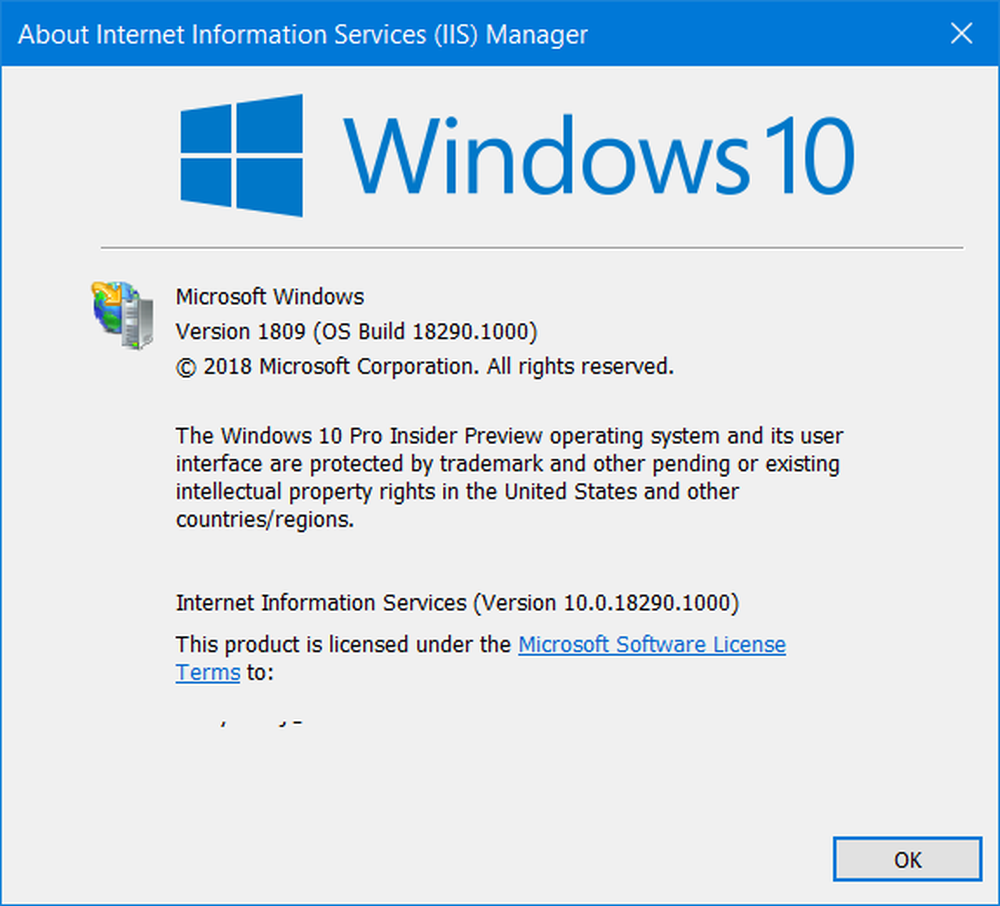
5] Utilisation de Windows Powershell
Tout d’abord, ouvrez Windows Powershell en recherchant Powershell dans la zone de recherche Cortana et exécutez-le avec des privilèges de niveau administrateur..
Puis entrez la commande suivante,
[System.Diagnostics.FileVersionInfo] :: GetVersionInfo (“C: \ Windows \ system32 \ notepad.exe"). FileVersion
Cela ressemblera à ceci,

En outre, vous pouvez taper dans ce qui suit,
Get-ItemProperty -Path registry :: HKEY_LOCAL_MACHINE \ SOFTWARE \ Microsoft \ InetStp \ | Select-Object
Cela ressemblera à ceci,
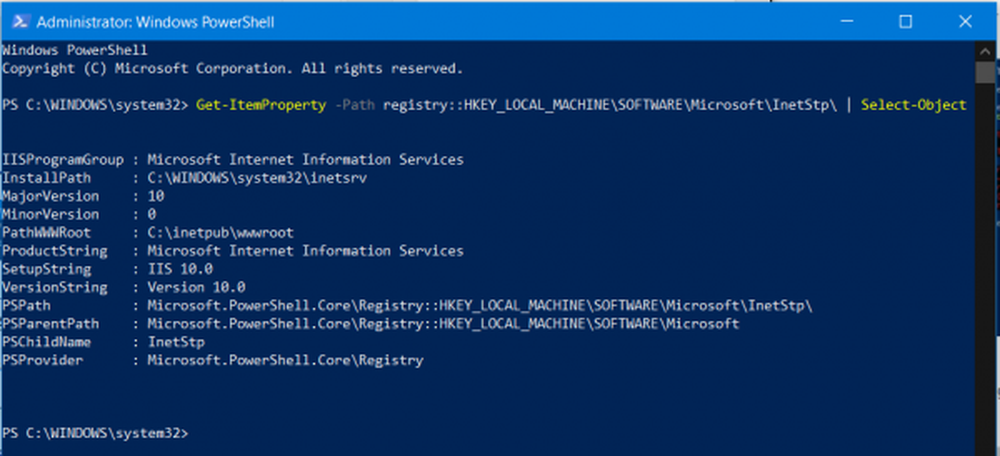
Par conséquent, vous trouverez la version d'IIS installée sur votre ordinateur à l'aide de Windows PowerShell..
J'espère que cela t'aides!