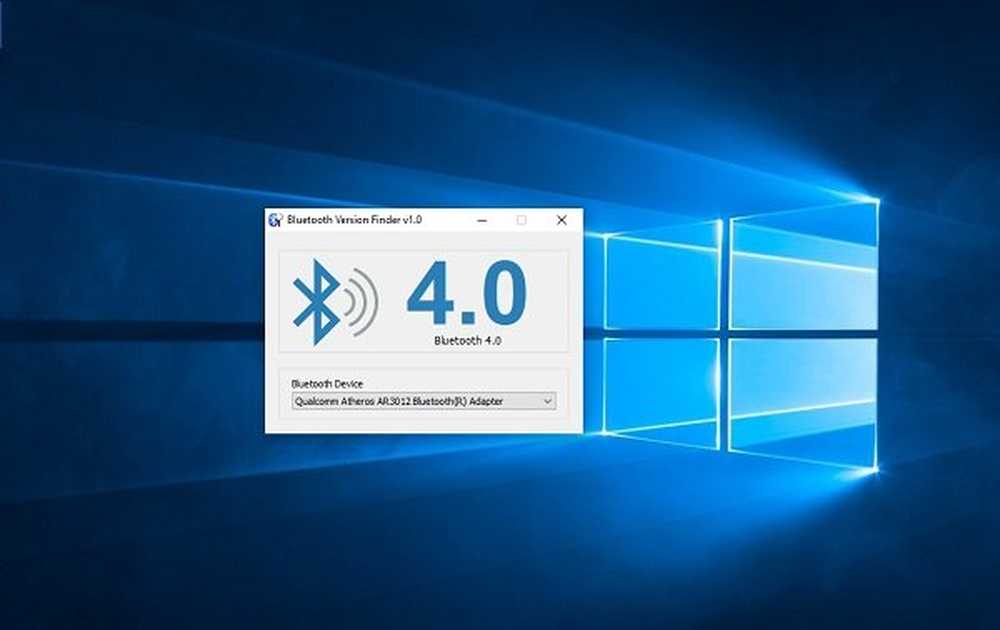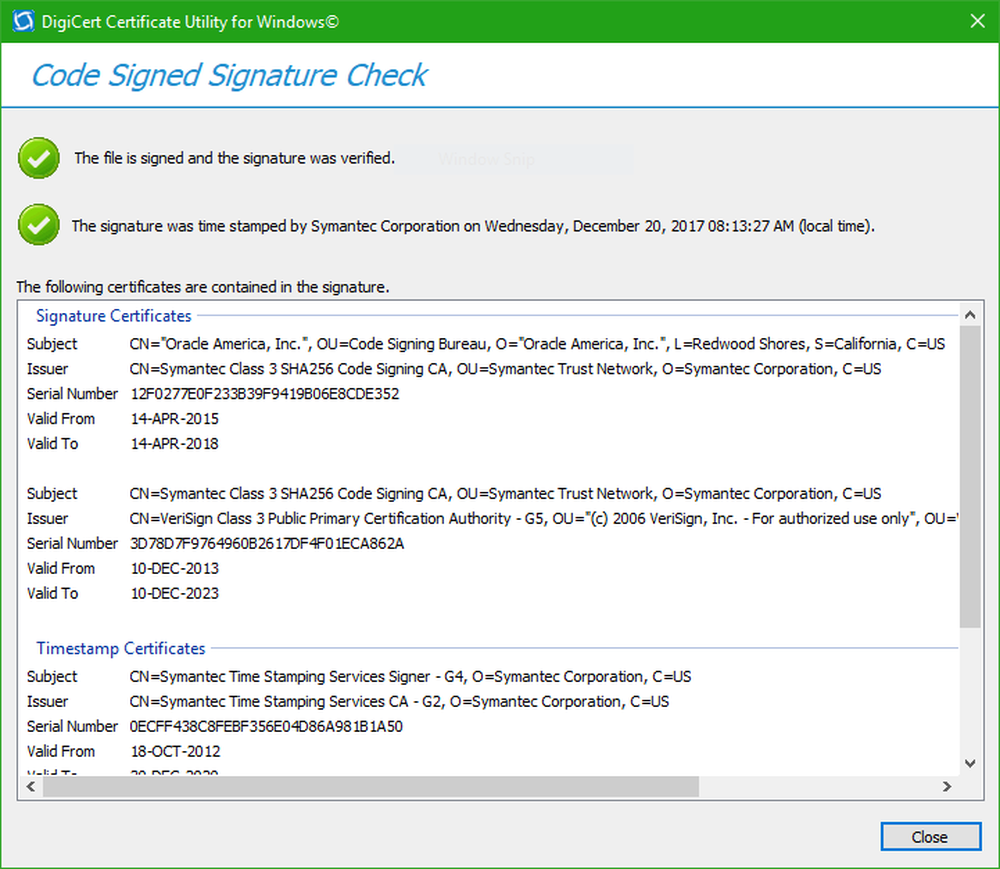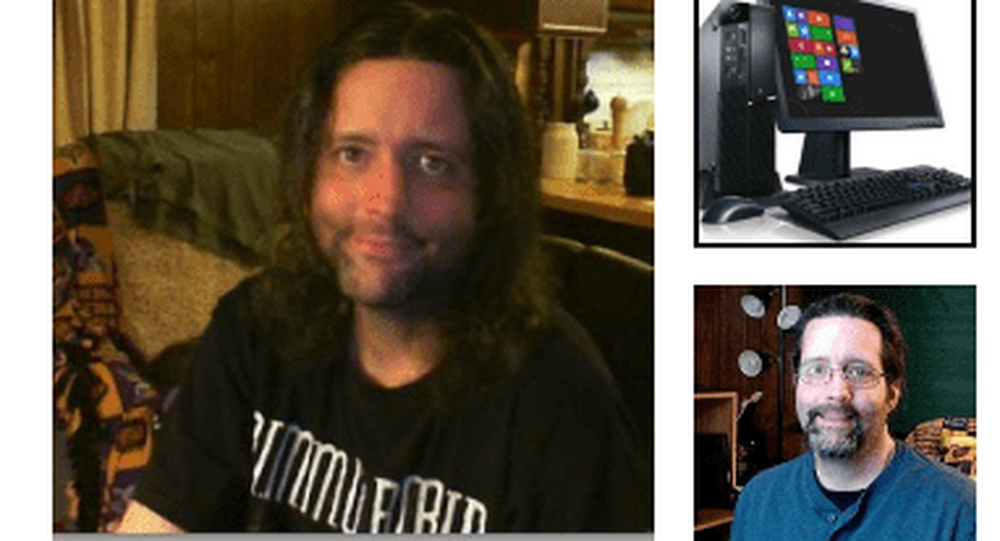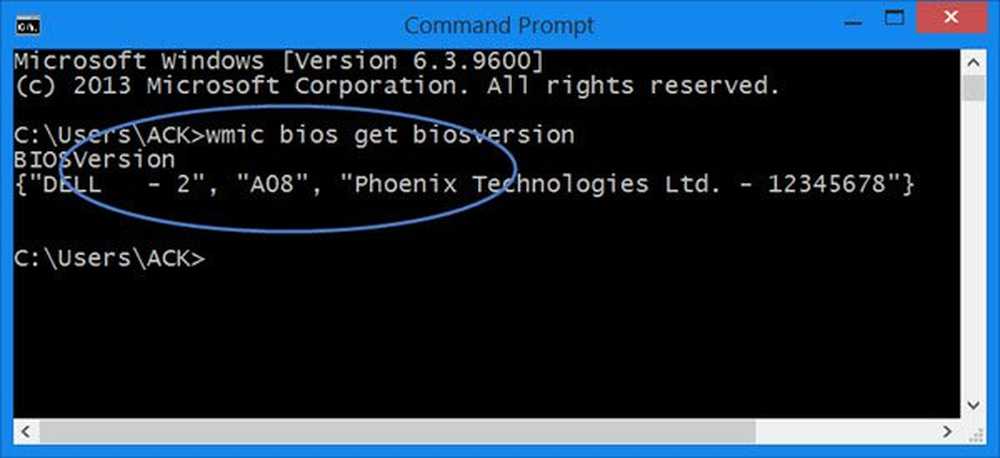Comment vérifier, désactiver, activer le support TRIM dans Windows 10
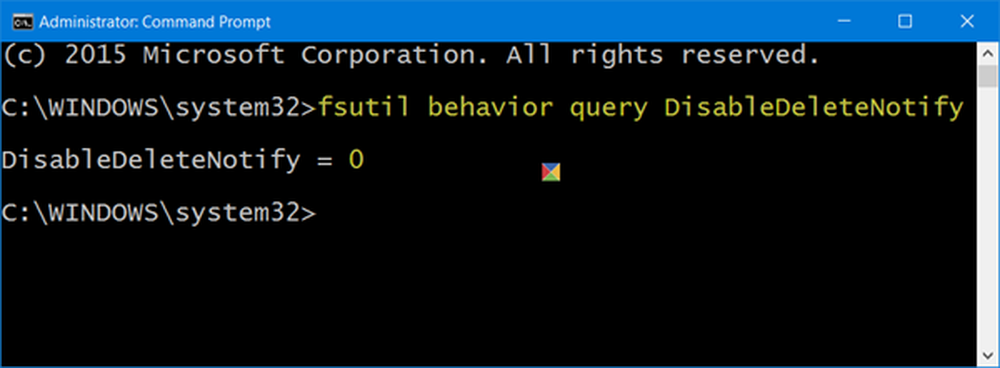
Dans ce post, nous verrons comment vérifier si RÉDUIRE est activé sur votre PC Windows 10/8/7 et comment désactiver ou activer la prise en charge TRIM dans Windows 10, afin que votre disque SSD ou Solid State Drives fonctionne à des performances optimales.
Windows inclut maintenant un optimiseur de stockage amélioré. Lorsque Storage Optimizer détecte que le volume est monté sur un disque SSD, il envoie à nouveau un ensemble complet d'indications TRIM pour l'ensemble du volume. Cette opération est effectuée en mode veille et permet aux disques SSD qui n'ont pas pu être nettoyés plus tôt de réagir à ces astuces et nettoyage et optimiseur pour la meilleure performance.
Si vous ne le savez pas, TRIM est un indicateur de niveau de stockage, NTFS envoie certaines opérations en ligne telles que «deletefile». NTFS envoie ces indicateurs de rognage lorsque des fichiers sont supprimés ou déplacés de ces régions; Les disques SSD utilisent ces astuces pour effectuer un nettoyage en arrière-plan appelé "récupération" qui les aide à se préparer pour les prochaines écritures..
En bref, TRIM, introduit dans Windows 7, est un moyen de communiquer avec les disques SSD sur des secteurs qui n’ont plus besoin de ressources..
Vérifier si TRIM est activé
Pour vérifier si TRIM est activé sur votre PC Windows 10, ouvrez le menu Invite de commande (Admin), tapez ce qui suit, puis appuyez sur Entrée:
Requête de comportement fsutil DisableDeleteNotify
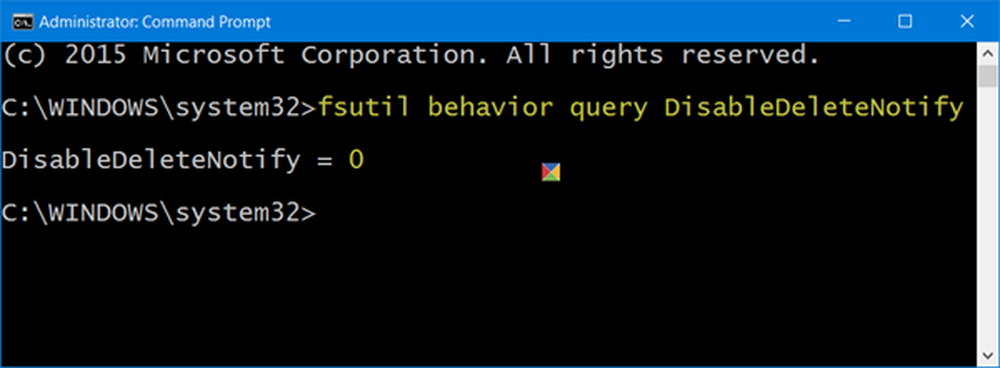
Si vous voyez un 0 cela signifie que TRIM est activée et vous n'avez rien d'autre à faire. Mais si vous recevez un 1, cela signifie que TRIM est désactivé et vous devez l'activer..
Lorsque vous exécutez la commande, vous pouvez également voir l'un des résultats suivants: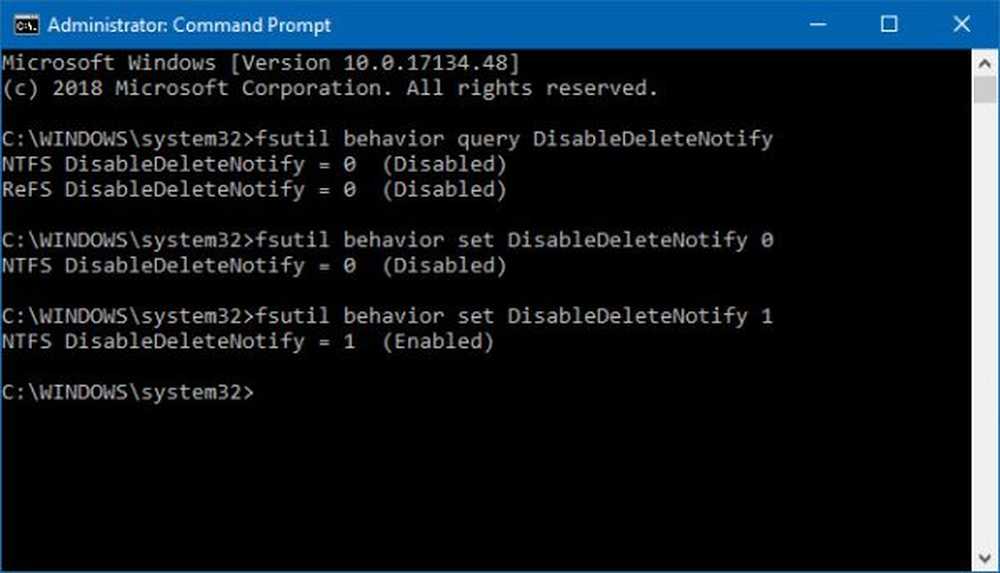
NTFS DisableDeleteNotify = 0 (désactivé) > Moyens> Prise en charge de TRIM activée pour les SSD avec NTFS
ReFS DisableDeleteNotify = 0 (désactivé) > Moyens> Prise en charge de TRIM activée pour les SSD avec ReFS
NTFS DisableDeleteNotify = 1 (activé) > Moyens> Prise en charge TRIM désactivée pour les SSD avec NTFS
ReFS DisableDeleteNotify = 1 (activé) > Moyens> Prise en charge TRIM désactivée pour les disques SSD avec ReFS
NTFS DisableDeleteNotify n'est pas défini actuellement > Moyens> La prise en charge TRIM des disques SSD avec NTFS n'est pas définie, mais sera automatiquement activée si le SSD avec NTFS est connecté..
ReFS DisableDeleteNotify n'est pas défini actuellement > Moyens> La prise en charge TRIM des disques SSD avec ReFS n'est pas définie, mais sera automatiquement activée si un disque SSD avec ReFS est connecté..
Activer TRIM dans Windows 10
Pour activer TRIM, dans la fenêtre CMD, tapez ce qui suit et appuyez sur Entrée:
Comportement fsutil défini DisableDeleteNotify 0
Désactiver TRIM
Si vous devez désactiver TRIM pour une raison quelconque, utilisez la commande suivante:
comportement fsutil défini DisableDeleteNotify 1Veuillez noter que TRIM ne fonctionnera que si votre Solid State Drive le prend en charge sur votre ordinateur Windows 10/8/7..