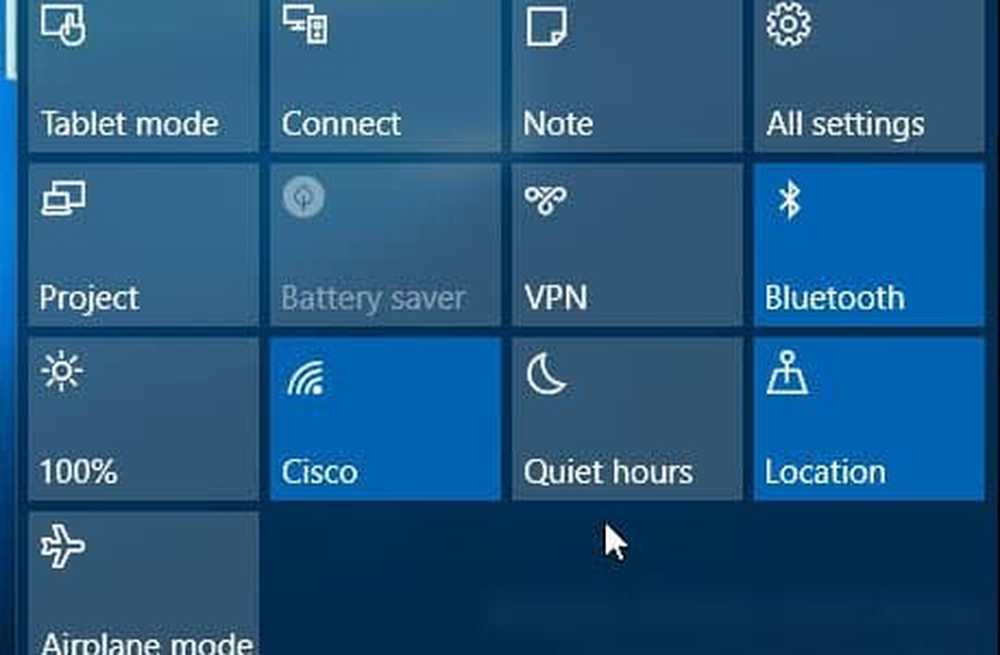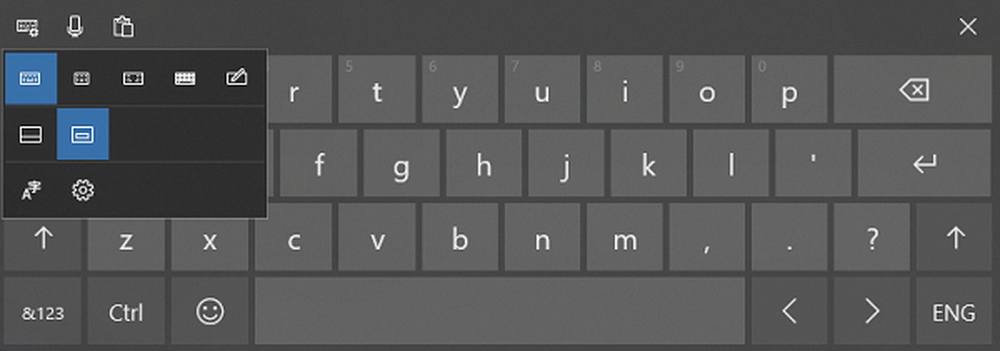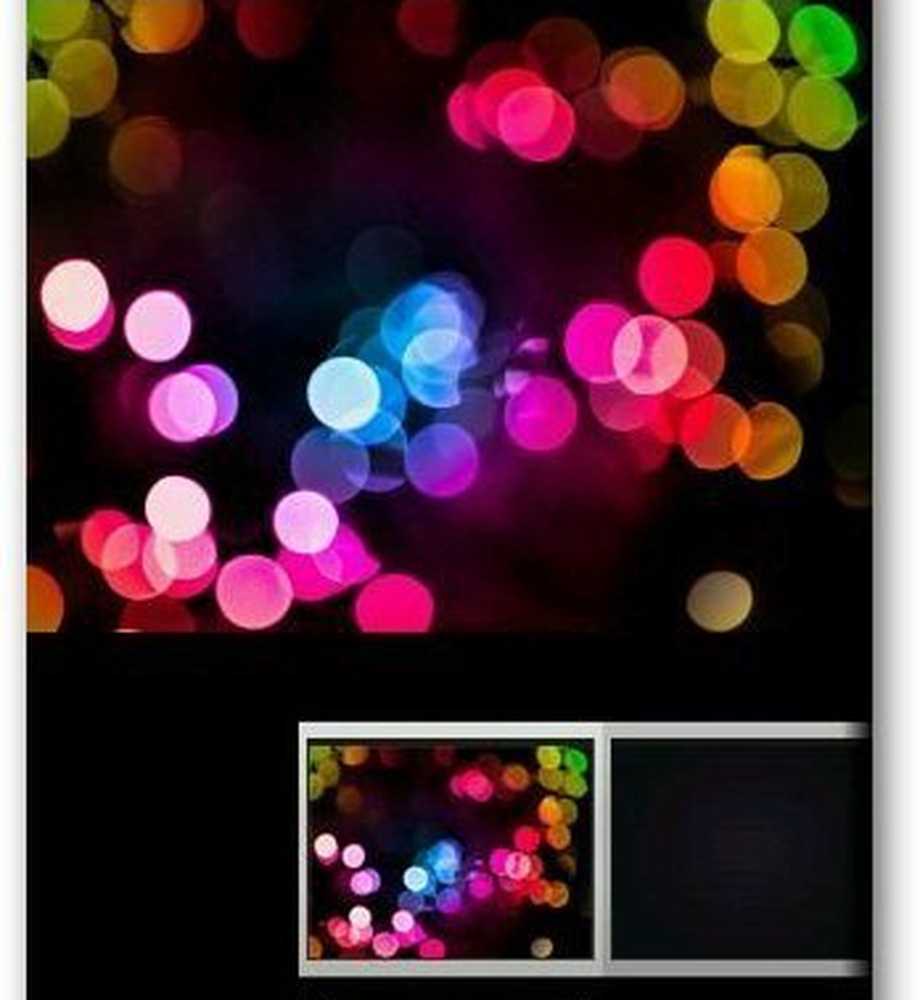Comment changer le nom du compte d'utilisateur dans Windows 10/8
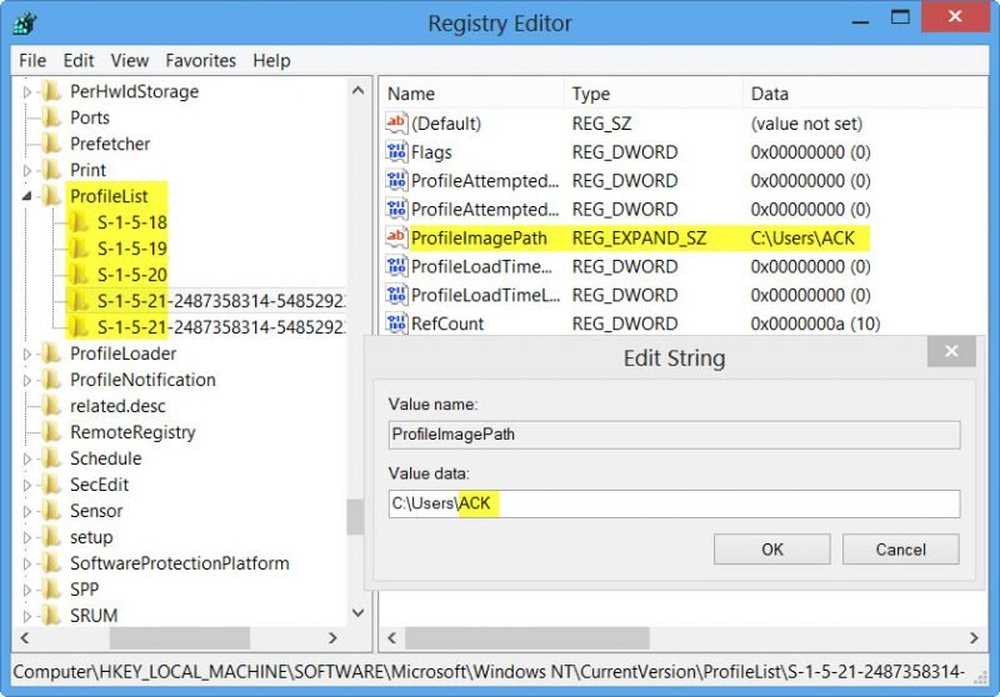
Changer le nom d'un compte d'utilisateur dans Windows 7 n'était pas une grosse affaire, et la plupart des utilisateurs pouvaient le faire facilement. Dans Windows 7 vous pouvez utiliser le Changer votre nom de compte paramètre situé sur le côté gauche de l’applet Comptes d’utilisateur dans le Panneau de configuration. Mais dans le cas de Windows 8, les gens font face à un défi car il n'est pas si simple de changer le nom de leur compte utilisateur. Cela est dû au fait que lorsque vous installez Windows 8, vous avez la possibilité de fournir le nom du compte d'utilisateur. Mais après cela, il n’existe même pas une seule option dans les paramètres du PC pour modifier le nom que vous avez fourni précédemment. Dans cet article, je vais vous expliquer comment modifier le nom du compte d'utilisateur..
Remarque: Windows 10 utilisateurs, veuillez ne pas essayer cette partie. Faites défiler jusqu'à la section où il est dit Modifier le nom du compte d'utilisateur dans Windows 10.
Modifier le nom du compte d'utilisateur à l'aide de NETPLWIZ
Avant de commencer, s'il vous plaît sauvegarder toutes vos données et créer un point de restauration système premier.
1. presse Touche Windows + R combinaison puis tapez netplwiz dans le Courir boite de dialogue. Cliquez sur D'accord. Si demandé par UAC, Cliquez sur Oui.
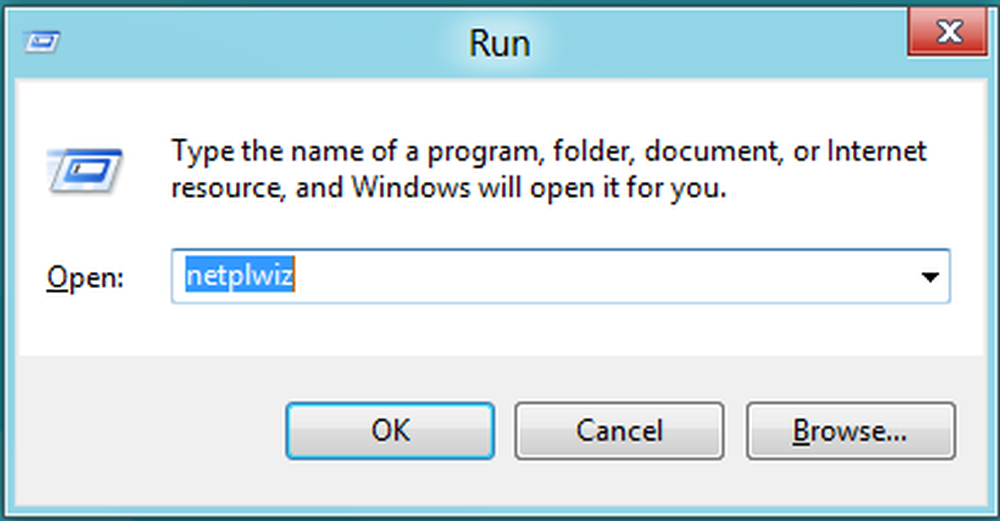
2. Maintenant dans le Comptes utilisateur fenêtre, chèque Les utilisateurs doivent entrer un nom d'utilisateur et un mot de passe pour accéder à cet ordinateur., si elle est décochée. dans le Nom d'utilisateur section, sélectionnez le nom d'utilisateur pour lequel vous souhaitez modifier le nom, puis cliquez sur Propriétés.

3. dans le Propriétés fenêtre, dans le Nom d'utilisateur champ, indiquez le nom d'utilisateur souhaité. Puis clique Appliquer suivi de OK.
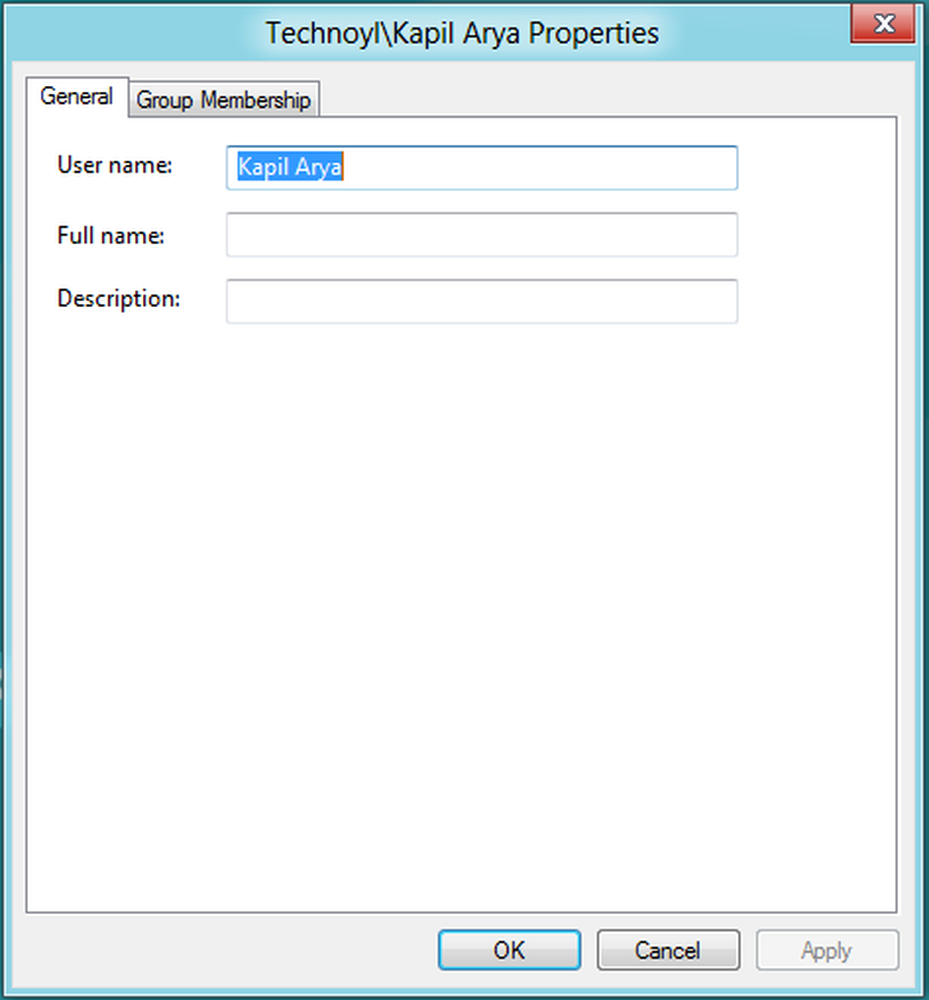
C'est tout! Vous réussirez à changer le nom d'utilisateur. Redémarrer voir le changement.
J'espère que vous trouverez le pourboire utile.
REMARQUE: Dans Windows 8, vous pouvez ouvrir le Panneau de configuration \ Tous les éléments du Panneau de configuration \ Comptes d'utilisateurs \ Modifier votre nom et modifier votre nom d'utilisateur ici également. Ne lisez le commentaire posté ci-dessous par Matt.
Changer le nom du dossier utilisateur
Même après avoir modifié le nom d'utilisateur à l'aide de cette méthode, votre dossier personnel continuera d'afficher l'ancien nom d'utilisateur. Pour renommer le dossier utilisateur, procédez comme suit:.
Créez d'abord un point de restauration système. Ensuite, ouvrez l'Éditeur du Registre et naviguez jusqu'à la clé suivante:
HKEY_LOCAL_MACHINE \ LOGICIEL \ Microsoft \ Windows NT \ CurrentVersion \ ProfileList
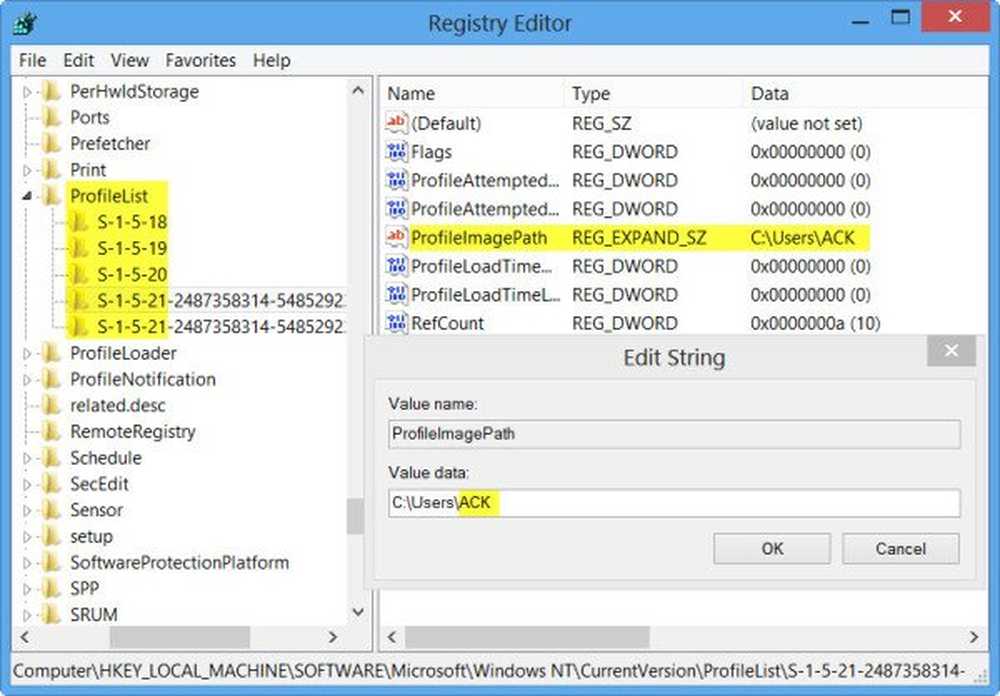
Vous trouverez plusieurs dossiers ici, comme S-1-5-. Rechercher à travers eux jusqu'à ce que vous trouviez un ProfileImagePath pointant vers votre ancien nom d'utilisateur. Double-cliquez dessus et remplacez votre ancien nom d'utilisateur par votre nouveau nom d'utilisateur..
Redémarrez votre ordinateur pour voir le changement.
Modifier le nom du compte d'utilisateur dans Windows 10
Lisez le commentaire de Grof Gergely. Il dit:
Bonne chance.Cela peut effectivement être fait sur Windows 10. Vous effectuez ces étapes (la chose d'édition du registre) puis vous appuyez sur Win + R, vous écrivez «msconfig». Là, vous allez dans la section «Boot» et cochez «Safe Boot». Après cela, redémarrez l'ordinateur.
Maintenant, allez dans C> Utilisateurs et renommez le dossier avec le nouveau nom d'utilisateur (le même nom que vous avez écrit dans le registre). Maintenant, appuyez à nouveau sur Win + R> ouvrez msconfig> Section Boot> Décochez Boot Safe. Redémarrez votre ordinateur et cela fonctionnera bien.
Je l'ai fait de cette façon et cela fonctionne parfaitement.