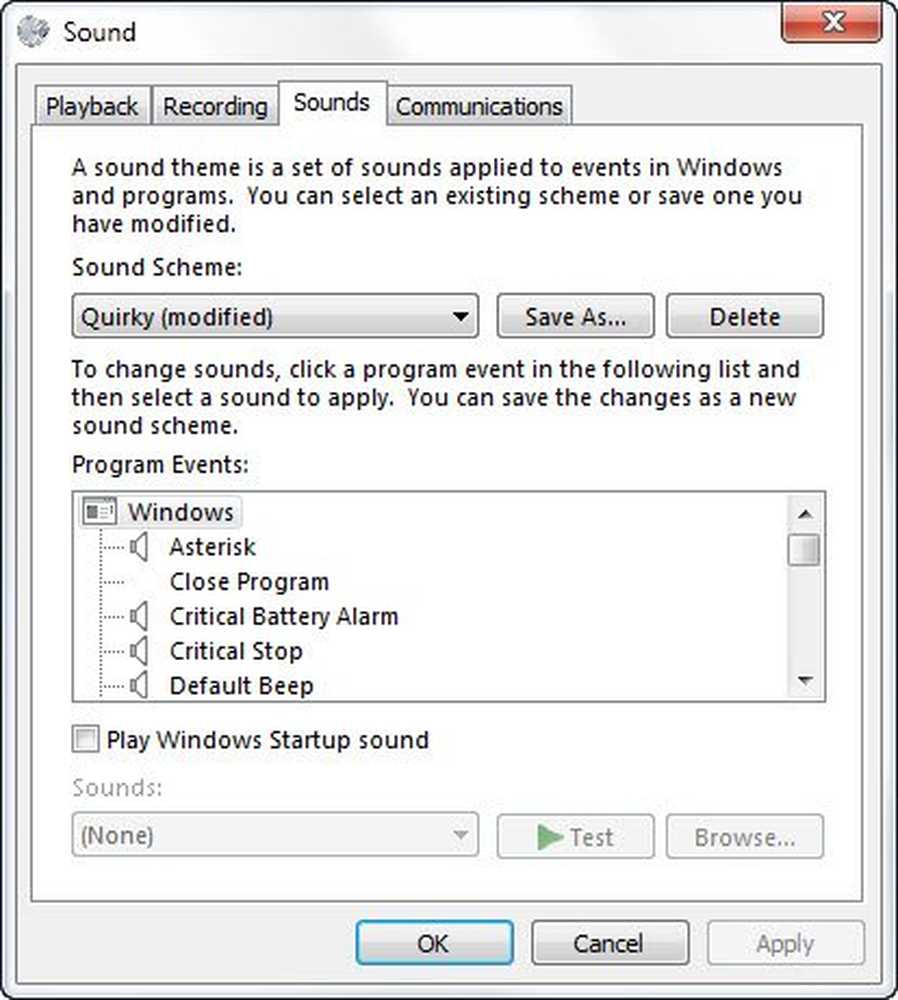Comment modifier les paramètres de résolution d'écran et d'affichage dans Windows 10
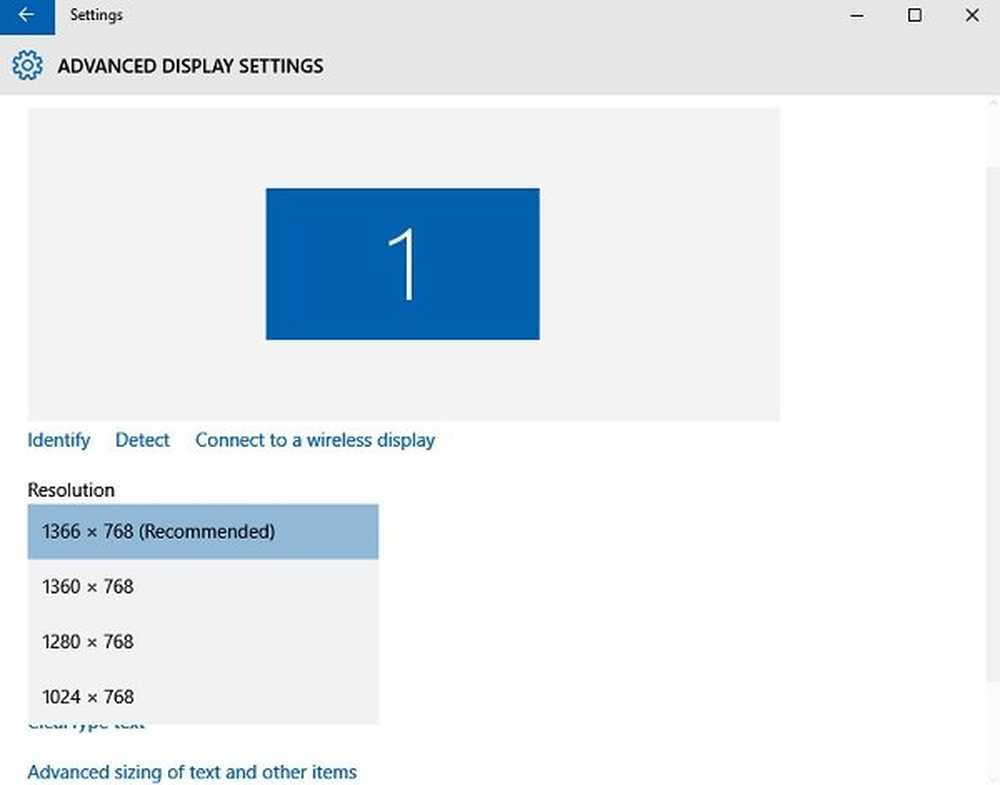
Il est très important d'avoir le bon résolution d'écran paramètres sur votre PC Windows car cela facilite un meilleur affichage du contenu et la clarté des images. Plus la résolution est élevée, plus les images et le contenu de votre PC sont nets. Bien que Windows, cependant, possède ses propres paramètres de mise à l’échelle par défaut et ses couleurs pour chaque affichage de votre PC, qui sont généralement les meilleurs pour votre système, vous pouvez toujours les ajuster en fonction de vos propres préférences..
Dans cet article, nous allons apprendre à changer la résolution de l’écran, le calibrage des couleurs, le texte ClearType, la carte graphique, la taille du texte et d’autres paramètres d’affichage dans Windows 10. Le réglage de la résolution de l’écran est simple et vous pouvez accéder aux paramètres de résolution de l’écran via Paramètres d'affichage app.
Changer la résolution de l'écran sous Windows 10
Allez sur votre bureau, cliquez avec le bouton droit de la souris et allez à Paramètres d'affichage.
Le panneau suivant s'ouvrira. Ici, vous pouvez ajuster la taille du texte, des applications et d’autres éléments, ainsi que changer l’orientation. Pour modifier les paramètres de résolution, faites défiler cette fenêtre et cliquez sur Paramètres d'affichage avancés..

1366 X 768 est la résolution d'écran recommandée pour mon PC. Il peut être différent pour vous.
Toutefois, vous pouvez modifier si vous souhaitez que les éléments de votre PC apparaissent plus grands. Veuillez noter que plus la résolution est basse, plus le contenu affiché à l'écran est grand. Parmi les options disponibles dans le menu déroulant, sélectionnez celle que vous souhaitez et cliquez sur Appliquer..

Si ce n'est pas le paramètre optimal pour votre système, vous verrez une notification de résolution optimale comme celle-ci..

Vous pouvez ignorer la notification et confirmer vos modifications en résolution d'écran en cliquant sur Gardez les changements. ou vous pouvez sélectionner une autre résolution d'écran. Vous ne disposerez que de 15 secondes pour confirmer les modifications, sinon les paramètres d'affichage par défaut seront rétablis..
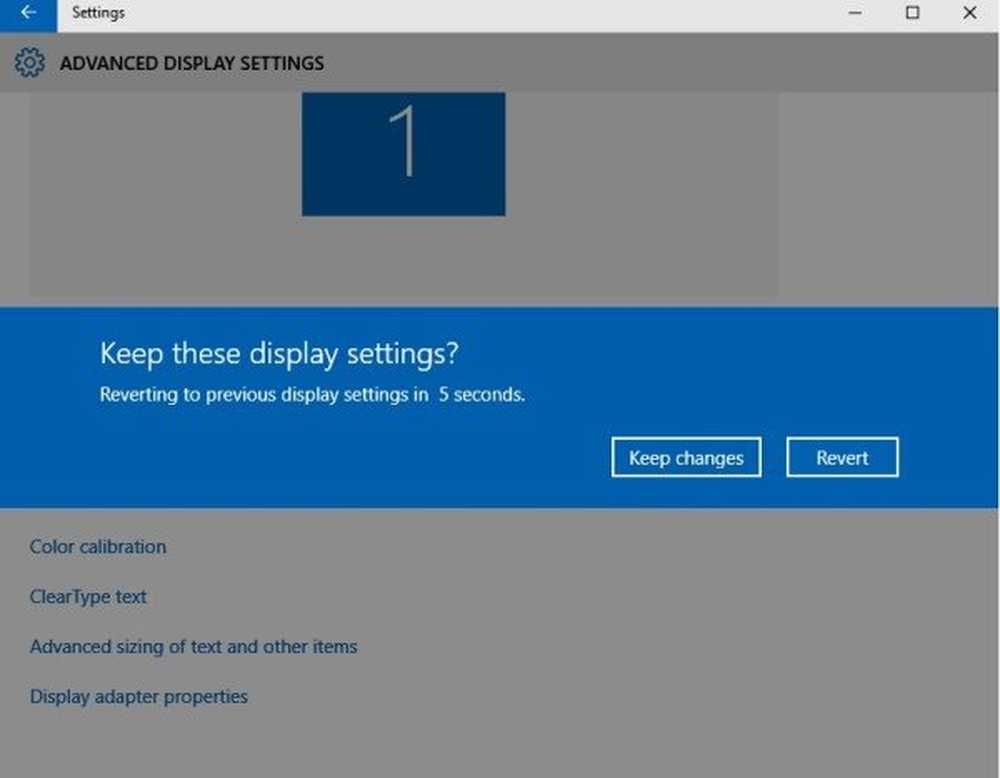
Dans le panneau des paramètres d'affichage avancés, vous pouvez également modifier les paramètres suivants:
Modifier l'étalonnage des couleurs dans Windows 10
Vous pouvez également calibrer votre affichage ici en cliquant sur Calibrage des couleurs. Cela ouvrira l’assistant de calibration des couleurs où il vous suffira de suivre les instructions et d’ajuster les paramètres. Vous arriverez ensuite à une fenêtre illustrée ci-dessous, dans laquelle vous pourrez régler l’affichage des couleurs sur votre écran en déplaçant les curseurs rouge, bleu et vert..
Calibrer le texte de type clair dans Windows 10
Rendez le texte plus clair sur votre PC en cochant cette petite case dans la section Effacer le texte. Cliquez sur Type de texte en clair pour ouvrir le syntoniseur de texte. Vous devez suivre les instructions et continuer à cliquer sur le bouton "Suivant" pour régler le texte sur votre moniteur.. 
Modifier la taille avancée du texte et d'autres éléments
Ici, vous pouvez ajuster la taille des textes, applications et autres éléments de votre ordinateur, notamment les barres de titre, les menus, les boîtes de message, etc..

Modifier les propriétés de la carte graphique
Les paramètres d’affichage vous permettent également de modifier les propriétés de la carte graphique comme suit:

Bien que vous puissiez ajuster les paramètres manuellement, veuillez noter que la mise à l'échelle de l'écran et la résolution de l'écran dépendent également de la taille physique de l'écran de votre PC et de sa résolution. Dans la plupart des cas, il est préférable de laisser les paramètres à leurs valeurs par défaut..
Lectures connexes:- Améliorations de la mise à l'échelle DPI dans Windows 10
- Activer ou désactiver la veilleuse dans Windows 10.