Comment changer le taux de rafraîchissement du moniteur dans Windows 10

Cet article explique ce qu'est le taux de rafraîchissement pour les écrans d'ordinateur et comment modifier le taux de rafraîchissement du moniteur sous Windows 10. Vous pouvez le modifier pour obtenir une expérience de jeu optimale ou des problèmes d'écran clignotant via les paramètres d'affichage avancés de la carte graphique NVIDIA ou AMD. Par exemple, si vous voyez un écran qui scintille ou un effet "stop-motion" tout en jouant à des jeux lourds, il y a une chance que cela se produise à cause du taux de rafraîchissement du moniteur. Si vous possédez une ancienne carte graphique et un moniteur moderne avec un taux de rafraîchissement élevé, vous pouvez toujours faire face à de tels problèmes..
Quel est le taux de rafraîchissement d'un moniteur
La fréquence de rafraîchissement est une unité qui mesure le nombre de fois que le moniteur de votre ordinateur vous met à jour avec de nouvelles informations toutes les secondes. L'unité de fréquence de rafraîchissement est Hertz. En d’autres termes, si la fréquence de rafraîchissement de votre moniteur est de 30Hz (ce qui est très rare de nos jours), cela signifie que votre moniteur peut se mettre à jour au maximum 30 fois par seconde. Il ne peut pas mettre à jour l'écran 30 fois toutes les fois, mais le nombre maximum sera de 30.
Il y a beaucoup de moniteurs qui viennent avec une fréquence de rafraîchissement de 240Hz. Mais vous aurez besoin d’une carte graphique tout aussi avancée pour la faire fonctionner correctement tout en jouant. Sinon, si vous avez un ancien GPU, vous risquez de voir des effets d’arrêt tout en jouant..
Modifier le taux de rafraîchissement du moniteur dans Windows
Tous les moniteurs ne vous permettent pas de modifier le taux de rafraîchissement de certains moniteurs. Si votre ordinateur vous le permet, vous pouvez appuyer sur Win + I pour ouvrir les paramètres Windows. Ceci fait, allez à Système > Afficher. Sur votre droite, vous trouverez une option appelée Propriétés de la carte graphique.
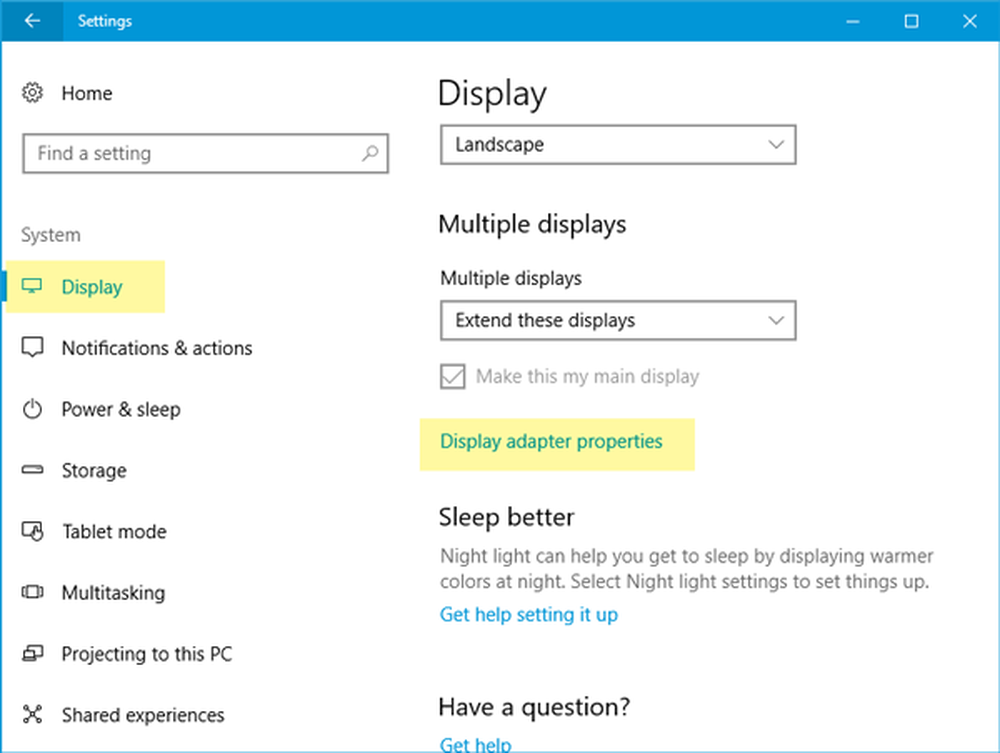
Cliquez dessus et passez à Moniteur onglet après avoir ouvert la fenêtre Propriétés. Dans cette fenêtre, vous verrez un menu déroulant où vous pouvez sélectionner d'autres taux d'actualisation donnés.

Sélectionnez celui qui convient et enregistrez votre modification.
Si vous avez plusieurs moniteurs, vous devez le sélectionner avant de cliquer sur Propriétés de la carte graphique bouton sur la page d'affichage.
Lire la suite: Décalage et faible FPS dans les jeux.



