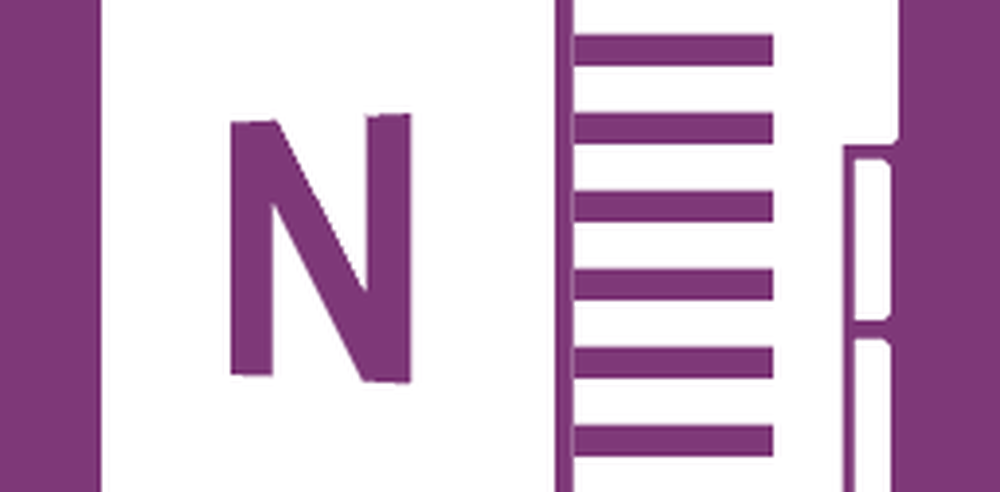Comment centrer les icônes de la barre des tâches dans Windows 10
Sous Windows 10, les icônes de la barre des tâches sont alignées par défaut à gauche. Nous avons tous expérimenté cette pratique depuis longtemps. Cependant, certains utilisateurs Windows aiment centrer les icônes de la barre des tâches. Bien que vous puissiez utiliser un Launcher ou un Dock gratuit pour le faire, vous pouvez également suivre l’astuce décrite dans ce post. Cet emplacement est en quelque sorte similaire à la documentation macOS qui se trouve en bas au centre de l'écran et constitue un endroit très pratique pour accéder aux applications préférées ou fréquemment utilisées..
Comme vous le savez probablement déjà, Windows 10 facilite la modification de l'alignement des icônes dans la barre des tâches. Vous pouvez également utiliser les outils tiers pour modifier l'alignement des icônes par défaut au centre de la barre des tâches. Si vous souhaitez centrer les icônes de la barre des tâches dans Windows 10, voici un guide pas à pas pour effectuer le changement..
Icônes de la barre des tâches centrale dans Windows 10
1] Créer une barre d'outils
Vous devez créer un dossier factice quelque part sur votre disque dur, par exemple D: \ Emp par exemple. Cependant, le nom et l'emplacement du dossier ne sont pas importants.
Maintenant, cliquez avec le bouton droit sur la barre des tâches, sélectionnez Barres d'outils -> Nouvelle barre d'outils. Sélectionnez le nouveau dossier que vous avez créé. Un raccourci vers le dossier de la barre des tâches apparaît..
![]()
Répétez la dernière étape et vous avez maintenant deux raccourcis vers votre dossier dans la barre des tâches. Maintenant, faites un clic droit sur la barre des tâches, et il vous montrera l'option Verrouiller la barre des tâches, décocher l'option pour déverrouiller la barre des tâches.
Ensuite, faites glisser l’un des raccourcis vers les dossiers que nous avons créés lors de la dernière étape vers l’extrême gauche, à droite du bouton de démarrage. Sélectionnez le dossier des icônes et faites glisser dans la barre des tâches pour centrer les aligner.
Maintenant, faites un clic droit sur les raccourcis de dossier un à un et décochez la case Montrer le titre et Afficher le texte option. Enfin, faites un clic droit sur la barre des tâches et choisissez le Verrouiller la barre des tâches pour le verrouiller. C'est tout!! Maintenant tu sais comment centrer les icônes de la barre des tâches dans Windows 10.
![]()
2] Utilisez TaskDock
Pour les personnes peu férues de technologie, Taskdock est un autre utilitaire gratuit qui fait quelque chose de similaire à ce que fait Falcon10. Il donne un peu plus d'un dock comme une sensation.
Cette jolie petite application réorganise la zone d'application de la barre des tâches en centrant la barre d'outils. Cette application ne regroupe aucun paramètre de configuration. Il suffit d'un double-clic pour activer sa fonction.
![]()
Si vous souhaitez quitter le paramètre, cliquez avec le bouton droit de la souris sur son icône en forme de cercle vert située dans la barre d'état système. Faites un clic droit dessus et il vous servira avec une option pour quitter l'application.
3] Utiliser Falcon10
Vous pouvez également aligner des icônes au centre de la barre des tâches en utilisant Falcon10 qui est un programme gratuit conçu pour centrer toutes les icônes de la barre des tâches, y compris les icônes épinglées.
![]()
Une fois que vous avez installé et exécuté le programme, il ajoute son icône dans la barre d'état système. Double-cliquez simplement sur l'icône pour ouvrir les paramètres. Une boîte montrera la liste des réglages. Vous devez choisir et cocher l'option Icône Icône barre des tâches centrale.
METTRE À JOUR: Falcon10 n'est plus libre.
Voici les 3 moyens simples de centrer les icônes de la barre des tâches dans Windows 10. Essayez-les et faites-nous part de votre expérience dans la section commentaire ci-dessous..