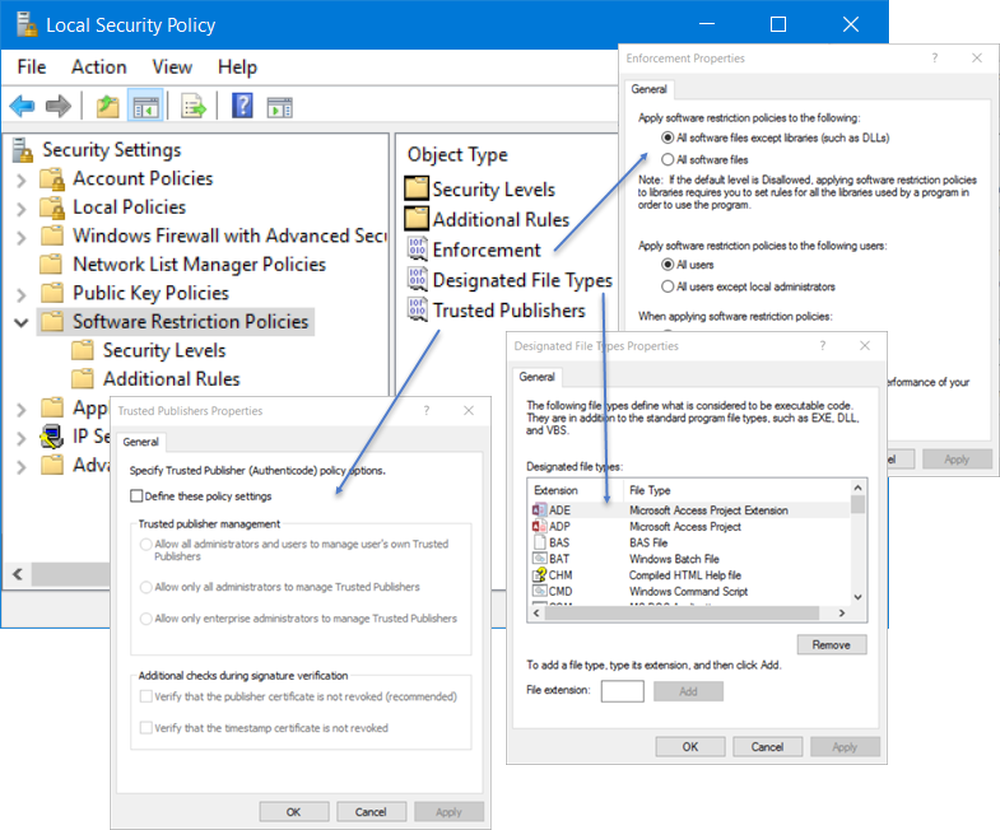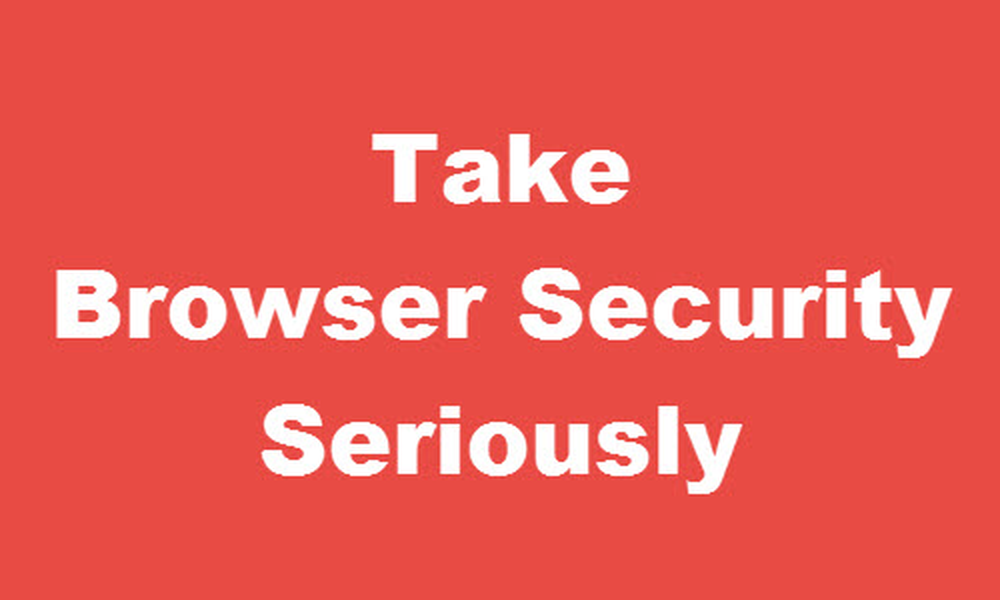Comment mettre en liste noire ou bloquer des sites Web dans Internet Explorer, Chrome, Firefox sous Windows
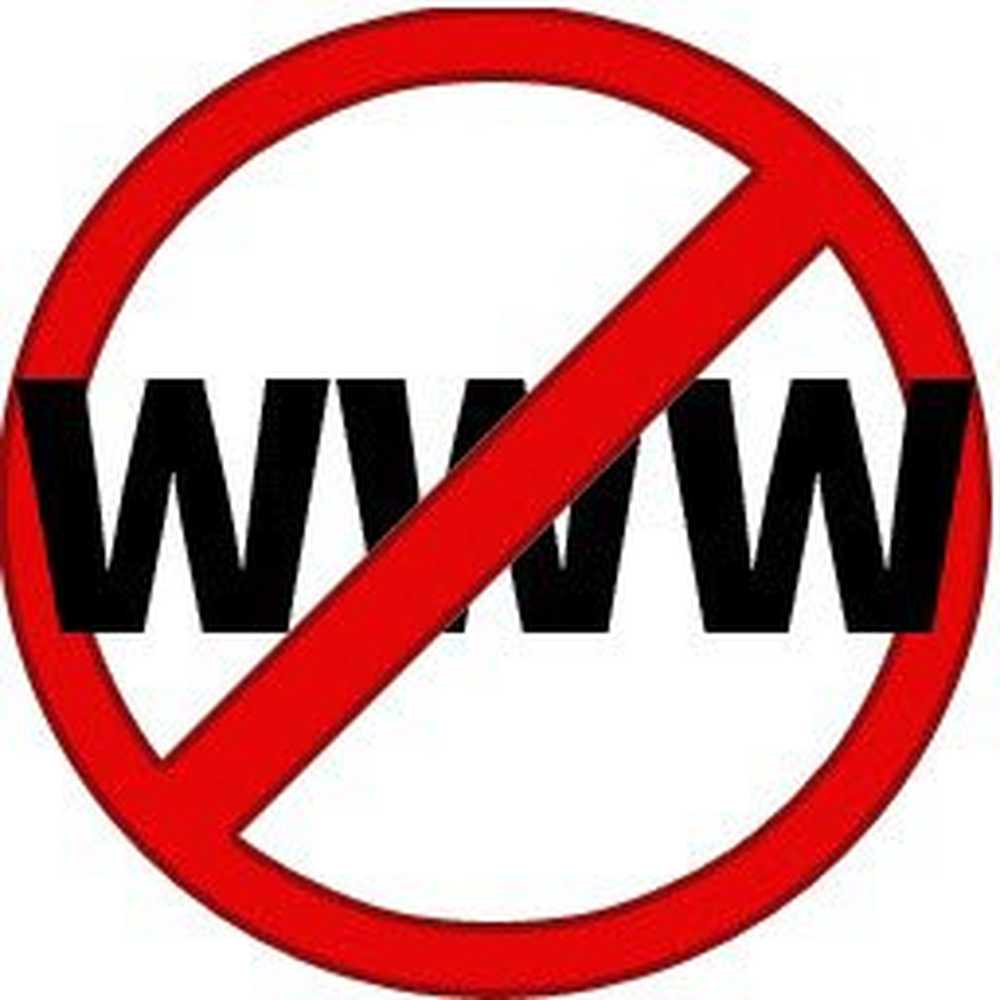
Plusieurs raisons peuvent expliquer que vous souhaitiez interdire, bloquer ou mettre en liste noire certains sites Web dans un navigateur de votre système. Vous êtes peut-être une organisation qui ne veut pas que certains sites Web soient ouverts dans les ordinateurs de votre organisation, ou un parent inquiet qui ne veut pas que ses enfants voient un contenu dérangeant. L'article explique différentes méthodes pour liste noire ou blocage de sites Web dans les navigateurs sur un PC Windows 8.1.
Comment mettre en liste noire ou bloquer des sites Web
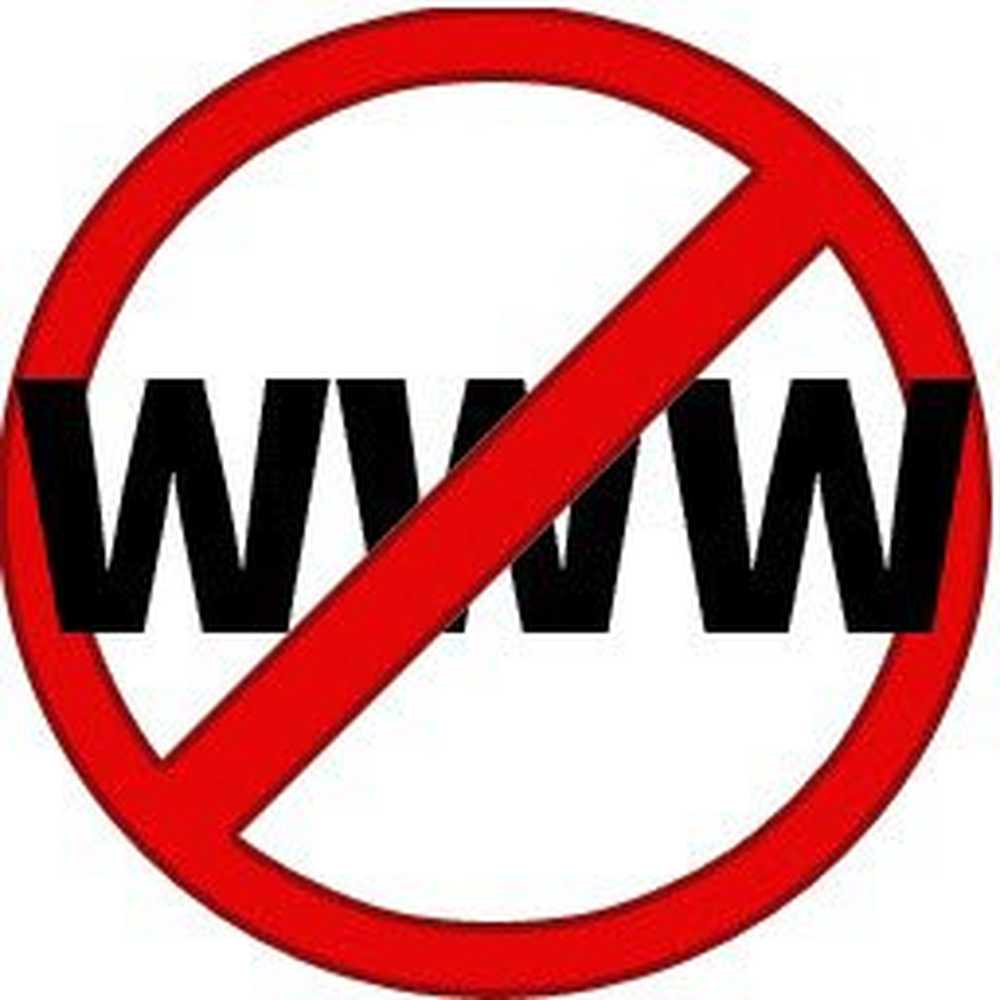
Utilisation de Proxy Script pour bloquer les sites Web dans IE et Chrome
Vous pouvez utiliser un script proxy pour bloquer tous les sites Web, à l'exception de ceux appartenant à votre organisation. En fait, vous bloquez un site ici et bloquez les autres. J'ai trouvé un script sur berkeley.edu, qui fait ceci:
function FindProxyForURL (url, host) // Ignore le proxy pour * .thewindowsclub.com if (dnsDomainIs(hôte, ".thewindowsclub.com")) retourne "DIRECT"; return "PROXY http://127.0.0.1:18080"; // Fin de fonction
Si vous copiez le script ci-dessus dans le Bloc-notes et l'enregistrez sous un fichier .pac, vous pourrez ouvrir des sites Web associés uniquement à TheWindowsClub.com, le site du blog principal, les nouvelles et le forum. Si vous essayez d'ouvrir un autre site Web, vous recevrez un avertissement et le site ne s'ouvrira pas. Vous pouvez remplacer le nom du site par le site Web de votre organisation afin que les utilisateurs de votre organisation ne puissent accéder qu'aux sites Web de votre organisation. Ce sera le site principal et tous les sous-domaines de votre organisation..
Vous devez le configurer à l'aide des Options Internet du Panneau de configuration. Dans l'onglet Connexions, cliquez sur Paramètres réseau. Décochez la case "Détecter automatiquement les paramètres". Cliquez pour cocher la case "Utiliser le script de configuration automatique".
Dans le champ d'adresse, tapez l'emplacement du fichier .pac comme suit:
Fichier: // C: /Path/script.pac
Fichier: // reste le même, tandis que chemin et nom de fichier peuvent varier en fonction de l'emplacement où vous avez enregistré le fichier et de son nom. Notez que nous avons utilisé des barres obliques au lieu de barres obliques inverses, comme dans le cas des URL Internet..
Puisque Chrome utilise également les paramètres de proxy des Options Internet, cela affectera à la fois Internet Explorer et Chrome.
Cependant, cette méthode est assez restrictive et peut ne pas servir l’objet de beaucoup. Il existe d'autres moyens de bloquer ou de mettre des sites Web en liste noire dans Internet Explorer, Firefox, Chrome et d'autres navigateurs. Laissez-nous les regarder.
Utilisation du fichier HOSTS pour bloquer des sites Web individuels
Le fichier d'hôtes est un cache DNS temporaire qui permet une ouverture plus rapide des sites Web. Vous pouvez utiliser ce fichier pour rejeter des sites Web individuels. Le fichier Hosts dans Windows se trouve à l'emplacement suivant:
C: \ Windows \ System32 \ drivers \ etc
Vous devrez éditer le fichier Hosts. Cliquez avec le bouton droit sur le fichier et utilisez le Bloc-notes pour ouvrir le fichier. Pour chaque site Web que vous souhaitez ajouter à la liste noire, ajoutez une nouvelle ligne et créez une entrée au format suivant:127.0.0.1 website.com
Enregistrez le fichier et fermez-le. Vous constaterez que vous ne pouvez plus accéder aux sites Web que vous avez ajoutés au fichier HOSTS en utilisant le format ci-dessus..
Assurez-vous d'utiliser des variantes des sites Web afin que d'autres ne puissent pas utiliser ces variantes. Par exemple, si vous bloquez facebook.com, vous voudrez également bloquer m.facebook.com afin que les utilisateurs ne puissent pas accéder au site mobile..
Utilisation de Content Advisor dans Internet Explorer
Vous pouvez bloquer des sites Web individuels ou par catégorie ou par nature à l’aide de Content Advisor..
Utilisation de la zone restreinte dans les options Internet
Vous pouvez également empêcher l’ouverture de certains sites Web en les ajoutant à une zone restreinte dans Option Internet..
Utiliser OpenDNS sur des sites de liste noire
Les contrôles parentaux proposés par OpenDNS sont meilleurs que la plupart des autres fournisseurs de services DNS gratuits. Vous venez de sélectionner le type de sites Web à filtrer, puis OpenDNS fait le travail à votre place. Cela pourrait également bloquer certains sites Web légitimes, mais cela vaut la peine d'être utilisé. Open DNS est à la fois gratuit et payant et, tout en offrant des résolutions DNS sûres, il offre également des contrôles tels que le minutage indiquant quand les enfants peuvent utiliser les ordinateurs..
Utilisation du contrôle parental Windows
L’utilisation des contrôles parentaux via certains services DNS est bien meilleure que locale. C'est pourquoi j'ai parlé des contrôles parentaux d'Open DNS ci-dessus. Vous pouvez également faire la même chose en utilisant l'option Sécurité familiale de Windows 8. Vous devrez vous connecter au profil de votre enfant et configurer un système de notation pour le profil afin que l'enfant ne puisse accéder qu'aux sites Web qui semblent éligibles pour ce profil. Vous devrez répéter la même chose pour d'autres profils d'autres enfants. Cette méthode n’est pas fiable à cent pour cent, mais vous pouvez quand même lister certains sites Web en fonction de leur contenu. Yiu peut également utiliser certains logiciels de contrôle parental gratuits.
Utiliser des add-ons et des extensions
Si vous utilisez Chrome et Firefox, vous pouvez obtenir des extensions qui répertorient pour vous les sites Web sur une liste noire. Vous pouvez également configurer des mots de passe dans les extensions pour que les autres ne modifient pas les paramètres. BlockSite et Whitelist pour Chrome font partie de ces extensions. Les utilisateurs de Firefox peuvent consulter BlockSite ou Minimal Site Block.
Malheureusement, Internet Explorer ne dispose pas de tels modules complémentaires, mais vous pouvez utiliser Sites restreints et Gestionnaire de contenu dans les Options Internet. Cependant, ces deux solutions ne sont pas aussi efficaces que de disposer d’un module complémentaire dédié à la mise en liste noire ou au blocage de sites Web sur tous les navigateurs..
Si vous avez d'autres idées sur le sujet, partagez-les ci-dessous et je mettrai à jour le post..
Ce message vous aidera si la liste blanche des programmes dans Windows 10, pour des raisons de sécurité.