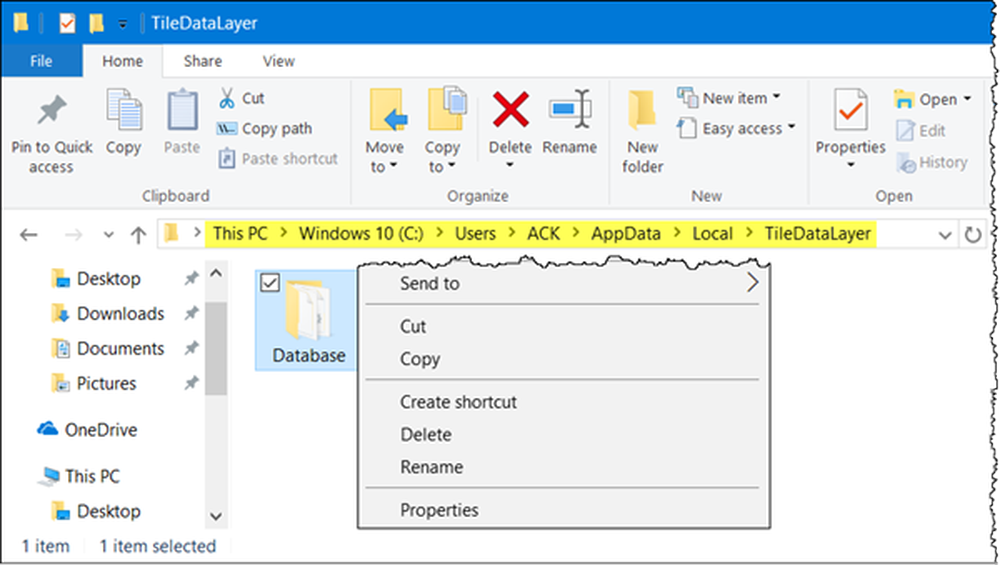Comment sauvegarder et restaurer les pilotes dans Windows 10

Pilotes de périphérique sont des logiciels qui vous permettent d’utiliser tout ce qui est sur PC avec le système d’exploitation Il existe des pilotes pour la carte graphique, le clavier, la souris et tout le reste. Or, il peut arriver que, pour une raison quelconque, un périphérique ne fonctionne plus ou ne réponde plus correctement. Dans ce cas, la seule option pour supprimer le pilote et le réinstaller. Dans ce guide, nous partageons certaines des meilleures méthodes de sauvegarde et de restauration des pilotes dans Windows 10..
Bien que cela semble facile, tout le monde n'a pas ses pilotes de périphérique disponibles directement sur le PC Windows. Il peut être nécessaire de le télécharger à partir d’OEM ou de laisser Windows le configurer en le téléchargeant via les mises à jour. La seule solution consiste à sauvegarder le pilote afin de pouvoir l'utiliser à tout moment. Cela devient très utile pour l'ancien périphérique pour lequel les OEM n'ont plus le pilote de périphérique..
Comment sauvegarder et restaurer les pilotes sous Windows
Avant de commencer, pour obtenir tout cela, vous devez disposer du privilège Administrateur sur votre compte. Vous devriez savoir que, sauf si vous êtes très clair à ce sujet, ne les tentez pas. Nous commencerons par les méthodes intégrées de Windows, puis nous suggérerons un logiciel tiers doté d'une interface facile à utiliser..
Pilotes de sauvegarde utilisant l’invite de commande et PowerShell
Nous allons utiliser ici l'outil populaire DISM (Gestion et maintenance des images de déploiement). Il peut à la fois exporter et importer des pilotes en vrac.
Créer un dossier “Sauvegardes de pilotes”Sur votre PC n’importe où sur un lecteur autre que celui où Windows est installé.
Ouvrez l'invite de commande avec les privilèges d'administrateur et exécutez la commande suivante.-
dism / online / export-driver / destination: "chemin du dossier Driver-Backups"
Ici et plus tard dans cet article, «chemin du dossier Driver-Backups» est le chemin du dossier que vous avez créé. Si vous avez créé ce dossier sur votre lecteur D, le chemin serait alors D: \ Sauvegardes de pilotes.
Cela exportera tous les pilotes de votre ordinateur Windows 10 dans le dossier. Il devrait dire - L'opération s'est bien déroulée. Assurez-vous de conserver une sauvegarde de ce dossier dans l’un de vos lecteurs de cloud..

La commande de maintenance de pilote ne prend en charge que .fichiers inf. Windows Installer ou d'autres types de packages de pilotes (tels que les fichiers .exe) ne sont pas pris en charge..
Maintenant, voici le deal. Bien que cet outil vous permette d'exporter tous les pilotes, il ne vous aide pas à réinstaller ces pilotes sous Windows. La commande a une option / add-driver, mais cela fonctionnera avec l'image ISO de Windows 10. Si vous créez une image ISO et que vous envisagez de l'installer, vous pouvez utiliser la commande suivante.
Ouvrir une invite de commande avec des privilèges d'administrateur.
Accédez au dossier Pilote de sauvegarde.
Exécuter la commande suivante-
dism / ISOIMAGENAME / Add-Driver / Driver: "chemin du dossier Driver-Backups" / Recurse
Si vous êtes habitué à PowerShell que l'invite de commande, vous pouvez également l'utiliser. Il offre une commande, Export-WindowsDriver -Online -Destination “chemin du dossier de sauvegarde du pilote”, ce qui vous permet de faire une sauvegarde. Veuillez lire l'article détaillé sur l'exportation de pilotes de périphérique à l'aide de PowerShell ici..
Restaurer les pilotes de périphérique dans Windows 10
Il est préférable d’installer le pilote manuellement si vous suivez cette méthode. Vous devrez le faire un par un, mais en cas de problème, vous aurez une meilleure compréhension de la cause du problème. Assurez-vous de garder le chemin de votre pilote de sauvegarde à portée de main.
- Ouvrir Gestionnaire de périphériques Utilisation du menu Win + X Quick Link.
- Maintenant, faites un clic droit sur l’un des périphériques pour lesquels vous voulez installer le pilote, puis cliquez sur Mettre à jour le pilote.
- Vous aurez deux options, automatique et manuel. Sélectionner Parcourir mon ordinateur pour les logiciels de pilotes.
- Dans l'écran suivant, vous devez copier-coller le chemin du dossier, puis sélectionner l'option Inclure les sous-dossiers..
- Cliquez sur Suivant.
Le Gestionnaire de périphériques va maintenant rechercher le pilote disponible pour le matériel et l'installer. Il est possible que Windows l'ait mise à jour avec la nouvelle version, mais si vous souhaitez restaurer ou conserver une ancienne version, vous pouvez le faire..
Logiciels pour sauvegarder et restaurer les pilotes
Si vous recherchez un moyen simple de sauvegarder les pilotes dans Windows 10, vous pouvez également utiliser un logiciel tiers qui peut le faire pour vous. Ce logiciel peut créer une sauvegarde et les restaurer ultérieurement à la demande..
Free Driver Backup est un logiciel qui peut le faire pour vous. En plus des pilotes, il peut également sauvegarder les cookies, le registre, etc. Il propose également des recommandations ou vous pouvez choisir de sauvegarder tous les pilotes. La restauration est facile aussi. Indiquez simplement le dossier de sauvegarde, il sera récupéré et installez-le un à un..

Certains autres que vous pouvez consulter sont Driver Sweeper, DriverBackUp, Sauvegarde de pilote gratuite et Double pilote. Si vous souhaitez spécifiquement mettre à jour le pilote AMD, consultez AMD Autodetect et, pour Intel, consultez Intel Driver Update Utility..
Faites-nous savoir si nous avons raté quelque chose.