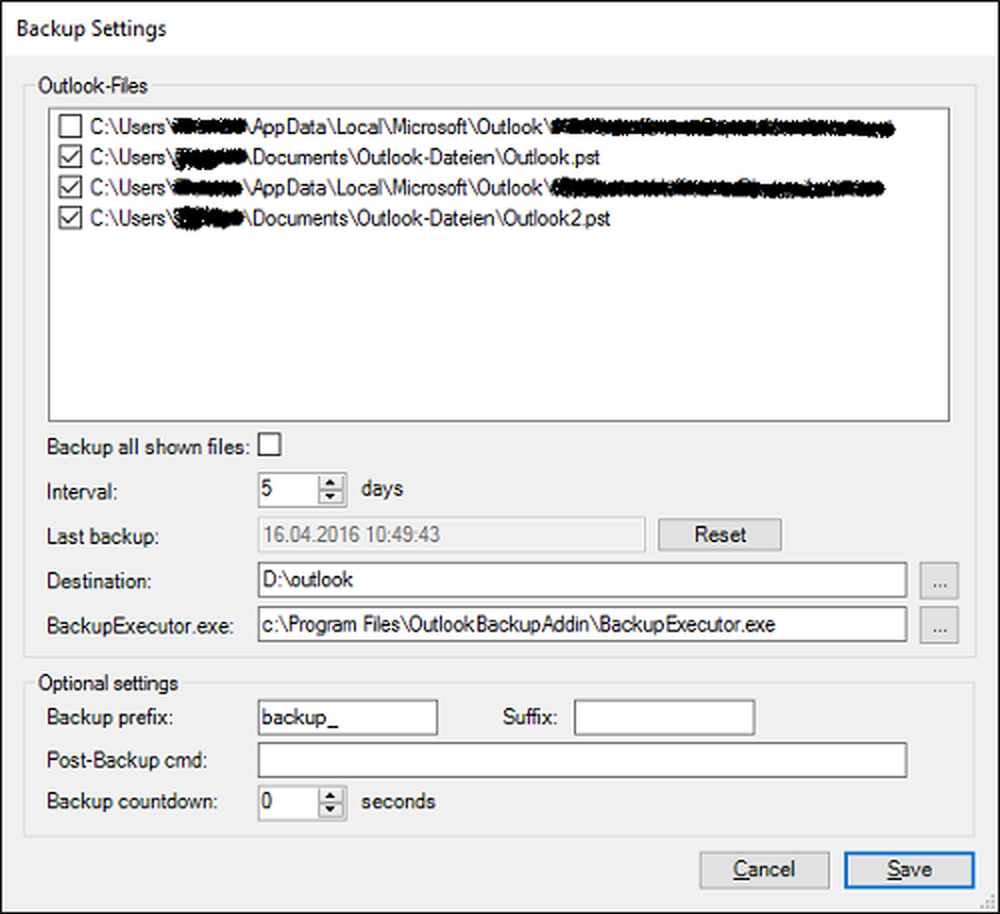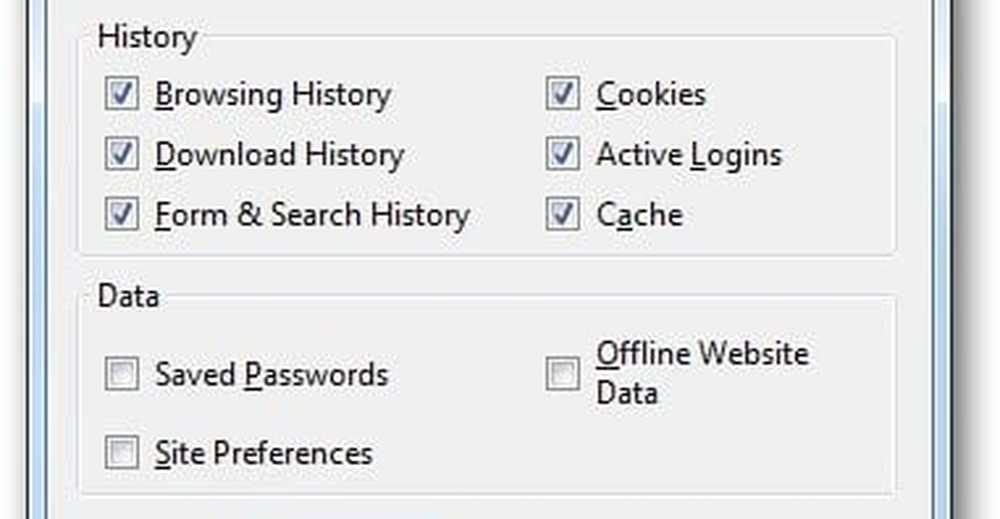Comment créer automatiquement un point de restauration système au démarrage sous Windows 10/8/7
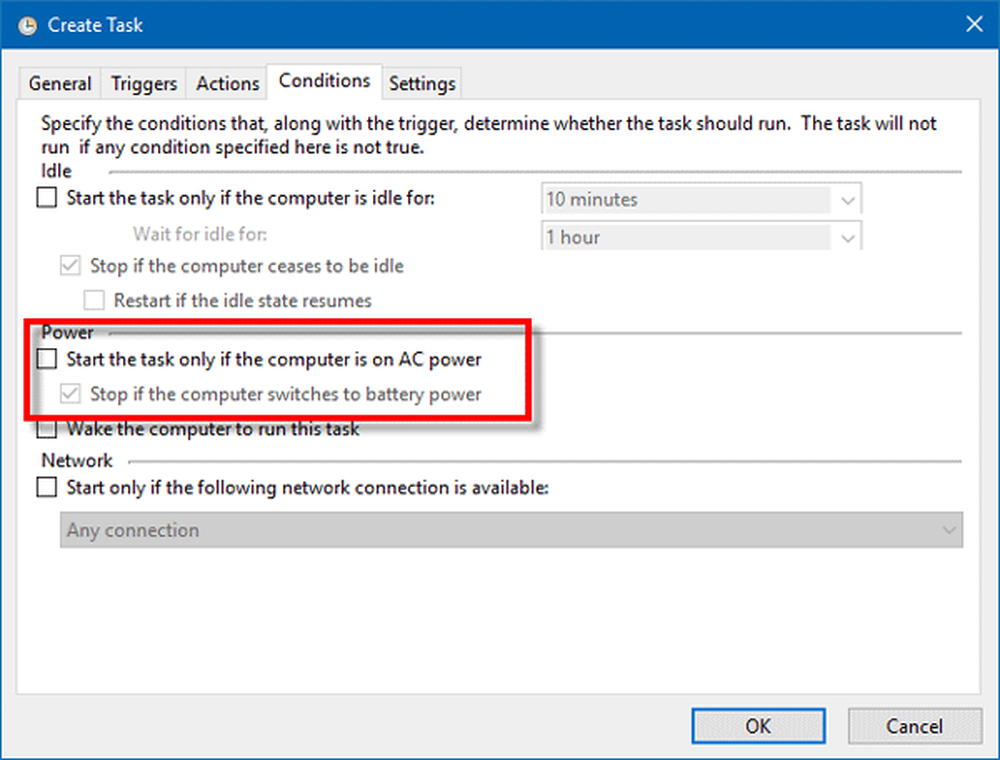
La restauration du système est l'une des meilleures fonctionnalités de Windows qui peut parfois sauver des vies. Presque tous les professionnels Windows recommandent toujours de créer un point de restauration système avant d’apporter des modifications à votre système. Vous devez créer un point de restauration système avant d'installer ou de désinstaller tout logiciel tiers ou d'apporter des modifications au registre ou aux paramètres système, en général, pour des raisons de sécurité. C'est parce que quelque chose va mal; vous pouvez toujours revenir à ce bon point créé.
Cependant, la plupart du temps, nous oublions de créer un point de restauration système. Ne serait-il donc pas utile qu'un point de restauration système soit créé chaque fois que vous démarrez votre ordinateur? Alors laissez-nous, dans ce post, voir comment créer automatiquement un point de restauration système au démarrage.
Un point de restauration du système va capturer les programmes résidents, leurs paramètres et le registre Windows en tant qu’image, puis sauvegarder quelques éléments nécessaires à la reconstruction du lecteur système, si vous décidez de revenir en arrière. Windows crée automatiquement un point de restauration système automatiquement et par défaut. Le système d'exploitation Windows crée également un point de restauration système lorsqu'il détecte un changement majeur survenant sur votre système, comme lors de l'installation de mises à jour Windows, de pilotes ou parfois de logiciels..
Créer un point de restauration système au démarrage
Pour ce faire, vous devez utiliser le Planificateur de tâches, un outil Windows intégré qui aide les utilisateurs à effectuer une tâche à une heure prédéfinie..
Avant de continuer, assurez-vous que vous avez créé un point de restauration système et sauvegardé vos fichiers de registre..
Ensuite, assurez-vous que Protection du système est activé pour votre lecteur C ou votre lecteur système.
Maintenant, appuyez sur Win + R, tapez regedit et appuyez sur Entrée pour ouvrir l'éditeur de registre. Ensuite, accédez à la clé suivante:
HKEY_LOCAL_MACHINE \ LOGICIEL \ Microsoft \ Windows NT \ CurrentVersion \ SystemRestore
A droite, cliquez avec le bouton droit sur l’espace vide, sélectionnez Nouveau> Valeur DWORD (32 bits)..
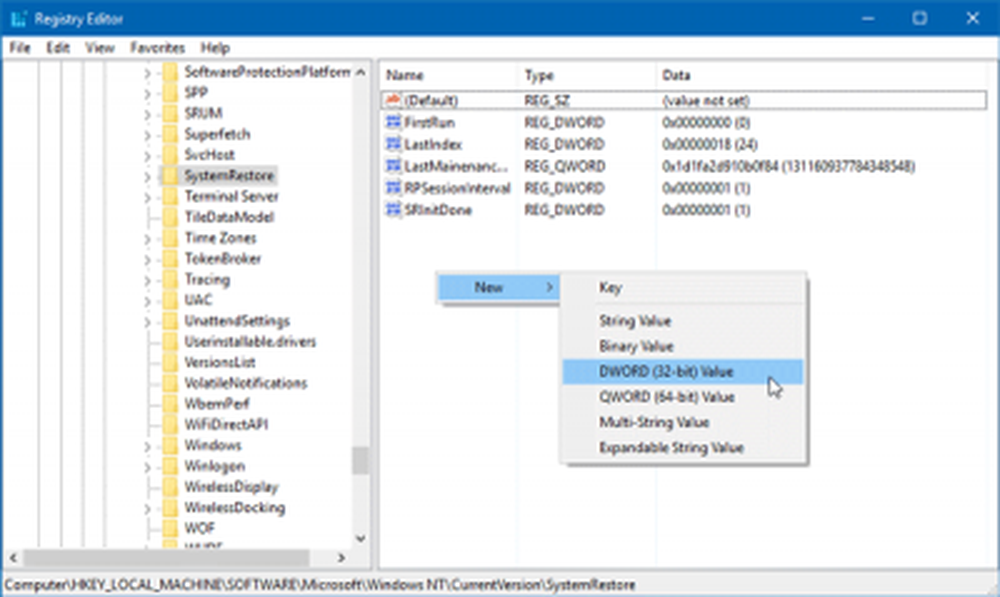
Nomme le SystemRestorePointCreationFrequency. Par défaut, la valeur de la clé serait 0. Ne le change pas.
Ouvert Planificateur de tâches. Pour ce faire, entrez taskschd.msc dans votre invite d'exécution et appuyez sur Entrée.
Maintenant, vous devrez créer et planifier une tâche de base.
Dans la partie droite du planificateur de tâches, vous trouverez Créer une tâche option sous actes Languette. Clique dessus.
dans le Général onglet, entrez un prénom, sélectionner Exécuter si l'utilisateur est connecté ou non aussi bien que Courir avec les plus hauts privilèges. Sélectionnez également votre version de Windows dans Configurer pour Menu. Sélectionnez Windows 10 si vous utilisez Windows 10..
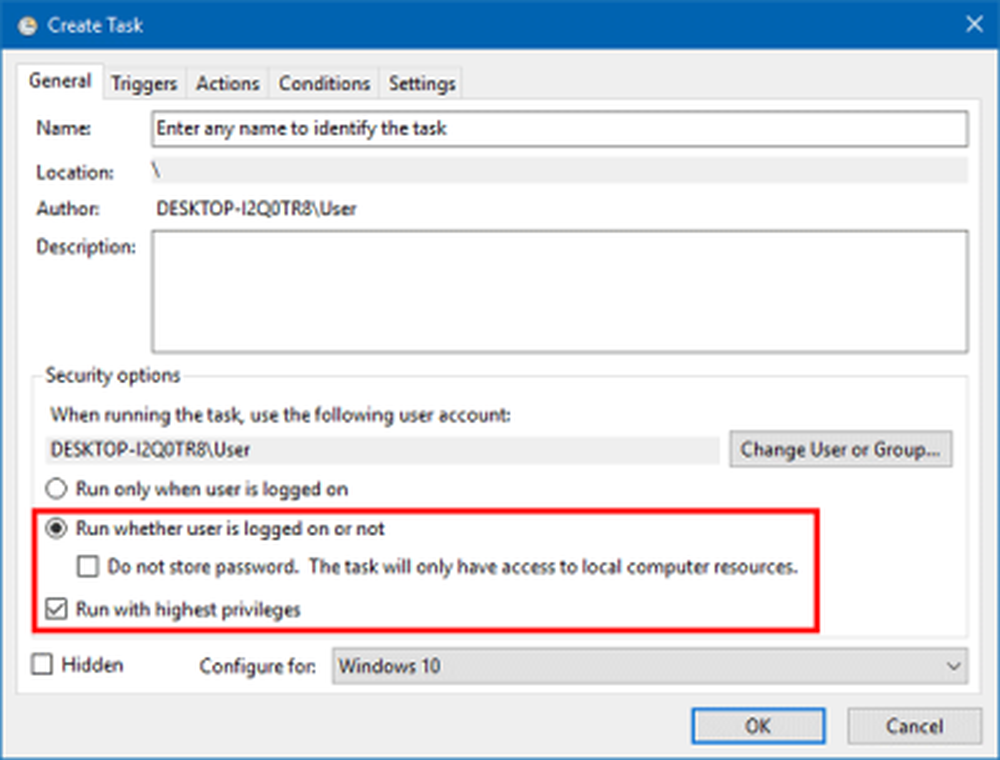
Frappé le D'accord bouton et aller à Déclencheurs languette.
Ici, cliquez sur le Nouveau bouton. Sélectionner Au démarrage dans le Commencer la tâche menu déroulant et cliquez sur le bouton OK.
Maintenant, allez à actes onglet et sélectionnez Nouveau. Choisir Commencer un programme dans action menu, écrire wmic.exe dans la zone Programme / script et entrez le lien suivant dans le champ Ajouter des arguments boîte:
/ Espace de noms: \\ root \ default Path SystemRestore Appelez CreateRestorePoint "Point de restauration au démarrage", 100, 7
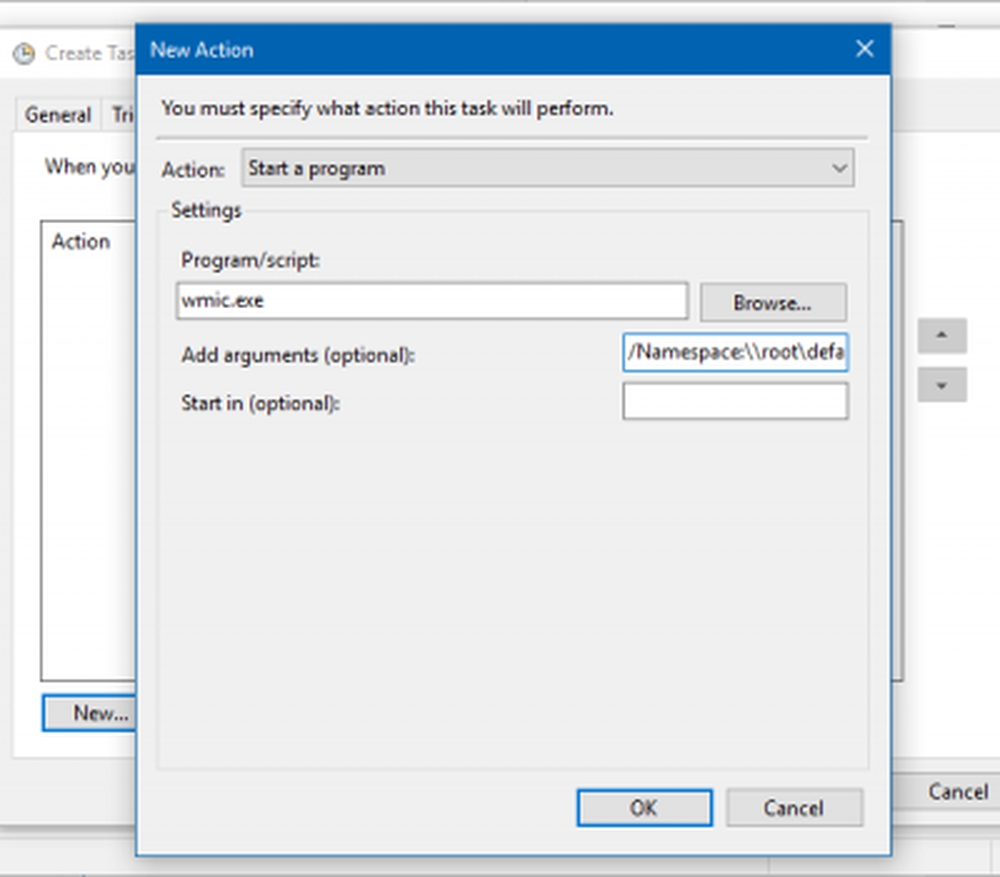
Pour votre information, vous pouvez remplacer «Point de restauration de démarrage» dans le texte ci-dessus par tout autre nom de votre choix. Quoi que vous choisissiez, ce sera le nom du point de restauration système créé..
Cliquez sur le bouton OK et allez à Conditions languette. Ici décochez l'option appelée Ne démarrez la tâche que si l'ordinateur est branché sur le secteur et cliquez sur le bouton OK.
Maintenant, vous devez entrer votre nom d'utilisateur et votre mot de passe.
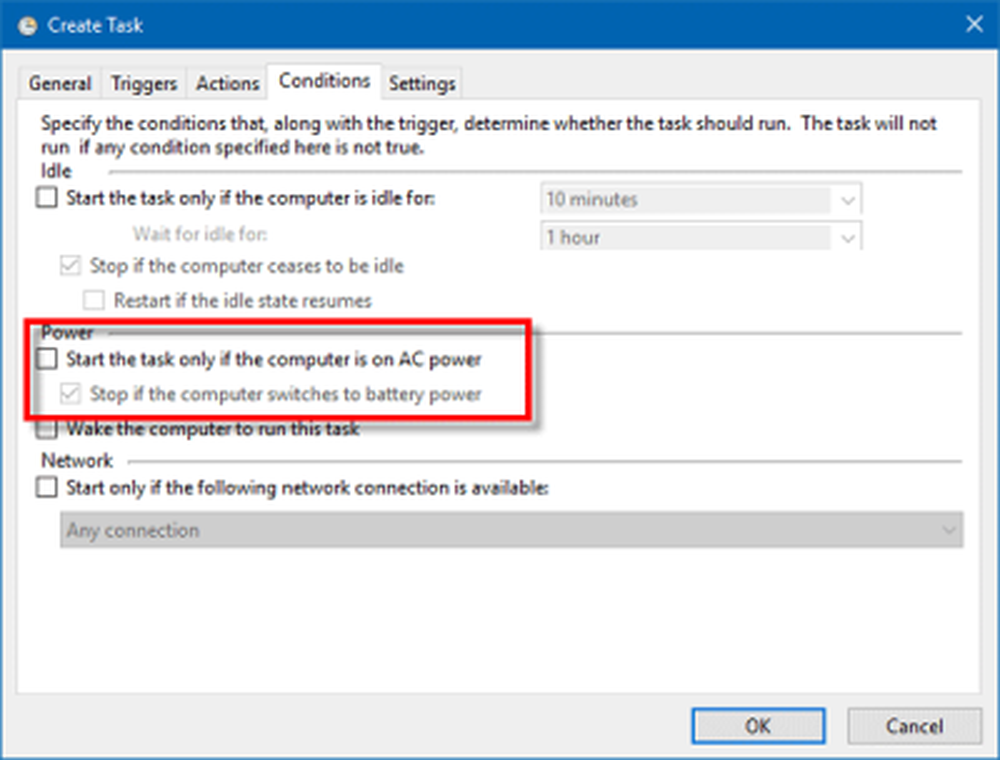
C'est tout!
Désormais, chaque fois que vous ouvrez votre ordinateur, un nouveau point de restauration du système sera créé automatiquement. Si vous souhaitez arrêter cela, vous devrez simplement supprimer la tâche du planificateur de tâches..
J'espère que cela fonctionne pour toi!
Notre logiciel gratuit Quick Restore Maker vous permet de créer manuellement des points de restauration système en un seul clic. Vous voudrez peut-être vérifier aussi.