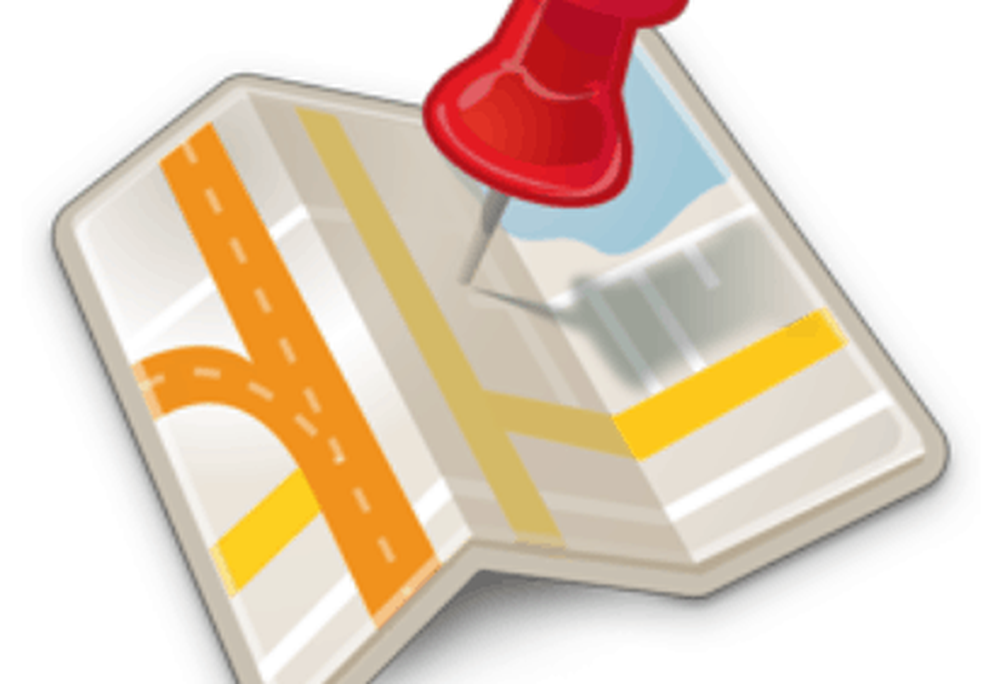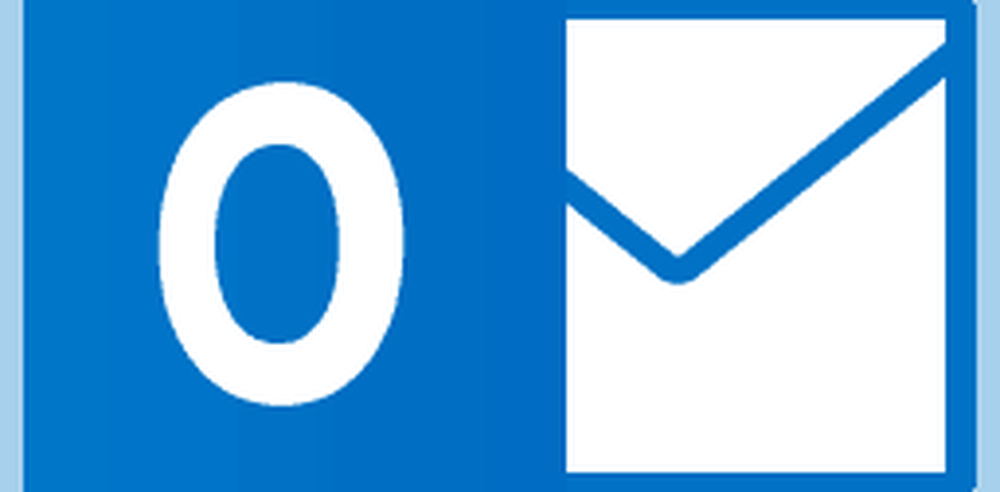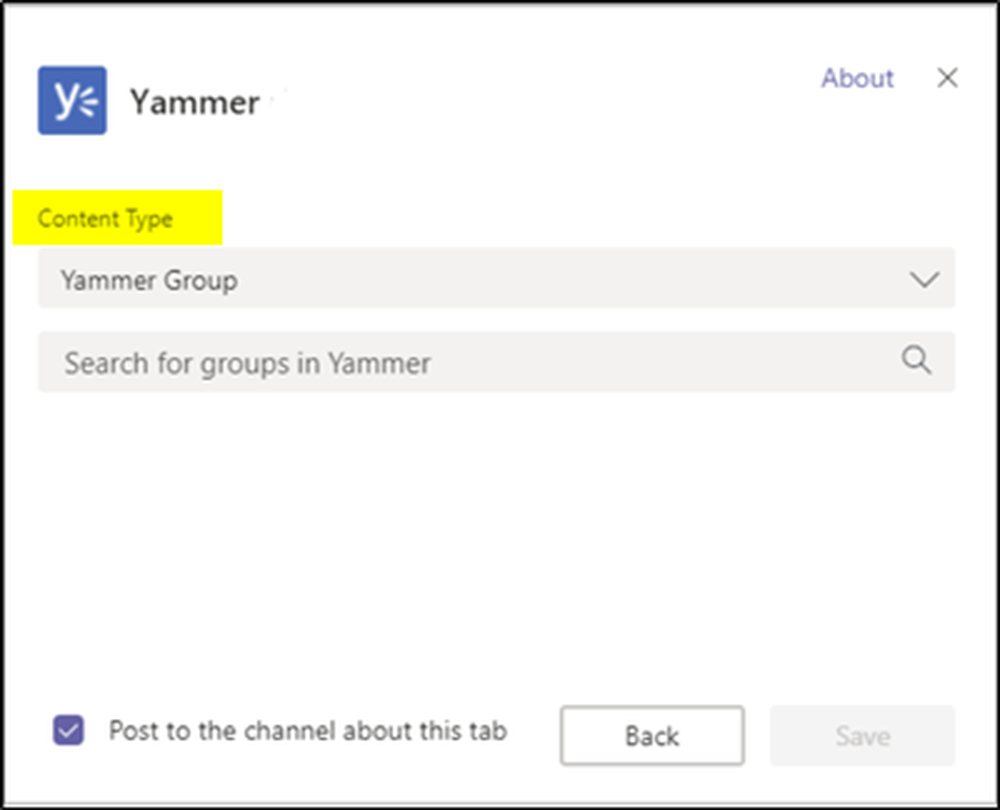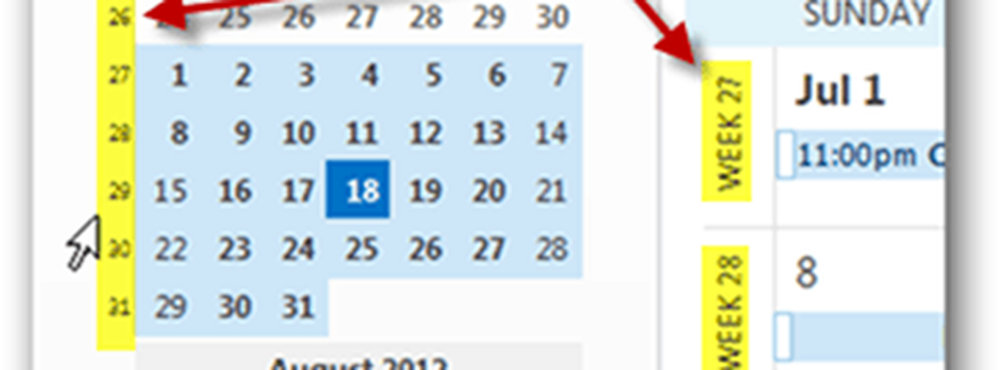Comment ajouter des applications Windows 10 Store Game à Steam
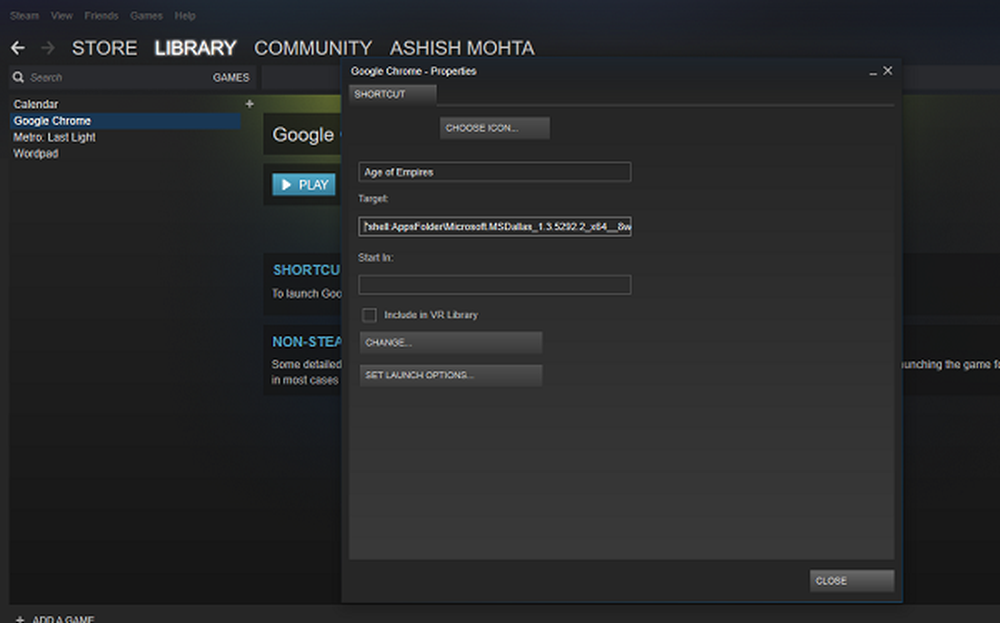
L'une des fonctionnalités de Steam sous Windows est qu'il vous permet d'ajouter des jeux manuellement, mais il est limité aux jeux basés sur EXE qui ne sont pas téléchargés à partir du Microsoft Store. Maintenant que Microsoft / Windows Store est l’une des principales sources de jeux, il devrait également être logique d’ajouter ces jeux à Steam. Cependant, il n'y a pas de support direct pour les jeux installés à partir du magasin.
Ajouter les applications Windows 10 Store Game à Steam
Dans cet article, je partage un truc qui vous permet de le faire. Avant de commencer, assurez-vous d’avoir installé le jeu sur un PC Windows - et ici, j’utilise l’exemple de Age of Empires. N'oubliez pas que vous aurez besoin des privilèges d'administrateur pour le faire..
Localisez le jeu Windows UWP
Les jeux et applications installés à partir du magasin sont disponibles sous forme de package. Nous devrons d'abord le localiser. Le chemin devrait être comme ci-dessous:
C: \ Utilisateurs \\ AppData \ Local \ Packages
Vous pouvez aussi taper %données d'application% dans l'invite Exécuter, puis revenez un pas en arrière pour trouver le Local dossier, puis entrez dans Packages.
Maintenant, cherchez le paquet de jeu. Si c'est difficile, mais vous pouvez chercher par le nom du jeu. Pour Age of Empires le dossier est nommé comme Microsoft.MSDallas_8wexxxxxxxx.
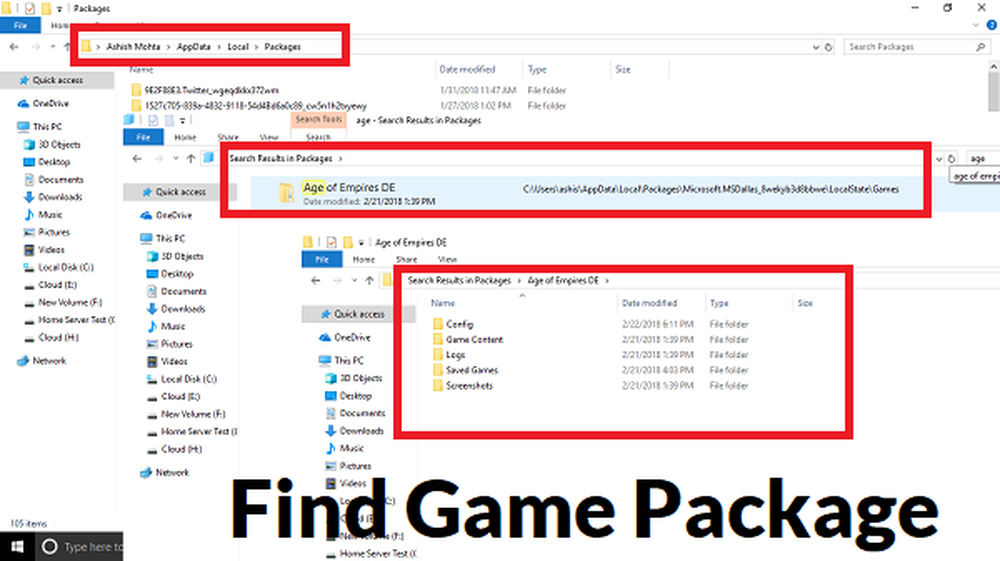
Localiser le manifeste de l'application pour le jeu
Ensuite, nous accéderons à un dossier caché contenant tous les jeux et applications. Il est généralement situé à C: \ Program Files \ WindowsApps OU : \ WindowsApps. est applicable lorsque vous avez sélectionné un lecteur différent pour les applications et les jeux. Vous aurez besoin des privilèges d'administrateur. Si vous n'êtes pas autorisé à y accéder, vous devrez changer la propriété du dossier de l'application de Trusted Installer sur votre compte..
Une fois à l'intérieur, recherchez le dossier portant le même nom que nous avons trouvé ci-dessus. Dans ce cas, ce sera “Microsoft.MSDallas_8wexxxxxxxx.”
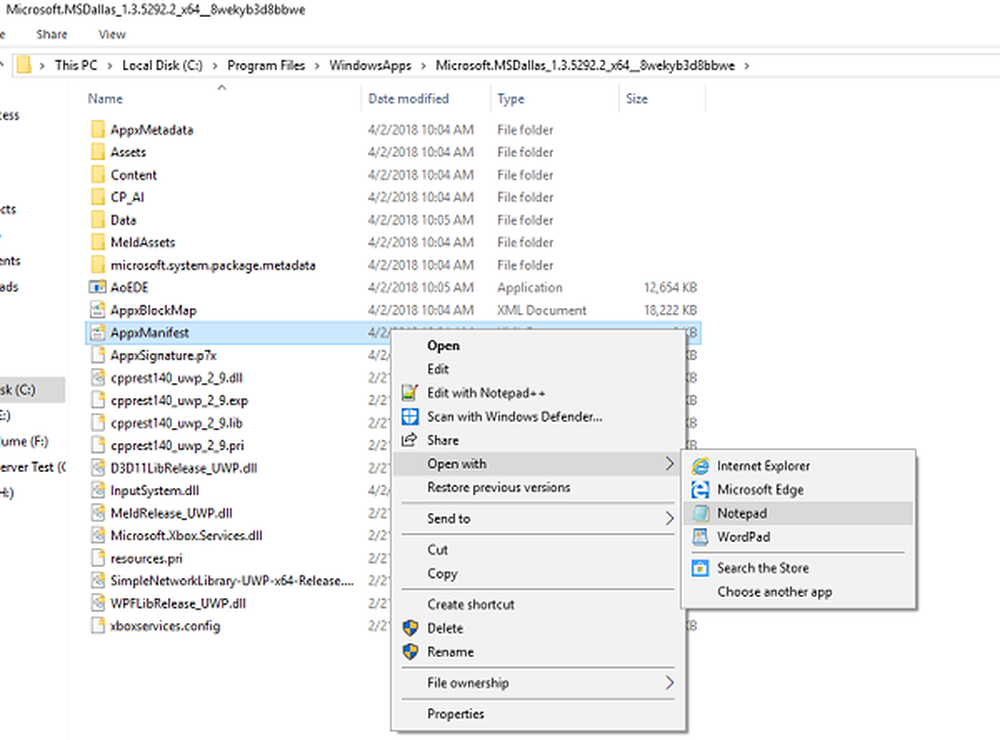
Ensuite, localisez le AppxManifest.xml fichier dans le dossier et ouvrir avec un éditeur de texte. Je suggérerais d’utiliser le Bloc-notes, en prenant soin de ne rien éditer, et enregistrez.
- Trouver cette balise dans le fichier. “
- Copiez l'identifiant de l'application qui, dans ce cas, est uniquement App. Notez-le sur un bloc-notes séparé, et rappelez-vous.
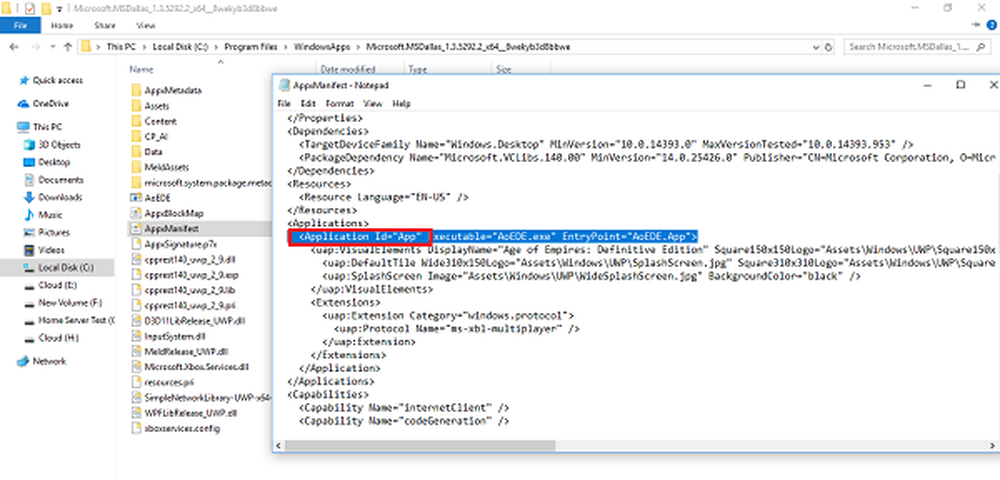
Maintenant, sur un bloc-notes, suivez ce modèle “shell: AppsFolder \ PACKAGE! APPID”.
Pour Age of Empires, le package sera Microsoft.MSDallas_1.3.5292.2_x64__8wekyb3d8bbwe et AppId sera App.
Donc, la chaîne deviendra:
shell: AppsFolder \ Microsoft.MSDallas_1.3.5292.2_x64__8wekyb3d8bbwe! App
Ajouter à la vapeur
Voici où nous allons tromper Steam. Ajoutez n'importe quel programme EXE tel que l'Explorateur Windows ou Chrome à la bibliothèque de jeux. Une fois dans la liste, cliquez avec le bouton droit de la souris sur cette application, puis sélectionnez Propriétés..
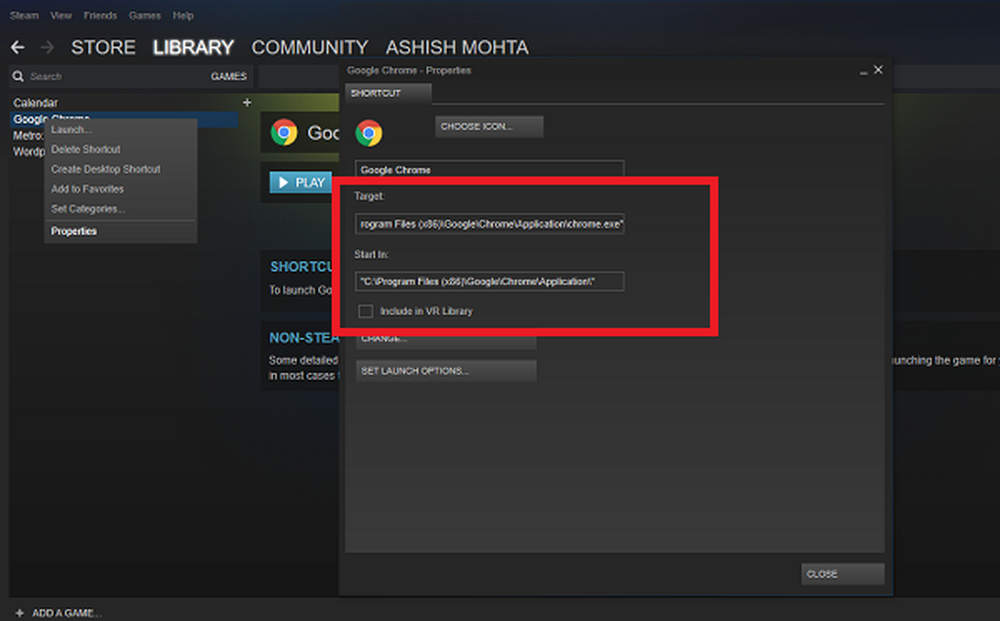
Supprimer tout du Commencer dans section, et écraser avec le texte que nous avons créé dans la section Cible.
Dans notre cas, ce sera shell: AppsFolder \ Microsoft.MSDallas_1.3.5292.2_x64__8wekyb3d8bbwe! App.
Vous pouvez également renommer le nom du jeu..

Postez ceci; vous pourrez lancer des jeux Windows Store directement à partir de Steam. Cependant, vous devrez répéter ce processus pour chaque jeu..
Il y a cependant peu d'inconvénients. Vous ne disposez pas de toutes les fonctionnalités de Steam liées à Steam, telles que le support VR. Donc, vous ne verrez aucune information de Steam comme vous le voyez pour d’autres jeux que vous avez téléchargés à partir de là - mais Steam réussira toujours à lancer le jeu pour vous, et dans la plupart des cas, la superposition dans le jeu sera disponible..