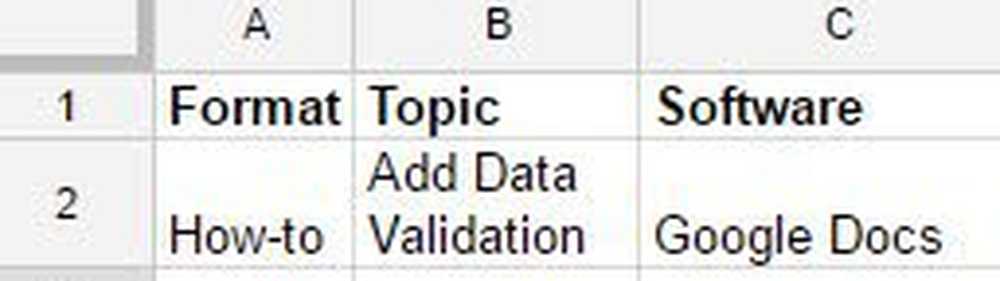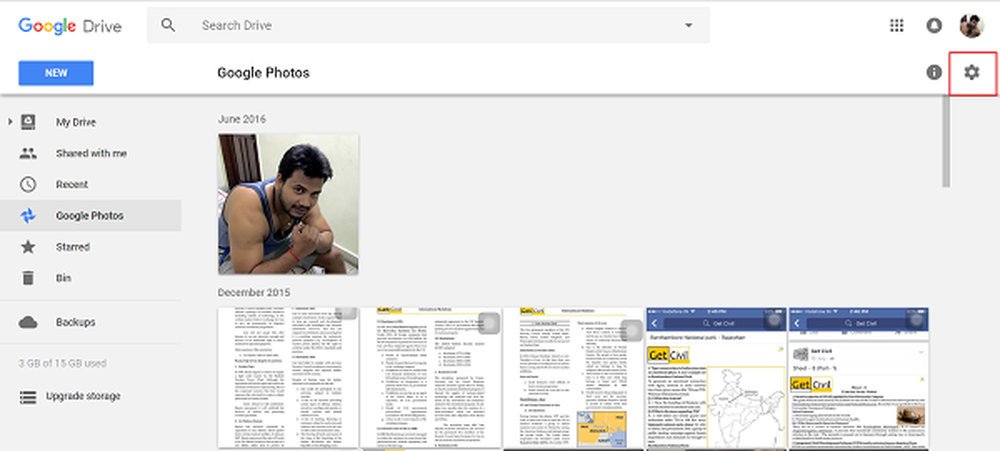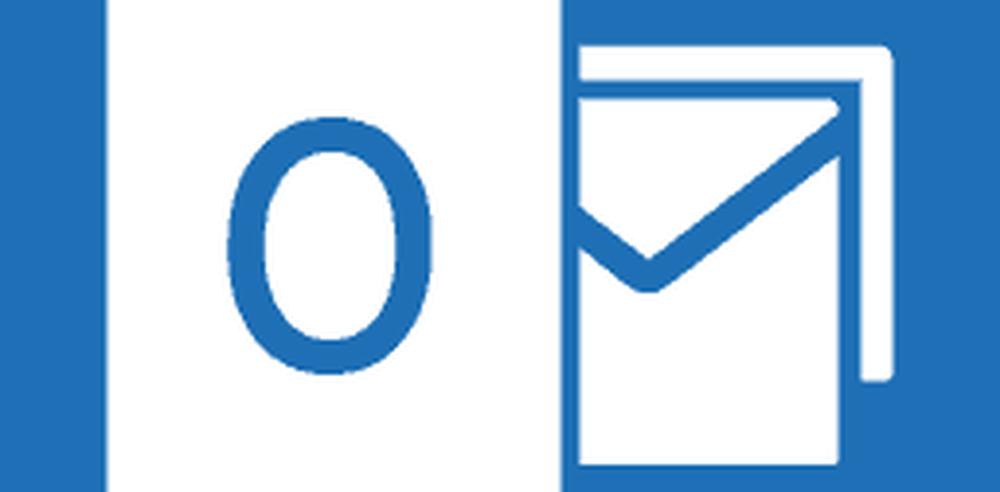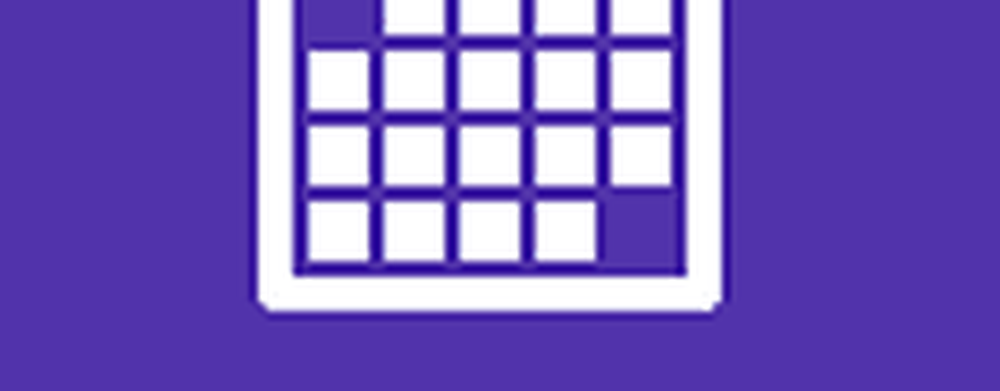Comment ajouter Gmail à Windows 10 Mail et agenda
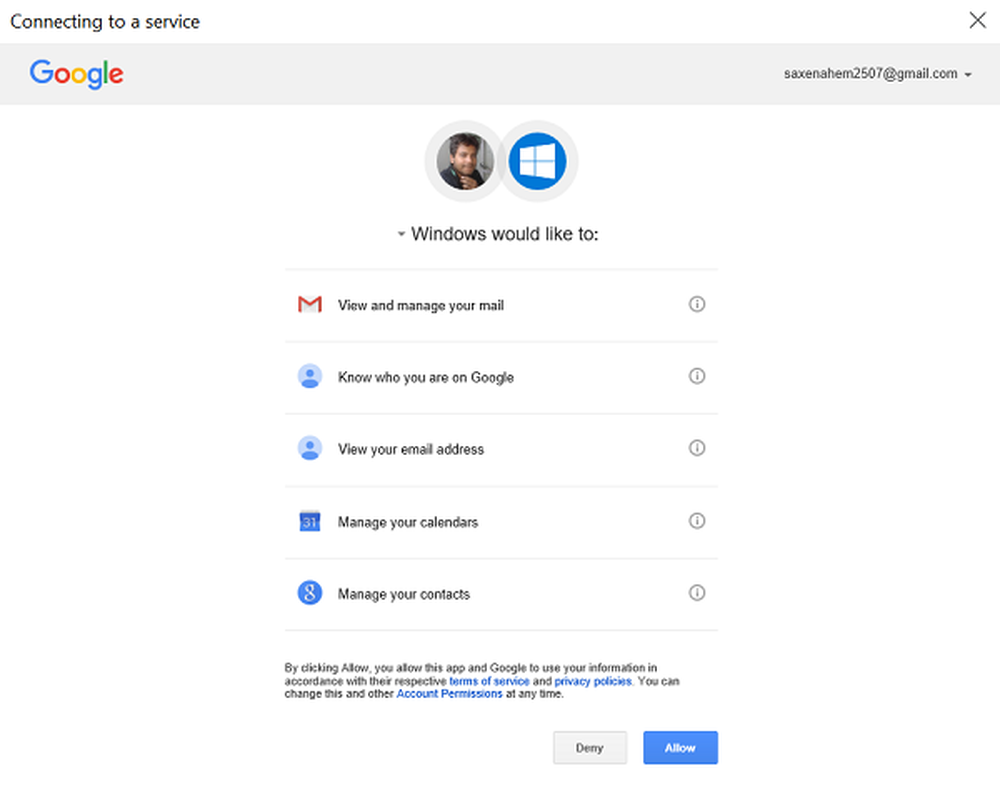
le Applications de messagerie et de calendrier dans Windows 10 sont remarquablement différentes de Windows 8. Ces applications vous aident à rester à jour dans vos courriels, à gérer la communication et à en faire plus. Il vous permet même d’ajouter vos autres comptes de messagerie tels que Gmail, Yahoo, etc. Dans ce tutoriel, je vous explique comment ajouter un Compte Gmail au Windows 10 Mail et calendrier app. C'est une affaire simple!
Ajouter Gmail à Windows 10 Mail App
Veuillez noter que si vous êtes connecté à votre ordinateur Windows 10 avec un compte Microsoft, ce compte est automatiquement ajouté aux applications Courrier et Calendrier et ne peut pas être supprimé. Cette couche de protection n'est pas étendue à d'autres comptes de messagerie. En tant que tels, ces comptes secondaires peuvent être ajoutés ou supprimés manuellement.
Pour commencer, ouvrez l'application Mail et, au bas du volet de navigation de gauche, choisissez l'icône Paramètres..
Ensuite, sélectionnez Gérer les comptes> Ajouter un compte.

Une fois l’action confirmée, une liste des services de messagerie les plus populaires s’affiche pour vous inviter à en ajouter un de votre choix. Ici, j'ai sélectionné mon compte Gmail.
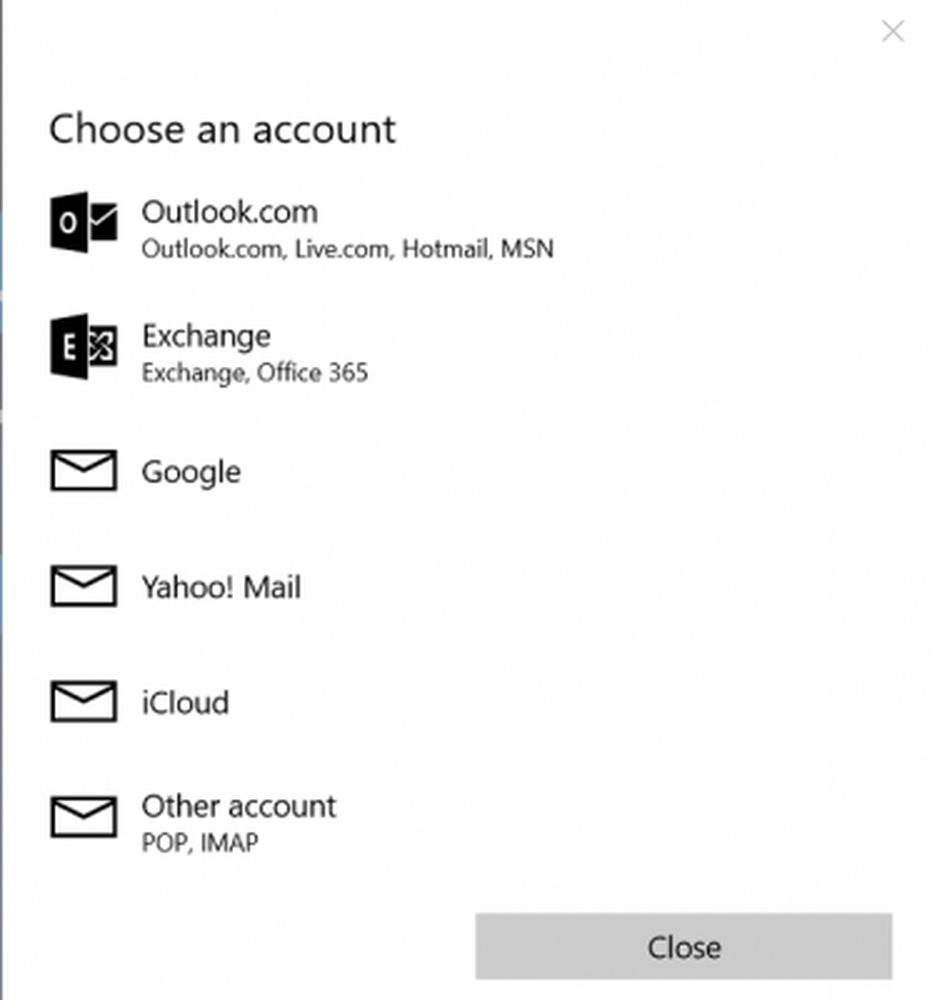
Une fois sélectionné, l'écran de connexion Google devrait vous être visible. Entrez votre compte et votre mot de passe. Ici, si vous avez Authentification Google à deux facteurs activé, le processus de confirmation peut prendre un peu de temps pour vérifier votre compte..
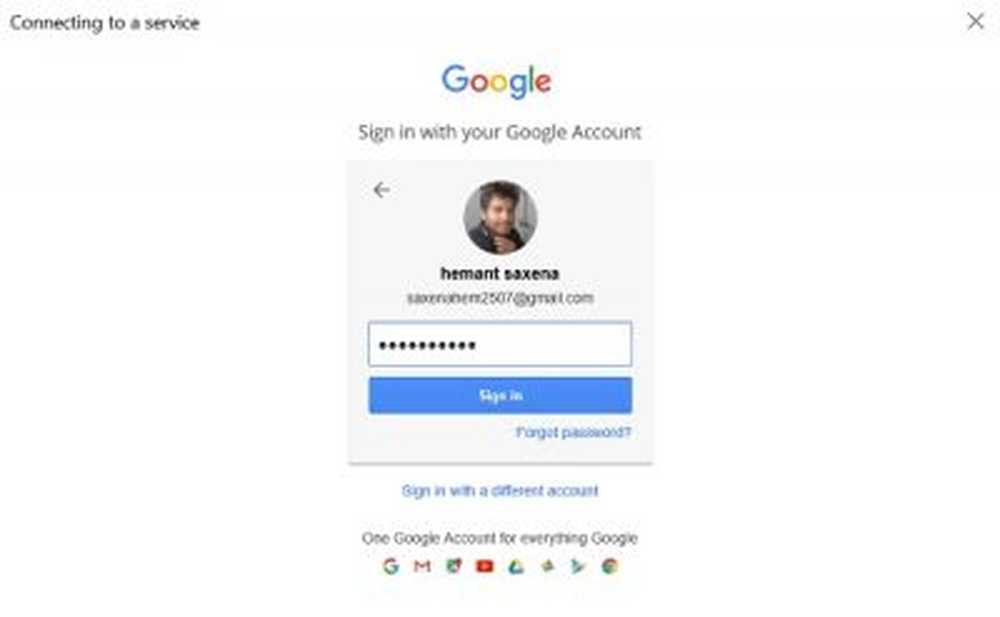
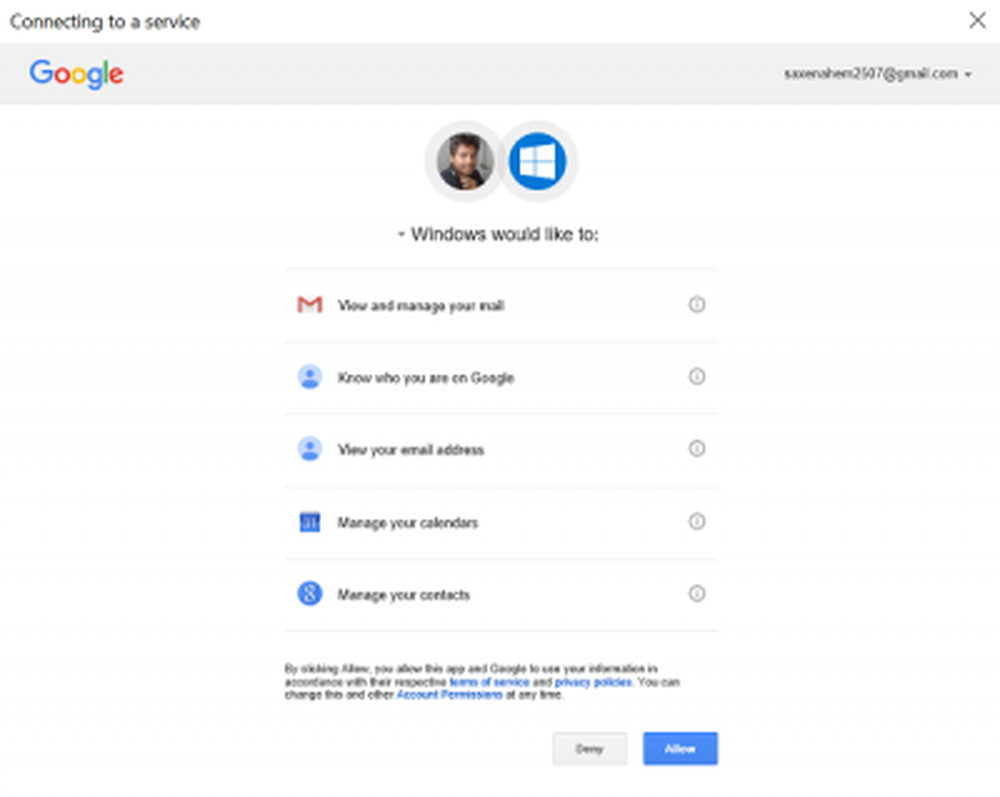
C'est tout! Votre compte Gmail sera désormais intégré à l'application Mail. Votre boîte de réception commencera à se synchroniser. L'application Calendrier sera automatiquement ajoutée à votre compte automatiquement. Si tout va bien, à la fin, vous observerez tous les comptes de messagerie que vous avez configurés. Appuyez simplement sur le bouton Prêt à partir et vous trouverez vos rappels et rendez-vous dans l'application Calendrier synchronisés..
Lis: Comment ajouter plusieurs tuiles dynamiques pour plusieurs comptes de messagerie dans Windows 10.
Ajouter Gmail à l'application Calendrier Windows 10
Si votre compte d'application Mail est connecté à l'application Agenda, l'application Agenda ajoute également votre compte. Si vous êtes invité à fournir un accès à l'emplacement, cliquez sur "Oui"..
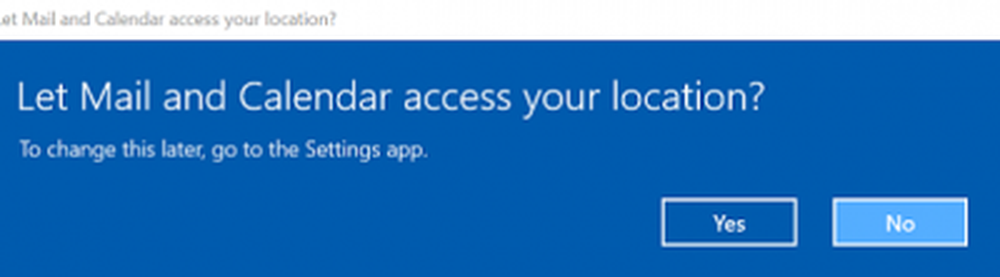
Une fois cela fait, tous les rendez-vous de votre calendrier et les rappels associés à votre application Mail seront renseignés comme indiqué dans la capture d'écran ci-dessous..

C'est tout!
Maintenant lis: Configurer et ajouter plusieurs comptes de messagerie à Windows Mail App.