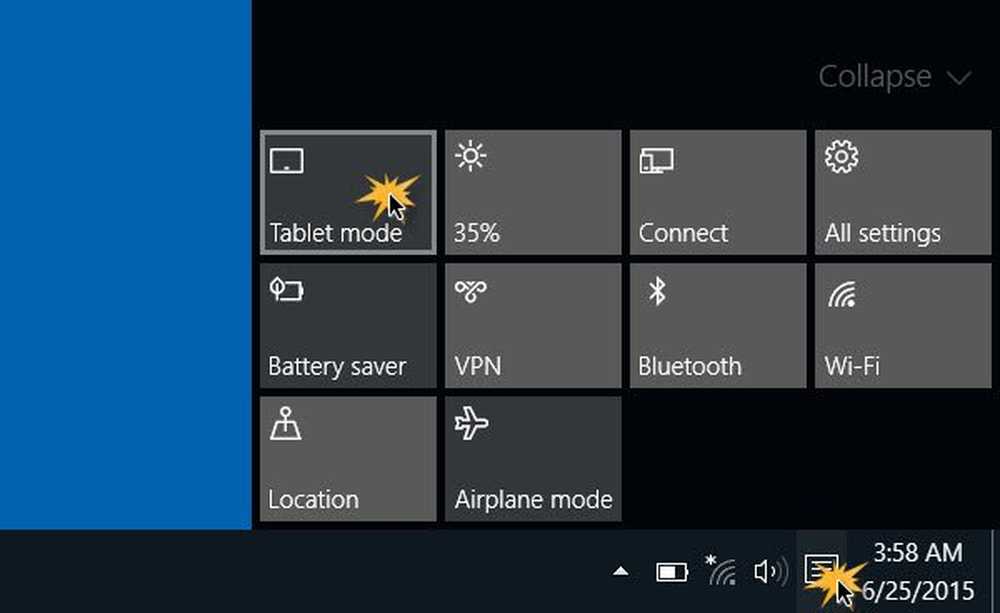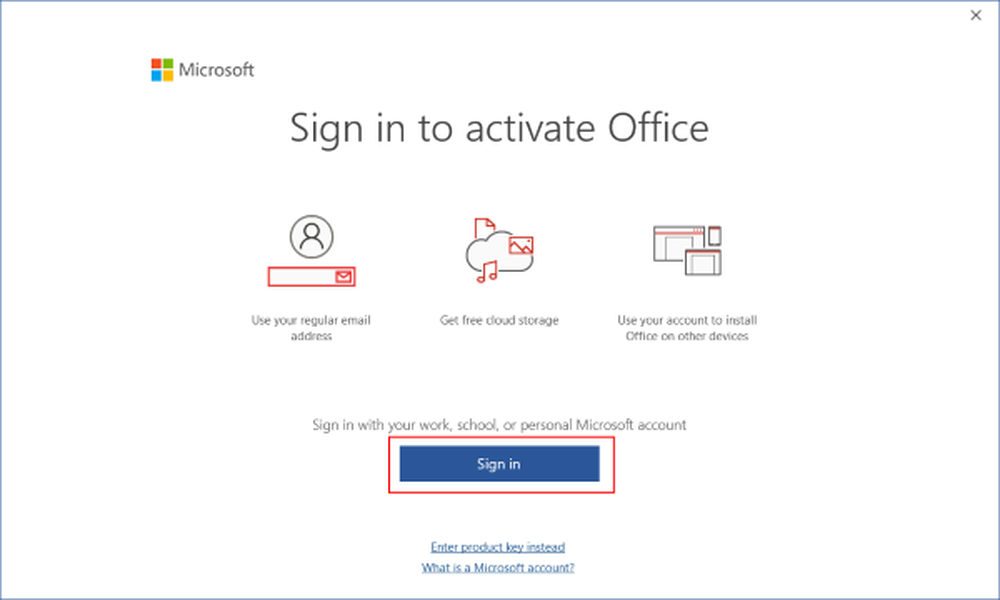Comment activer et activer les fichiers OneDrive à la demande dans Windows 10
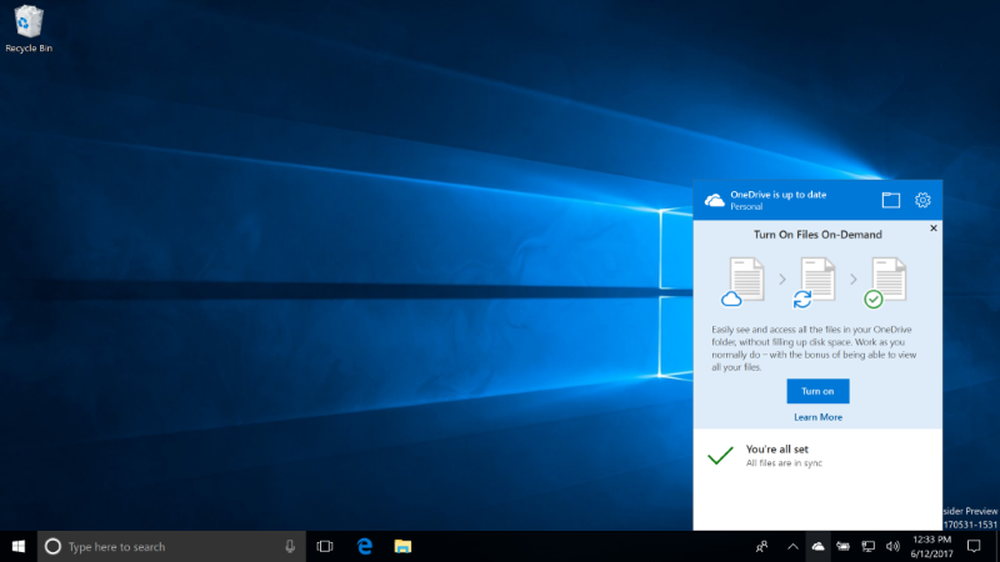
Les gens qui ont utilisé OneDrive pendant des années devrait se rappeler quand il avait une fonctionnalité d'espace réservé soignée. Pour une raison quelconque, Microsoft l’a enlevé, mais ce n’est plus un problème car il revient via le Mise à jour de Windows 10 Fall Creators.
Eh bien, il peut être utilisé dès maintenant pour ceux qui font partie de la dernière version de Windows 10 Insider Build. Le nouveau nom officiel est Fichiers OneDrive à la demande, et cela fonctionne bien jusqu'à présent, mais il faut effectuer davantage de tests pour s'assurer qu'il est prêt pour les heures de grande écoute lorsque la mise à jour v 1010 de Windows 10 Fall Creators sera disponible..
Activer les fichiers OneDrive à la demande
Pour ce faire, vous devez cliquer avec le bouton droit sur l’icône OneDrive dans la barre des tâches Windows, puis cliquer sur Paramètres..
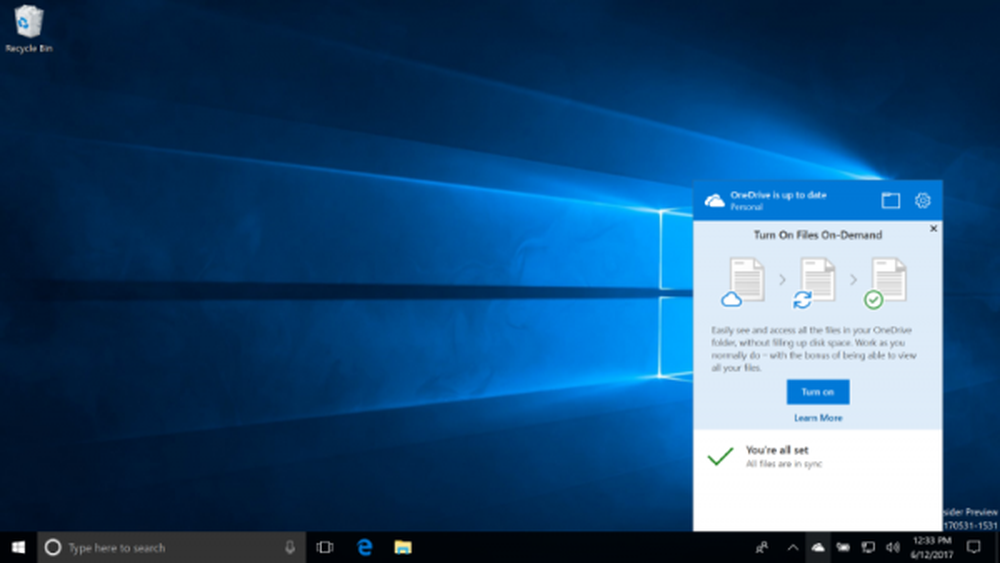
Si la Réglages L’onglet n’est pas sélectionné par défaut, il suffit d’y accéder. Maintenant, il est temps de localiser la fonctionnalité Files On-Demand. Il se trouve sous Notifications, vous devez donc cocher la case, puis sélectionner OK et continuer à partir de là..
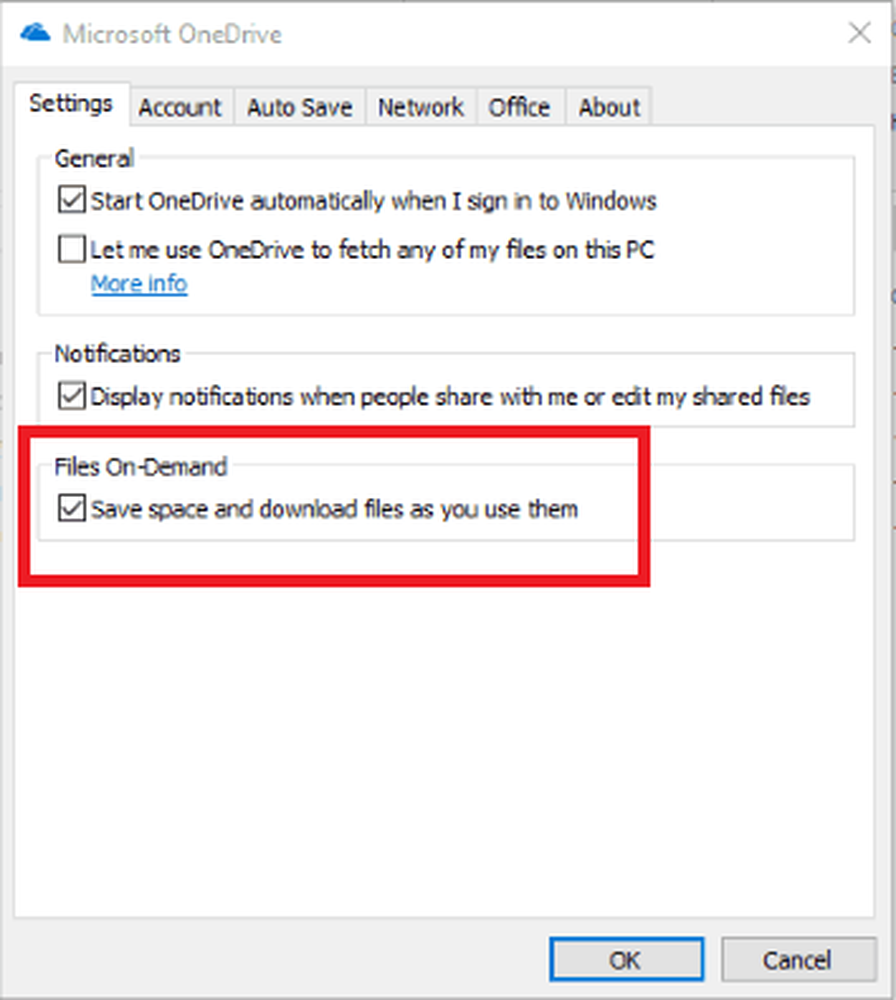
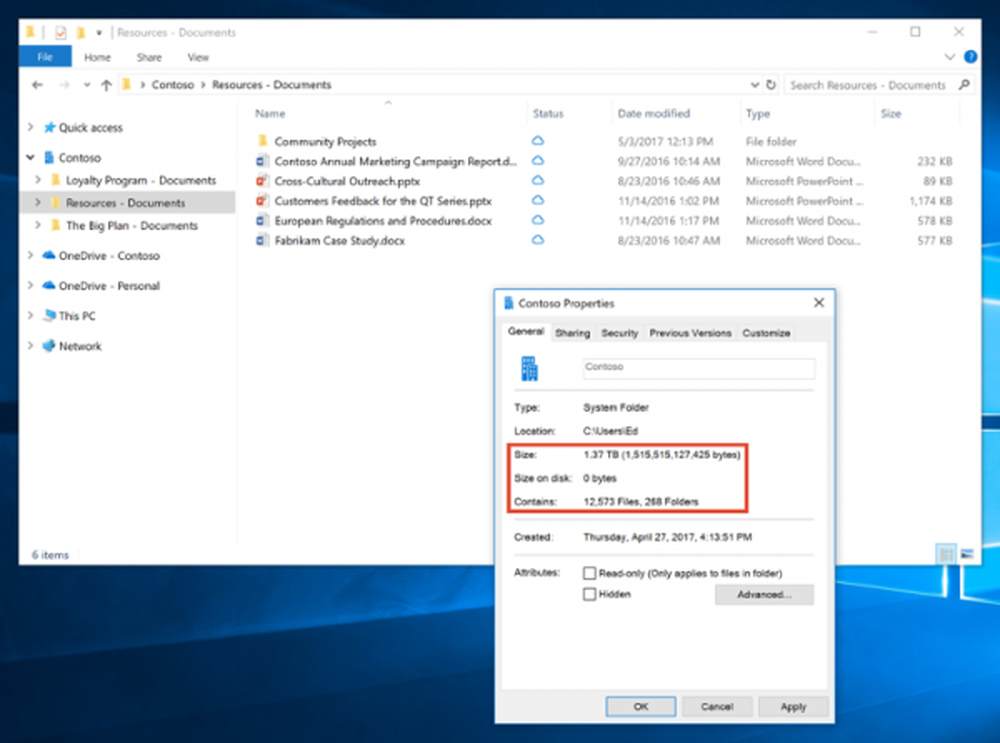
Fondamentalement, les dossiers et les fichiers sont visibles mais ne sont d'aucune utilité car ils ne sont pas sur l'ordinateur..
Pour télécharger ces fichiers et dossiers sur le PC, double-cliquez dessus et le fichier se téléchargera automatiquement sur le système local..
Icônes à connaître
Vous devez connaître trois icônes de superposition. Un fichier avec le nuage L'icône indique que le fichier n'est pas disponible sur l'ordinateur local. Pour l'obtenir sur l'ordinateur, double-cliquez sur le fichier, et c'est tout. L'icône suivante est un coche verte, ce qui signifie que le fichier est stocké sur l'ordinateur et peut être consulté même sans connexion Internet. La dernière icône est un coche blanche, qui indique que le fichier est enregistré localement et est réglé sur «Toujours conserver sur cet appareil». En outre, ces fichiers sont également accessibles sans connexion au Web..
Pour pouvoir utiliser ces fonctionnalités, vous devrez attendre que la mise à jour de Windows 10 Fall Creators vous soit proposée le 17 octobre..