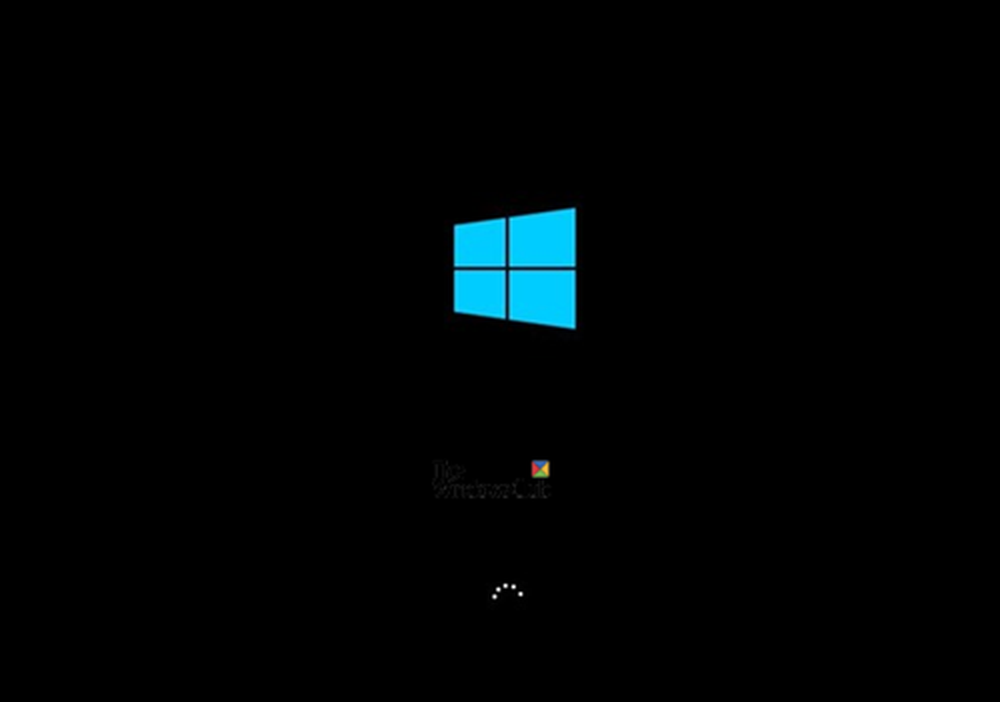Comment supprimer la protection en écriture sur un disque
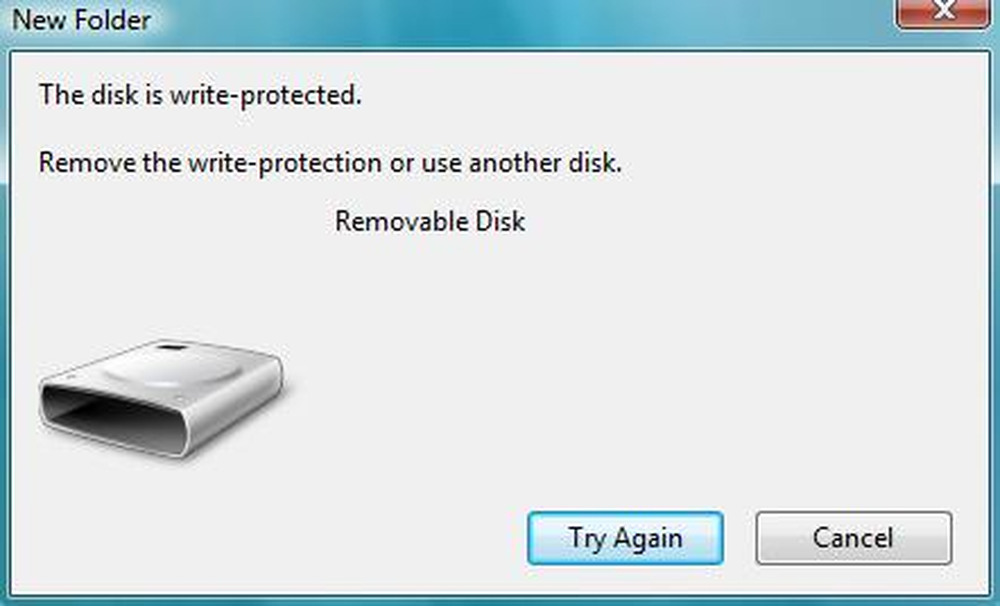
Parfois, vous pouvez recevoir un message indiquant que le disque est protégé en écriture lorsque vous utilisez des périphériques de stockage externes. Cela peut signifier que l'entrée de registre est corrompue, votre administrateur système a imposé des limitations ou le périphérique lui-même est corrompu. Cela peut également signifier que le périphérique de stockage est réellement protégé en écriture. Cet article va vous montrer comment supprimer le supprimer le Protection en écriture sur un disque sous Windows 10/8/7.
Supprimer la protection en écriture sur un disque

Le didacticiel suivant vise à vous aider à supprimer la protection en écriture sur un disque dans Windows 10/8/7. Le message exact serait:
Le disque est protégé en écriture. Supprimer la protection en écriture ou utiliser un autre disque
Y a-t-il un verrou matériel
Certains périphériques externes, tels que les clés USB, comportent un verrou matériel sous la forme d'un commutateur. Vous devez voir si le périphérique est doté d'un commutateur et s'il est enfoncé pour le protéger contre une écriture accidentelle. Retirez le périphérique de l'ordinateur et si le commutateur est activé, repoussez-le pour désactiver la protection en écriture..
Si le commutateur de périphérique est éteint et que vous recevez toujours le message ou s'il n'y a pas de verrou matériel sur le périphérique, vérifiez auprès de votre administrateur système pour savoir s'il a bloqué les ports USB. Si l'administrateur ne bloque pas le port USB, vérifions le registre Windows pour voir s'il a été modifié pour verrouiller les ports USB..
Modification du registre
Pour vérifier si la clé de registre est modifiée pour une raison quelconque,
- Appuyez sur la touche Windows + R
- Dans la boîte de dialogue Exécuter qui apparaît, tapez regedit. appuyez sur Entrée
- Vous pouvez maintenant voir l'Éditeur du Registre. Développez la clé HKEY_LOCAL_MACHINE.
- Développez Dossier système dans le volet gauche sous HKEY_LOCAL_MACHINE.
- Chercher CurrentControlSet et développez-le pour localiser Prestations de service
- Lorsque vous développez Services, cliquez sur USBSTOR
- Dans le volet de droite, double-cliquez sur Début. Dans la zone qui apparaît, entrez 3.
- Fermer l'éditeur de registre.
Après avoir modifié la valeur du registre, essayez d’enregistrer tout ce qui vous pose problème sur le lecteur externe. Si vous recevez toujours le message, le problème provient peut-être de l'appareil. Essayez de connecter un autre périphérique de stockage externe et voyez si cela fonctionne. La section suivante explique comment dépanner le message: Le disque est protégé en écriture - en supposant que le problème concerne le périphérique
Démarrer en mode sans échec et formater le périphérique
Vous ne pourrez pas formater le périphérique si vous essayez de le faire après un démarrage normal de Windows. Vous recevrez le même message indiquant qu'un périphérique est protégé en écriture. Pour contrer cela:
- Redémarrer Windows.
- Dès que l'ordinateur se rallume, appuyez sur F8.
- Vous verrez un menu avec Démarrer en mode sans échec Comme une option.
- Sélectionnez cette option à l'aide des touches fléchées et appuyez sur Entrée..
- Lorsque Windows démarre et vous donne enfin le bureau, ouvrez la boîte de dialogue Exécuter (Win Key + R)
- Type CMD dans la boîte de dialogue Exécuter pour obtenir une fenêtre DOS noire
- Dans la fenêtre noire, tapez format suivi du lettre de lecteur du stockage amovible. Par exemple, si le lecteur qui pose problème est F, tapez format f:
- Être conscient ce format de saisie supprimera le contenu du périphérique de stockage. Assurez-vous que vous utilisez cette option au moment où tout ce que vous voulez, c'est pouvoir utiliser le périphérique à nouveau. Assurez-vous également que vous connaissez la lettre du lecteur, car la saisie d’une lettre incorrecte effacera totalement les données du lecteur concerné..
Après le formatage, essayez d’enregistrer quoi que ce soit sur le disque. Si vous êtes capable de sauvegarder, le problème est résolu. Sinon, et si vous le souhaitez, vous pouvez, à vos risques et périls, passer à l'étape suivante du dépannage..
Test d'écriture destructif
Les tests d'écriture destructifs résolvent souvent le problème lorsque les tables de fichiers des périphériques de stockage externes sont corrompues. Bien que vous puissiez accéder au périphérique dans la plupart des cas, les chances que vous trouviez d'anciennes données sur ces périphériques sont minces. Presque tous les tests d'écriture destructifs détruisent complètement la table d'allocation de fichiers et en créent une nouvelle. Vous devrez peut-être également formater le disque avant de pouvoir y stocker des données - après le test.
Il existe de bons logiciels tiers qui vous aident à atteindre cet objectif. Je recommanderais HD Tune. La version gratuite suffit pour que votre disque fonctionne à nouveau. Cependant, ne vous attendez pas à récupérer des données anciennes. Vous pouvez essayer des outils de récupération de données après les tests d’écriture destructifs, mais comme indiqué précédemment, les chances sont minces..
Vous voudrez peut-être aussi lire, Le disque est protégé en écriture pour les disques amovibles. Cet article explique comment modifier une autre clé de registre et comment utiliser l'invite de commande pour supprimer la protection en écriture..
Cela explique comment supprimer le message indiquant que le disque est protégé en écriture. Si vous avez besoin de conseils supplémentaires, veuillez laisser un commentaire mentionnant le type de disque et le système d'exploitation que vous utilisez..
Cochez cette case si vous devez protéger en écriture les clés USB dans Windows..