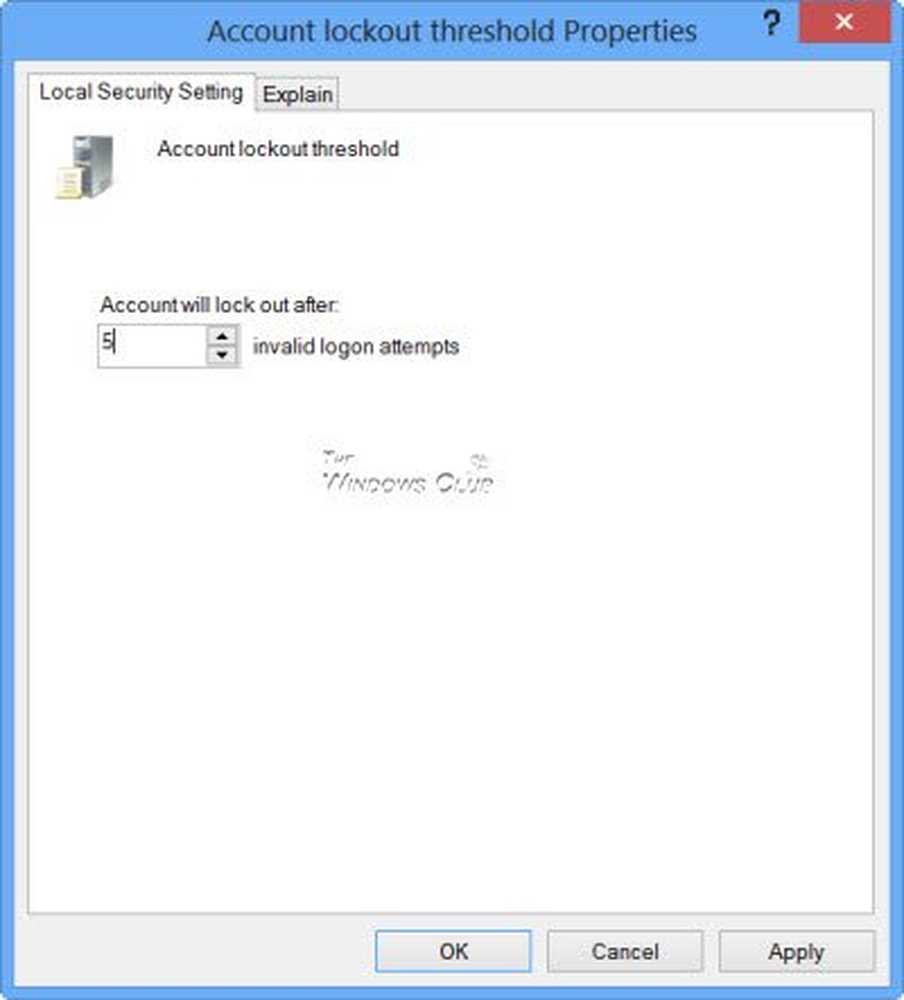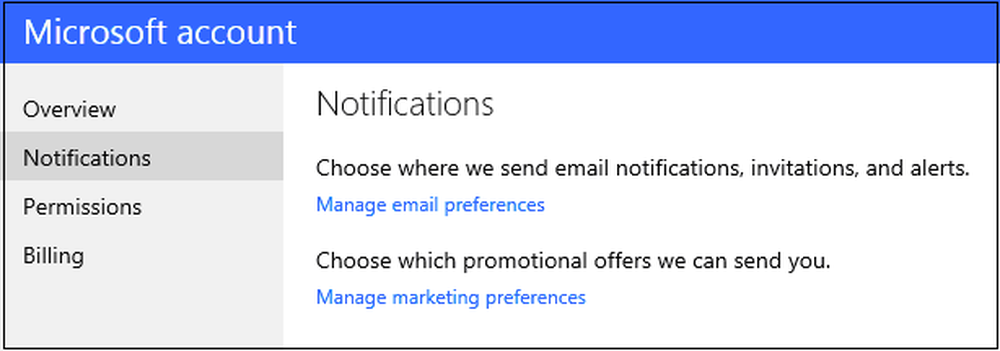Le disque dur continue à se remplir automatiquement, sans raison, sous Windows 10
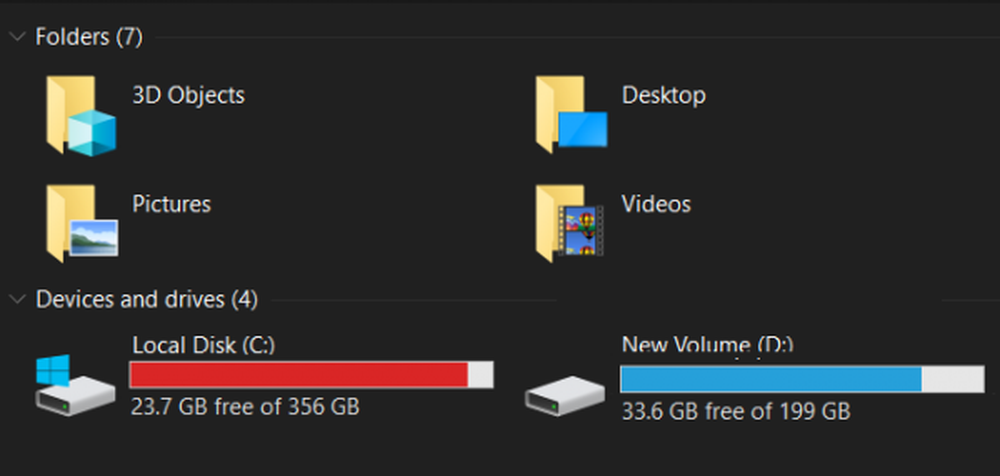
Il peut arriver qu'une partition logique de votre disque dur commence à se remplir et à manquer rapidement d'espace disque. Il peut y avoir plusieurs raisons à cela. Cependant, il n'y a pas de raison particulière à ce comportement. il existe plusieurs causes possibles de cette erreur. Cela peut être dû à un logiciel malveillant, à un dossier WinSxS saturé, aux paramètres de veille prolongée, à la corruption du système, à la restauration du système, aux fichiers temporaires, aux autres fichiers cachés, etc..
Dans cet article, nous examinons deux scénarios. Les raisons seraient différentes, tout comme le dépannage:
- C System Drive continue à se remplir automatiquement
- D Data Drive ne cesse de se remplir automatiquement.
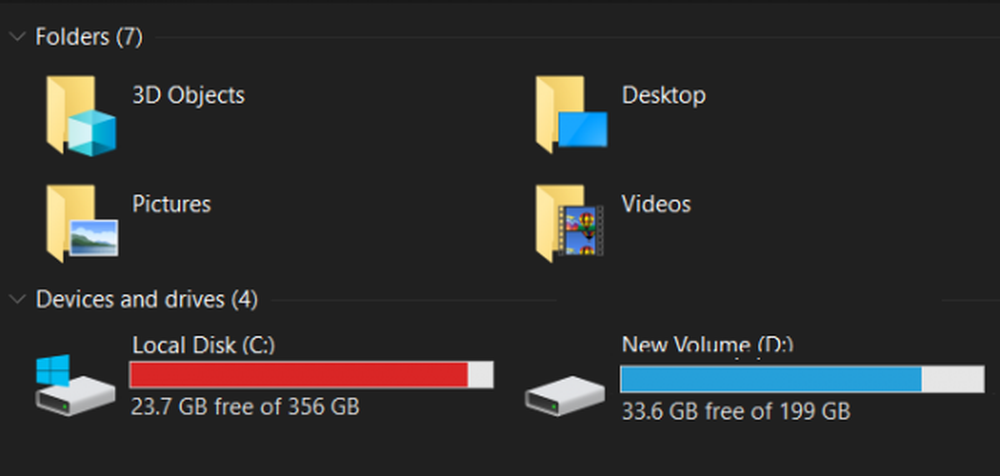
Le disque dur continue à se remplir automatiquement
Le System Drive peut se remplir automatiquement pour plusieurs raisons. Si vous avez déjà installé et désinstallé un logiciel, votre dossier WinSxS pourrait être gonflé par des fichiers DLL orphelins. Vous devez vérifier l'espace alloué aux points de restauration du système et également désactiver le fichier de veille prolongée. Sinon, des fichiers journaux excessifs (.log) peuvent être générés en raison d'erreurs sur votre système..
Avant de commencer, utilisez un logiciel gratuit Disk Space Analyzer pour rechercher les dossiers sur lesquels le lecteur consomme trop d’espace..
 Une fois que vous avez une idée, voici ce que vous devez vérifier si votre lecteur C (Système) ou votre lecteur D (Données) continue à se remplir automatiquement, sans raison, sous Windows 10/8/7..
Une fois que vous avez une idée, voici ce que vous devez vérifier si votre lecteur C (Système) ou votre lecteur D (Données) continue à se remplir automatiquement, sans raison, sous Windows 10/8/7..
Correctifs applicables au lecteur système C uniquement
Les correctifs suivants ne concernent que le lecteur système C,
- Gestion des paramètres de veille prolongée
- Effectuer le nettoyage du dossier WinSxS
- Les logiciels se comportent mal et consomment de l'espace disque.
1] Gestion des paramètres de veille prolongée
Appuyez sur le bouton WINKEY + X ou faites un clic droit sur le bouton Démarrer et cliquez sur Invite de commandes (Admin). Cliquer sur Oui pour l'invite UAC ou de contrôle de compte d'utilisateur que vous obtenez. Ensuite, la fenêtre d'invite de commande sera enfin ouverte. Maintenant, tapez la commande suivante pour désactiver le mode veille prolongée, puis appuyez sur Entrée.
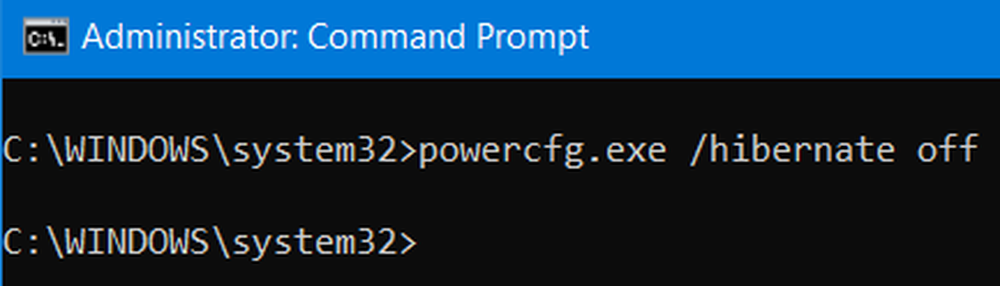
powercfg.exe / hibernate off
Fermer la fenêtre d'invite de commande.
Toutefois, si vous remarquez, cette méthode s’applique uniquement à la partition système. C'est généralement la partition C:.
2] Effectuer le nettoyage du dossier WinSxS
Effectuer le nettoyage du dossier WinSxS pour réduire la taille du dossier.
3] Vérifier le logiciel installé
Vérifiez si les logiciels installés ne se comportent pas bien et ne prennent pas beaucoup d'espace disque. Peut-être génère-t-il beaucoup de fichiers journaux (.log). L'installation du logiciel est la seule option dans ce cas.
Correctifs applicables aux disques C System et D Data Drive
Les correctifs suivants concernent le lecteur système C ainsi que le lecteur de données D,
- Réparer la corruption du système de fichiers.
- Détection et suppression des logiciels malveillants.
- Gestion des points de restauration du système.
- Exécution du nettoyage de disque.
- À la recherche de fichiers cachés.
- Corrections diverses.
1] Corriger la corruption du système de fichiers
Commencez par appuyer sur WINKEY + X bouton ou faites un clic droit sur le bouton Démarrer et cliquez sur Invite de commandes (Admin) ou rechercher cmd Dans la zone de recherche Cortana, cliquez avec le bouton droit sur l’icône Invite de commandes, puis cliquez sur Exécuter en tant qu'administrateur. Cliquer sur Oui pour l'invite UAC ou de contrôle de compte d'utilisateur que vous obtenez. Ensuite, la fenêtre d'invite de commande sera enfin ouverte. Maintenant, tapez la commande suivante pour exécuter chkdsk puis appuyez sur Entrée.
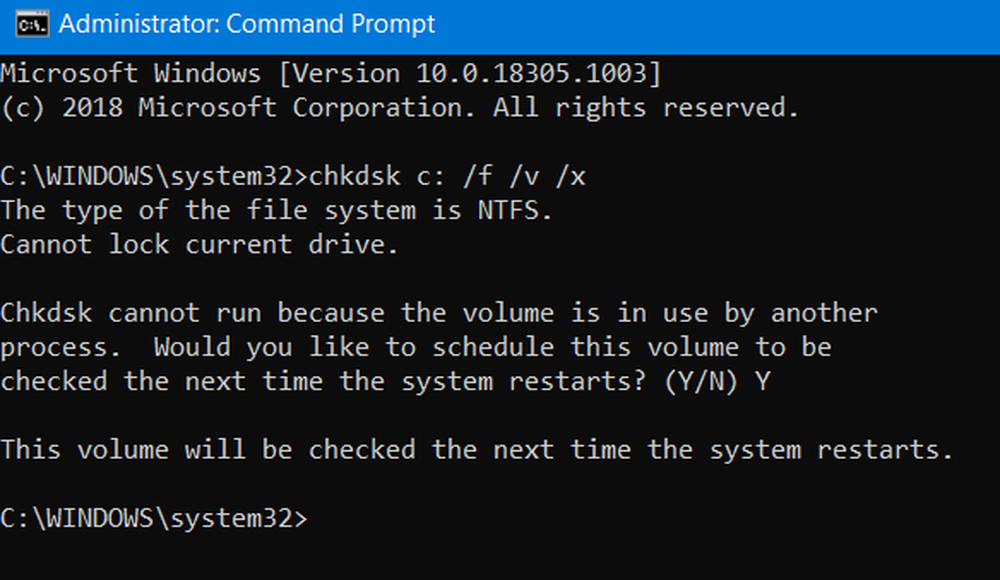
chkdsk / f / v / x
Il va soit commencer à vérifier les erreurs et les corriger. Sinon, un message apparaîtra,
Chkdsk ne peut pas s'exécuter car le volume est utilisé par un autre processus. Souhaitez-vous que le calendrier de ce volume soit vérifié lors du prochain redémarrage du système? (O / N)
Ensuite, vous pouvez frapper Y pour la planification du disque Vérifiez la prochaine fois que le système redémarre.
2] Détection et suppression des logiciels malveillants
Il peut y avoir sur votre ordinateur des programmes malveillants graves pouvant déclencher ce type de comportement. Pour résoudre ce problème, vous pouvez effectuer une analyse complète du système, une analyse rapide et une analyse du temps de démarrage à partir de Windows Defender ou de tout autre logiciel antivirus que vous utilisez..
3] Gérer les points de restauration du système
Pour configurer l’espace disque utilisé par les points de restauration du système, cliquez avec le bouton droit de la souris sur le bouton. Ce PC icône puis cliquez sur Propriétés.
Sur le ruban de gauche, cliquez sur Protection du système.
Ensuite, une mini fenêtre apparaîtra. Au bas de cette mini fenêtre, cliquez sur Configurer.
Une autre mini fenêtre va maintenant apparaître. Sous la section appelée Utilisation de l'espace disque, vous pouvez déplacer le curseur pour basculer entre le stockage maximum qui peut être utilisé lors de la création d'un point de restauration du système.
Vous pouvez également sélectionner le Effacer bouton pour supprimer les points de restauration système créés ou basculer pour activer ou désactiver les points de restauration système.
Cliquer sur Appliquer et alors D'accord pour que les changements prennent effet.
4] Exécuter le nettoyage de disque
Exécuter l'utilitaire de nettoyage de disque.
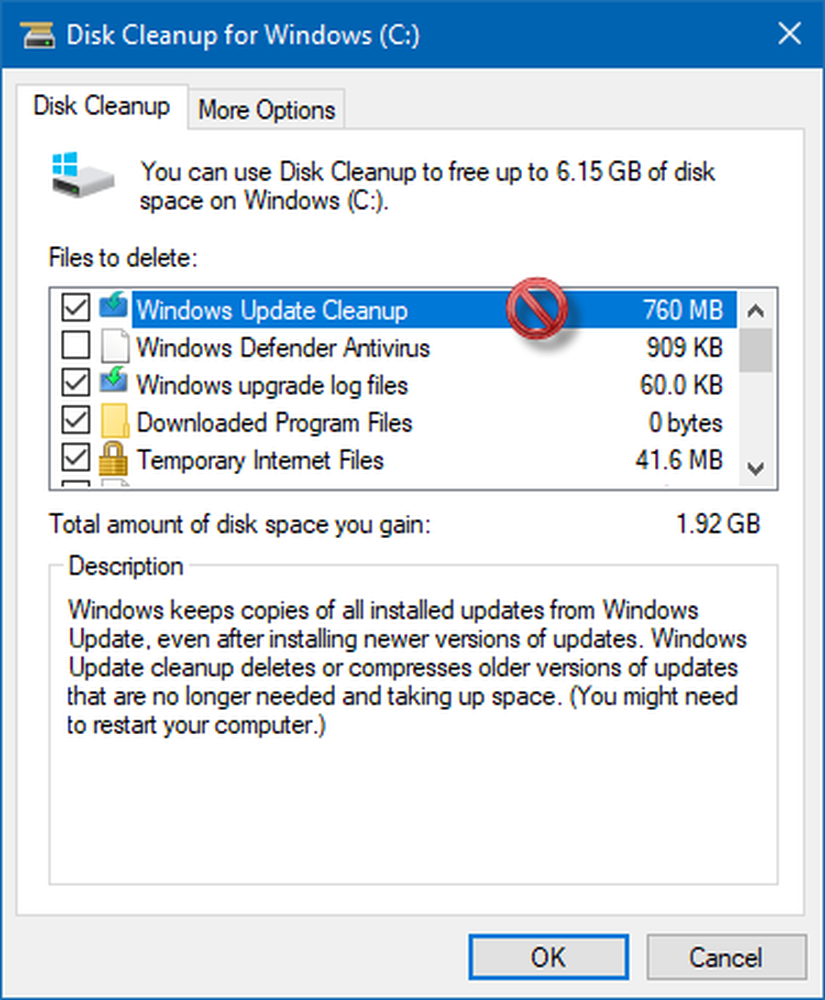
Tapez Nettoyage de disque dans la zone de recherche de Cortana et appuyez sur Entrée pour l’afficher et sélectionnez le résultat approprié.
Vous pouvez également l'utiliser pour supprimer des fichiers temporaires datant même de 7 jours et même libérer de l'espace disque supplémentaire en supprimant tout, à l'exception du dernier point de restauration du système, à l'aide de l'utilitaire Nettoyage de disque..
5] Rechercher des fichiers cachés
Vous pouvez également essayer d'utiliser le Montrer les fichiers cachés possibilité de vérifier tous les fichiers cachés qui prennent de la place sur votre disque dur.
Ces fichiers peuvent être supprimés pour libérer de l'espace supplémentaire.
Il inclut des fichiers de données RAW de jeux et des logiciels utilitaires..
6] Corrections diverses
Ce correctif ouvre un large éventail de correctifs que vous pouvez entreprendre pour résoudre le problème auquel vous êtes confronté..
Tout d’abord, vous pouvez essayer de désinstaller les applications UWP ou Win32 installées sur votre ordinateur. Vous pouvez désinstaller des applications que vous n'utilisez plus ou qui sont suffisamment buggées pour causer ce problème de consommation d'espace libre sur votre disque..
Deuxièmement, vous pouvez utiliser des outils tiers, tels que CCleaner, pour nettoyer tous les fichiers indésirables qui se trouvent dans presque toutes les parties de votre ordinateur et libérer ainsi beaucoup d'espace..
Troisièmement, vous pouvez nettoyer la corbeille pour libérer de l'espace en supprimant certains fichiers dont vous êtes sûr de ne pas en avoir besoin définitivement..