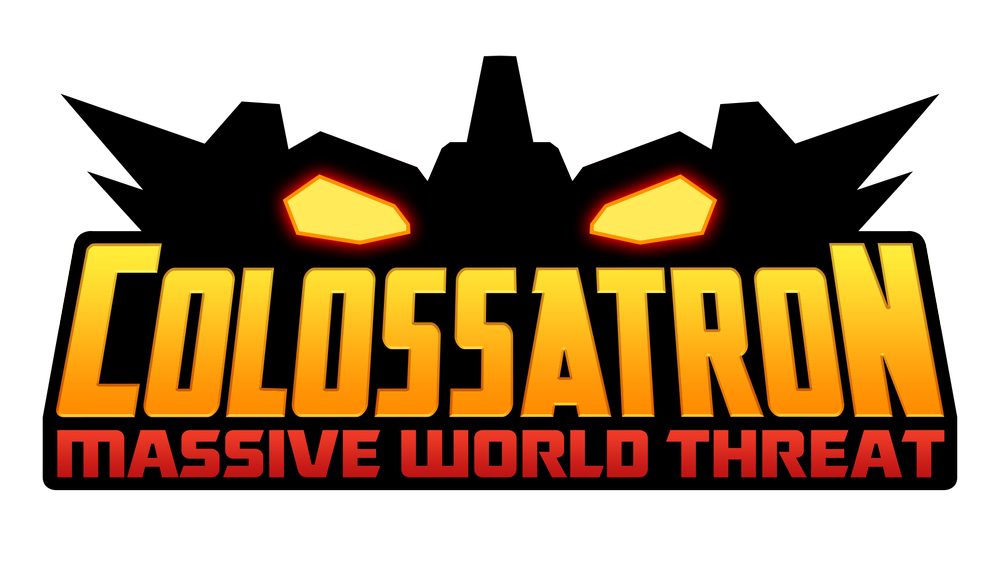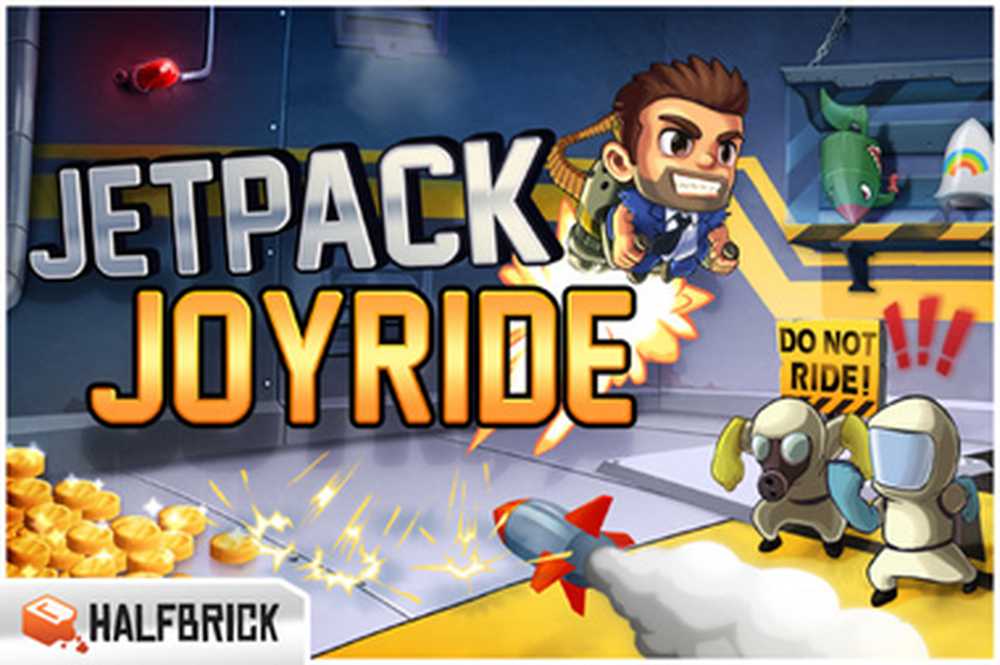HAL INITIALIZATION FAILED Erreur d'arrêt 0x0000005C
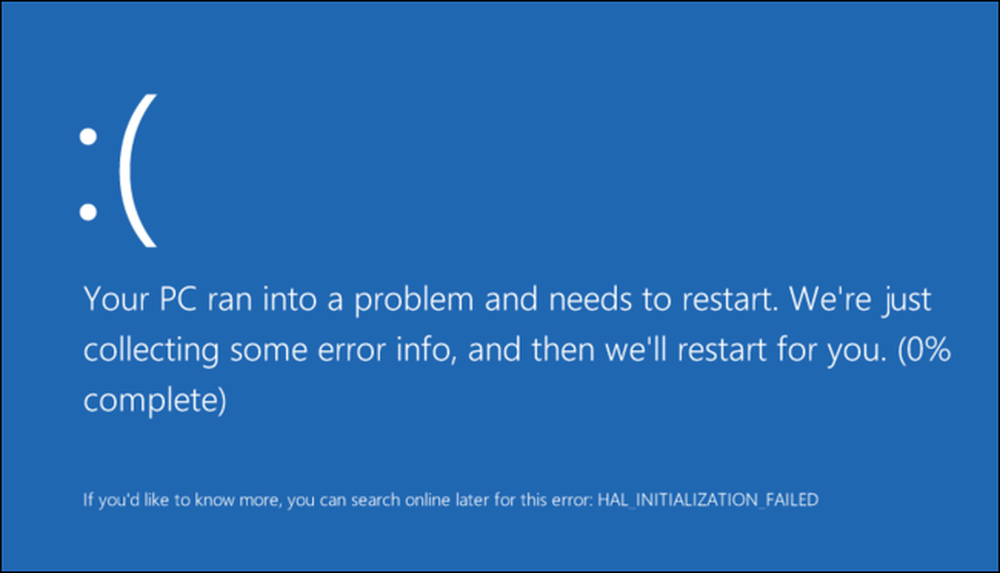
Si votre PC rencontre ÉCHEC DE L'INITIALISATION DE HAL erreur avec STOP CODE 0x0000005C lorsque votre système sort de veille ou lorsque vous démarrez Windows, cela est dû à un problème de matériel ou de pilote de périphérique sur votre ordinateur. Cela indique que l'initialisation de la couche d'abstraction matérielle (HAL) a échoué. Cela ne peut se produire que pendant la période relativement courte d'initialisation du système d'exploitation Windows, au cours de la phase 4 du démarrage de Windows. Cela pourrait être un problème matériel.
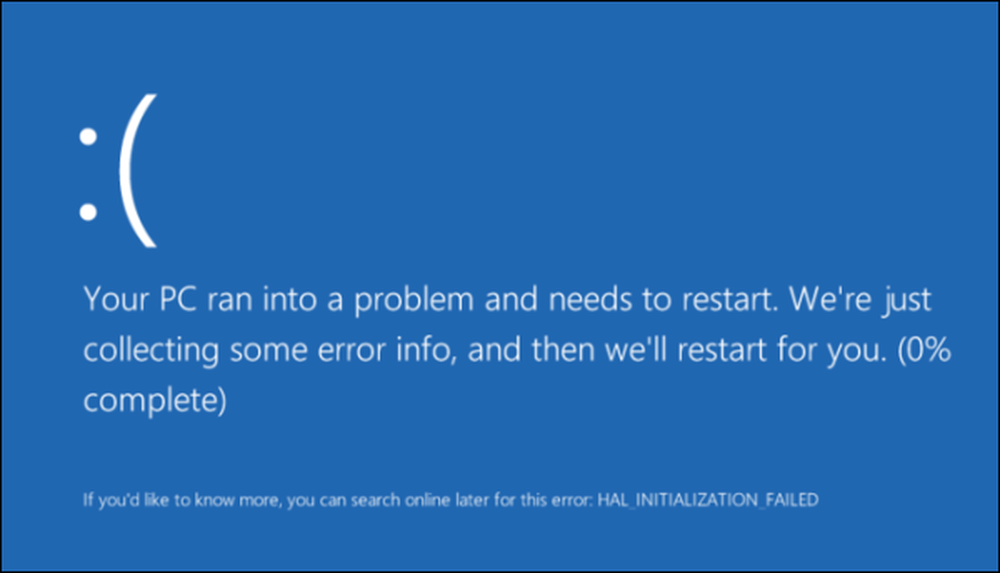
Si l'erreur ne disparaît pas après le redémarrage d'un ordinateur, vous devez suivre les étapes de ce guide pour résoudre ce problème. Le message d'erreur se présente généralement comme ci-dessous:
Votre PC a rencontré un problème et doit redémarrer. Nous recueillons simplement des informations sur les erreurs, puis nous redémarrons pour vous. Si vous souhaitez en savoir plus, vous pouvez rechercher cette erreur en ligne ultérieurement: HAL_INITIALIZATION_FAILED
HAL INITIALIZATION FAILED 0x0000005C
Vous devrez démarrer le PC en mode sans échec avec le mode réseau en utilisant les options de démarrage avancées accessibles en appuyant sur F2 ou F8. Cela dépend de la mise en œuvre des OEM. Une fois là-bas, essayez les suggestions suivantes.
1] Supprimer le matériel externe
Assurez-vous de supprimer tout matériel connecté et externe lors de la mise à niveau ou de la mise à jour. Plusieurs fois, la mise à jour Windows est bloquée car elle tente d'obtenir un pilote pour le matériel connecté, ce qui peut être fait ultérieurement..
2] Désactiver le démarrage rapide de WindowsLe mode de démarrage rapide de Windows 10 permet à l'ordinateur de démarrer assez rapidement par rapport au démarrage à froid. Cela permet de s’assurer que la session du noyau n’est pas fermée, mais le reste de l’état est mis en veille prolongée. Vous devez l'éteindre.
3] Mettre à jour les pilotes de périphérique:
Vérifiez auprès de Windows Update et vérifiez s’il existe une mise à jour en cours qui concerne vos pilotes de périphérique. Si nécessaire, vous pouvez toujours les installer manuellement à partir du site Web des constructeurs..
4] Réparer les erreurs de disque dur
En cas d'erreurs sur le disque dur, la mise à jour échouera car le système jugera qu'elle n'est pas saine. Vous devez exécuter chkdsk à l'invite de commande pour résoudre ces problèmes. Si cela ne résout pas votre problème, vous devrez peut-être remplacer votre disque dur..
5] Exécuter l'outil DISM
Lorsque vous exécutez l'outil DISM (Deployment Imaging and Servicing Management), il répare Windows System Image et Windows Component Store dans Windows 10. Toutes les incohérences et les corruptions du système doivent être corrigées. Vous pouvez utiliser Powershell ou une invite de commande pour exécuter cette commande..
6] Désactiver l'antivirus
Il est toujours judicieux de désactiver temporairement les logiciels antivirus et de sécurité. Vous pouvez désactiver ce logiciel ou le désinstaller complètement jusqu'à ce que vous résolviez le problème. Si vous utilisez Windows Defender, il est facile de le désactiver pour le dépannage..
7] Effectuer un démarrage en mode minimal
Si rien ne fonctionne, vous pouvez effectuer un démarrage en mode minimal et y remédier..
Indiquez-nous si ces conseils vous ont aidé à résoudre le code d'erreur 0x0000005C de HAL INITIALIZATION FAILED sous Windows 10..