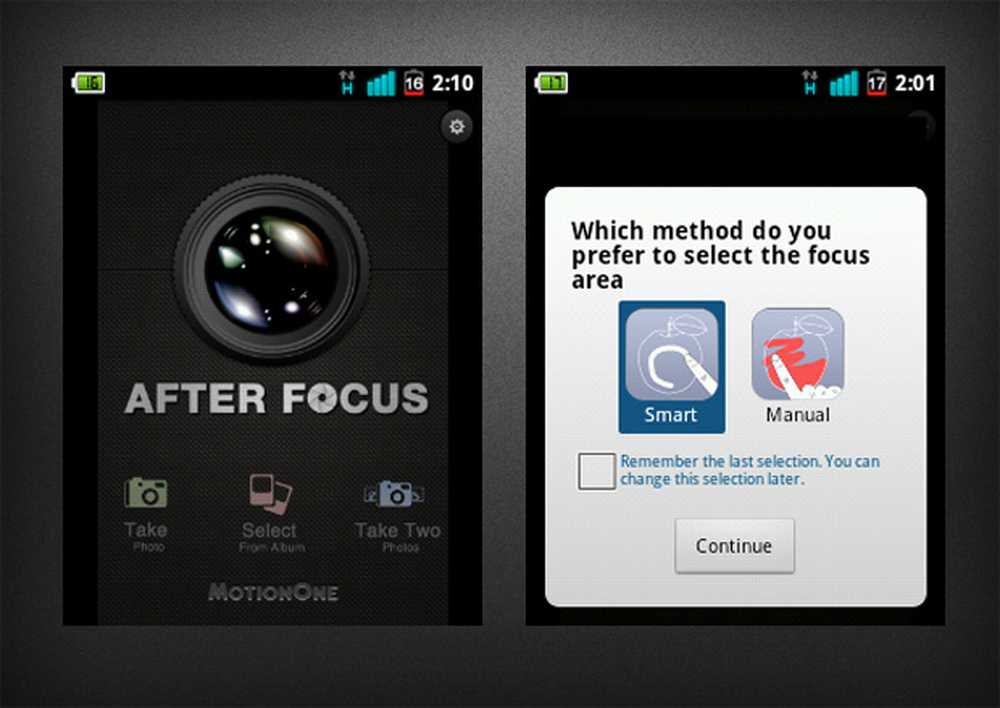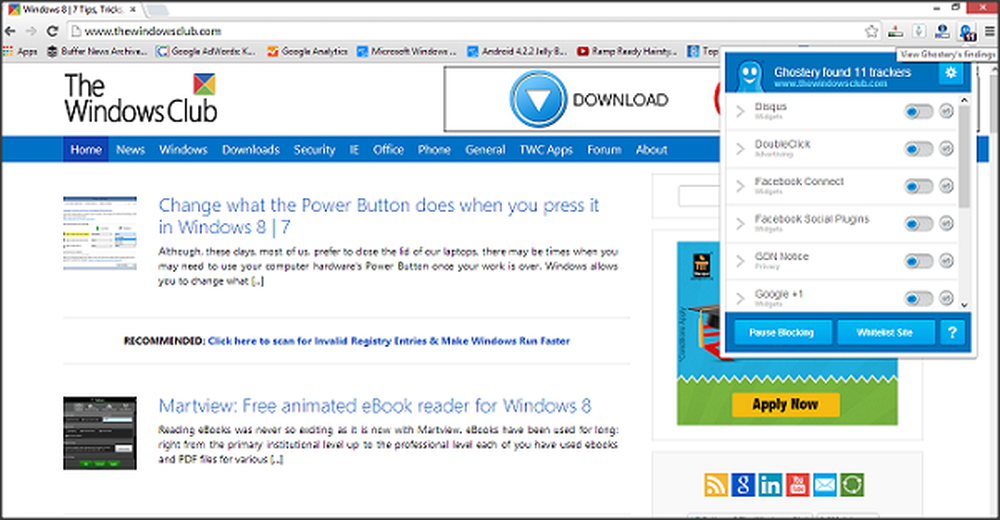Donner ou accepter un support technique à l'aide de Quick Assist sous Windows 10
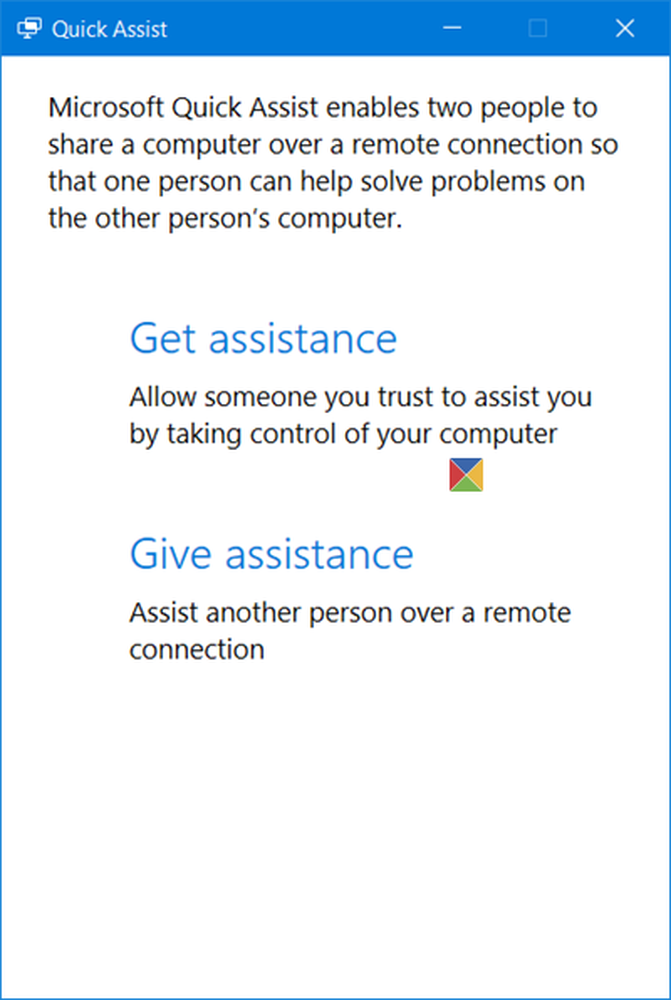
Microsoft a inclus un nouvel outil dans Windows 10 Anniversary Update, nommé Microsoft Quick Assist. Vous pouvez apporter une assistance technique via une connexion distante à l'aide de l'outil Microsoft Quick Assist de Windows 10 et contribuer à la résolution des problèmes d'ordinateur. Laissez-nous voir comment vous pouvez accéder et utiliser l'outil Quick Assist.
Aide rapide sous Windows 10
Pour ouvrir l'outil d'assistance à distance, tapez Aide rapide dans Démarrer la recherche et vous verrez l’application de bureau apparaître dans les résultats. En cliquant dessus, ouvrira l'interface suivante. Vous pouvez également ouvrir le menu Démarrer et sélectionner Toutes les applications> Accessoires Windows> Aide rapide..
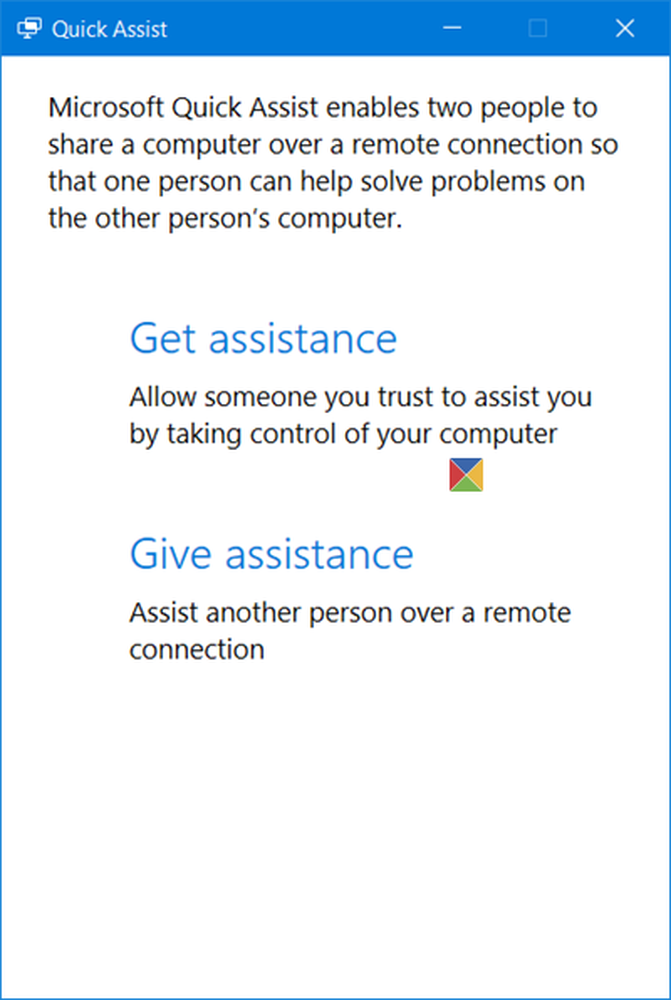
Pour pouvoir utiliser cet outil, les parties, l’une qui a besoin d’aide et l’autre qui veut apporter son aide à distance, doivent avoir Windows 10 v1607 ou plus tard installé sur leurs ordinateurs.
Donner un support technique à une autre personne
Si vous souhaitez assister une autre personne via une connexion à distance, cliquez sur Porter assistance. Vous devrez entrer les informations d'identification de votre compte Microsoft et vous connecter..
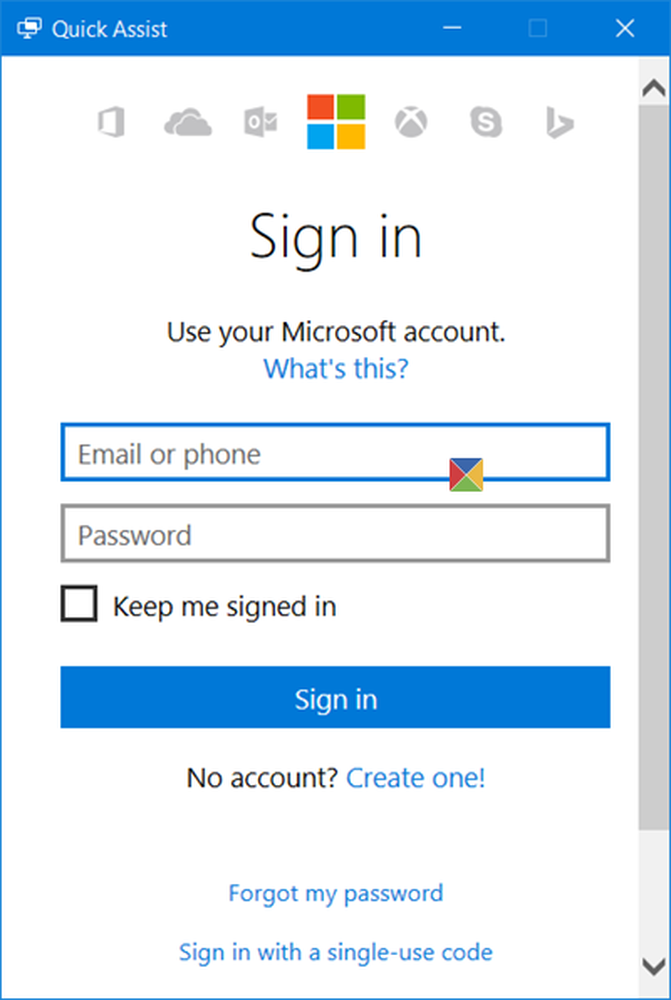
Une fois que vous vous êtes connecté, vous recevrez un code de sécurité que vous devrez donner à la personne qui demande de l'aide. Il devra saisir ce code dans son outil d’assistance rapide. Le code ne sera valide que pendant 10 minutes. Vous devez donc entrer et connecter vos appareils dans ce délai..
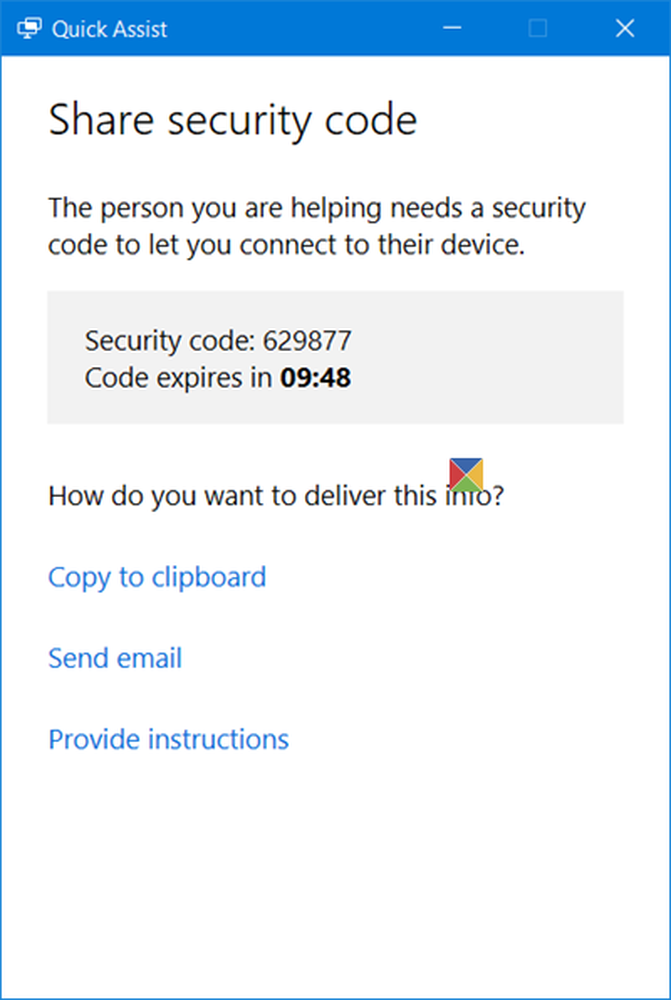
Vous pouvez l'envoyer par courrier électronique ou le copier dans votre presse-papiers et le lui transférer via votre application préférée..
Si vous cliquez sur Envoyer un email, l'interface suivante s'ouvrira. Entrez l'identifiant de l'e-mail et cliquez sur Envoyer.
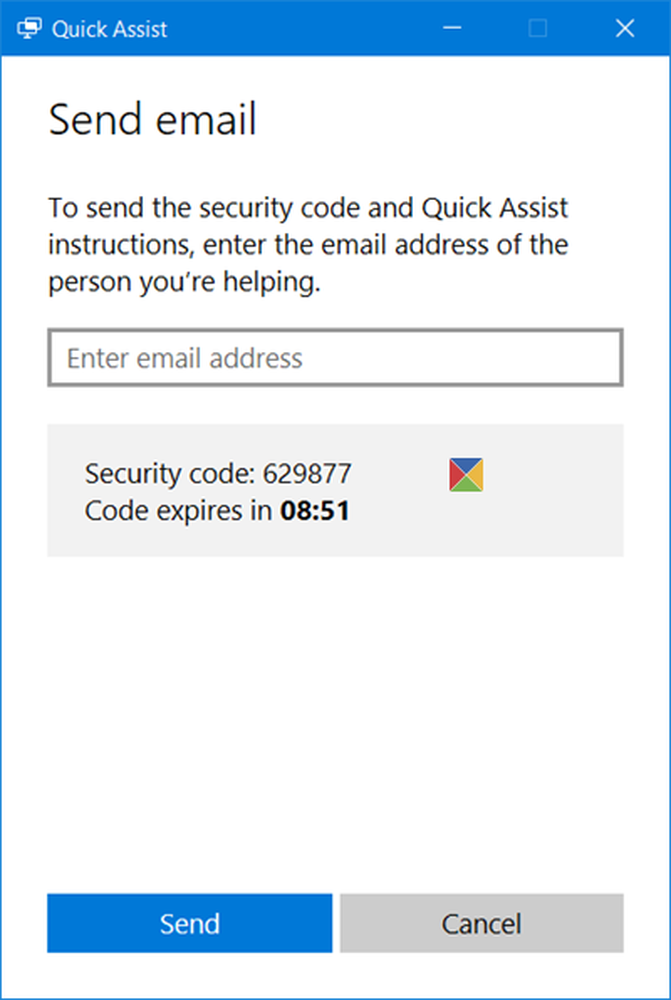
Si vous cliquez sur Copier dans le presse-papier, vous verrez la fenêtre suivante. Vous pouvez coller le code dans n'importe quelle application de votre choix. Il pourrait Facebook Messenger ou un tel outil.
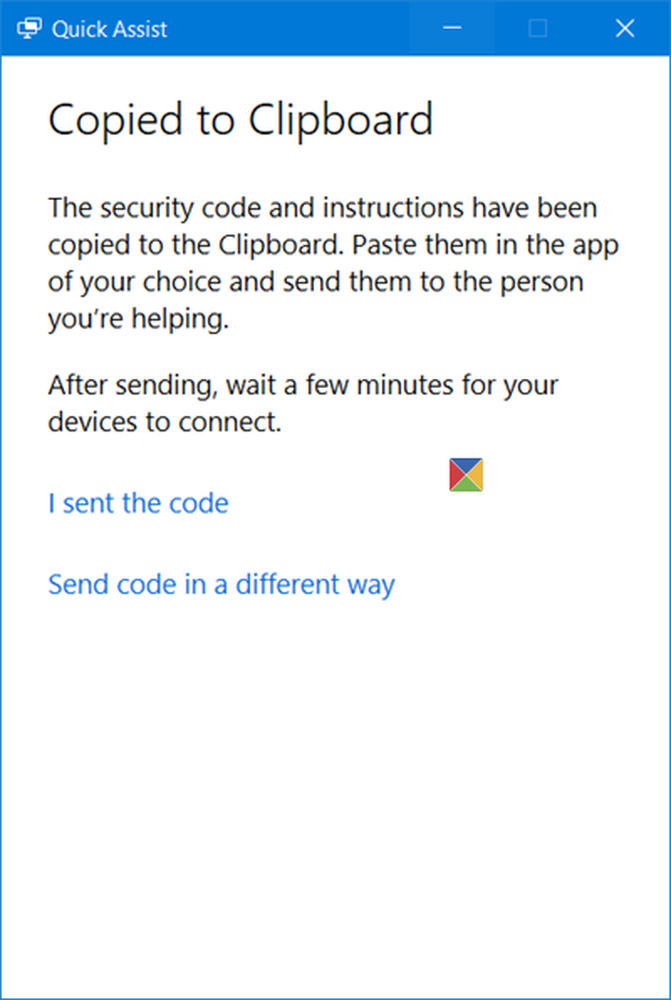
Maintenant, vous devez attendre que l'autre personne entre le code.
Demander l'aide d'une autre personne via une connexion à distance
Si vous rencontrez des problèmes avec votre ordinateur, vous pouvez utiliser le nouvel outil Quick Assist pour donner accès à votre PC via une connexion à distance. Vous devez noter que vous devez accorder cet accès uniquement aux personnes en qui vous avez toute confiance, car elles auront un accès complet à votre ordinateur et à vos données..
Ouvrez l’outil Quick Assist mentionné ci-dessus et cliquez sur le bouton Obtenir de l'aide lien. Vous verrez l'interface suivante.
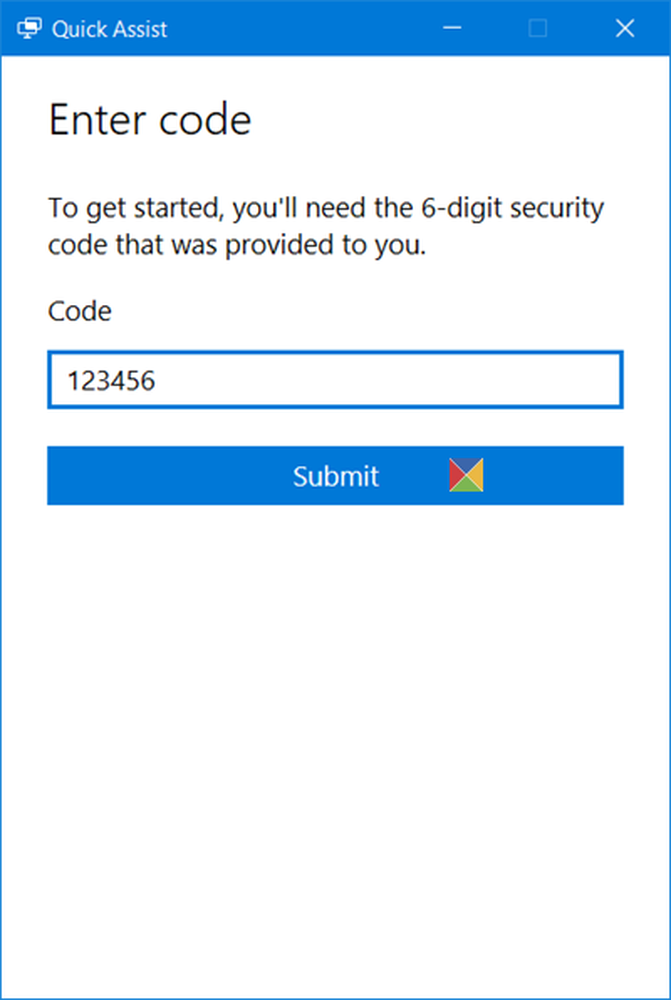
Maintenant, vous devrez attendre que l'autre personne vous envoie le code. Alors gardez un œil sur vos emails ou logiciel de messagerie.
Une fois que vous avez reçu le code à 6 chiffres, vous devez l’entrer dans l’espace prévu à cet effet et cliquer sur Soumettre.
Vous verrez un De liaison message et la connexion peut prendre jusqu'à une minute.
Une fois que les deux ordinateurs sont connectés, vous verrez le message suivant. En effet, il vous sera demandé de Partagez votre écran. Cliquer sur Permettre continuer.
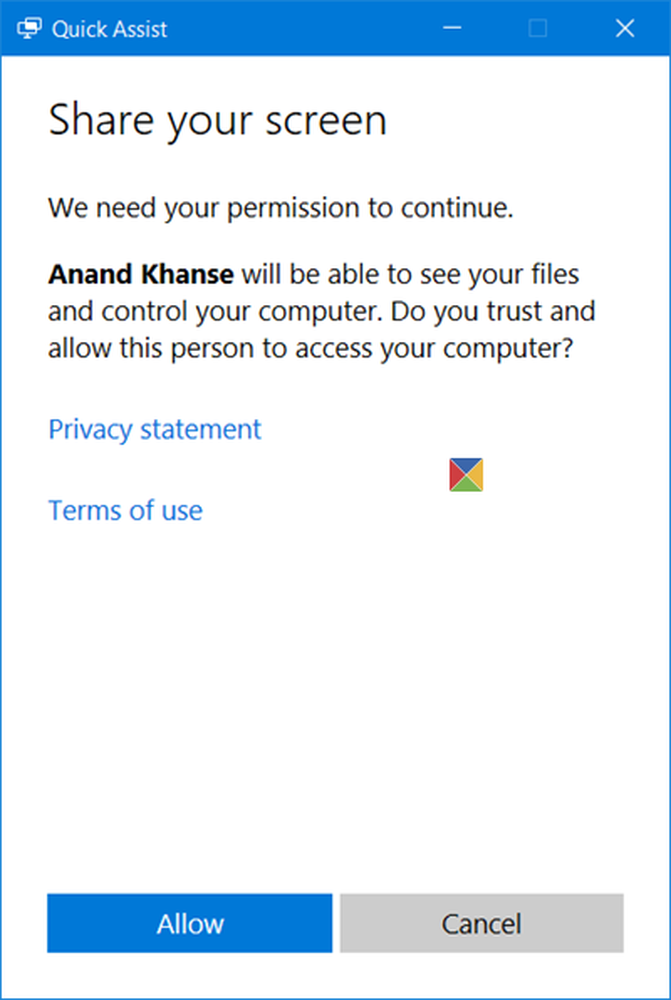
Désormais, l’autre personne pourra voir votre bureau et accéder à votre ordinateur. Cela ressemblera à ceci sur son ordinateur. Vous pouvez cliquer sur l'image ci-dessous pour voir la version agrandie.
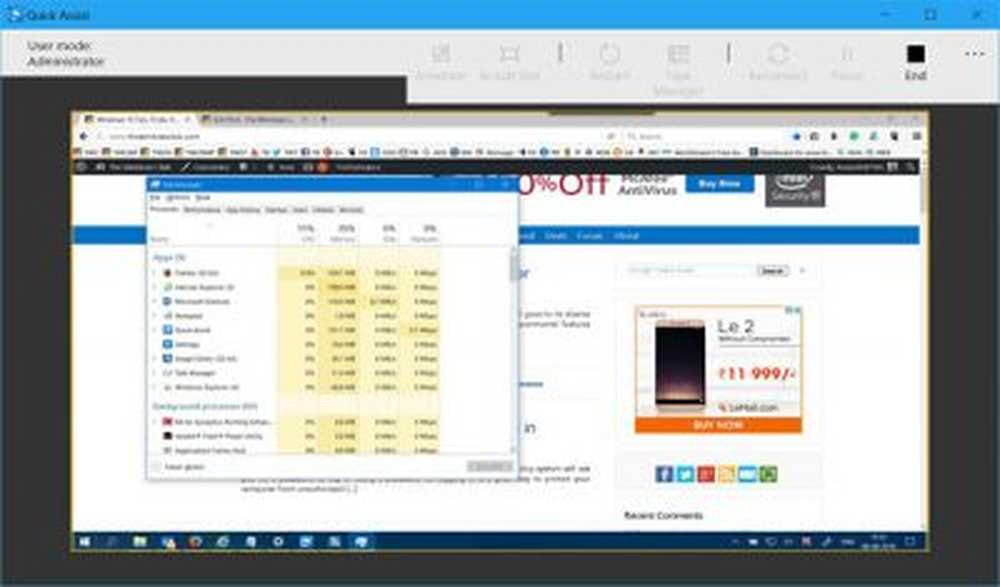
Sur votre ordinateur, vous verrez simplement l'outil comme ceci.

Maintenant, l'autre personne travaillera sur votre ordinateur et vous pourrez voir tout ce qu'il fait, sur votre écran..
L'outil offre une interface facile à utiliser et une mise en miroir lisse de l'écran. La personne qui fournit l'assistance peut utiliser le bouton Annoter, utiliser le bouton Taille réelle, redémarrer votre ordinateur, ouvrir le Gestionnaire des tâches, reconnecter, mettre en pause la session et mettre fin à la session..
Une fois le travail terminé, vous pouvez cesser de partager l'écran - ou même il peut arrêter le partage d'écran. Une fois que cela se produit, vous verrez le message suivant.
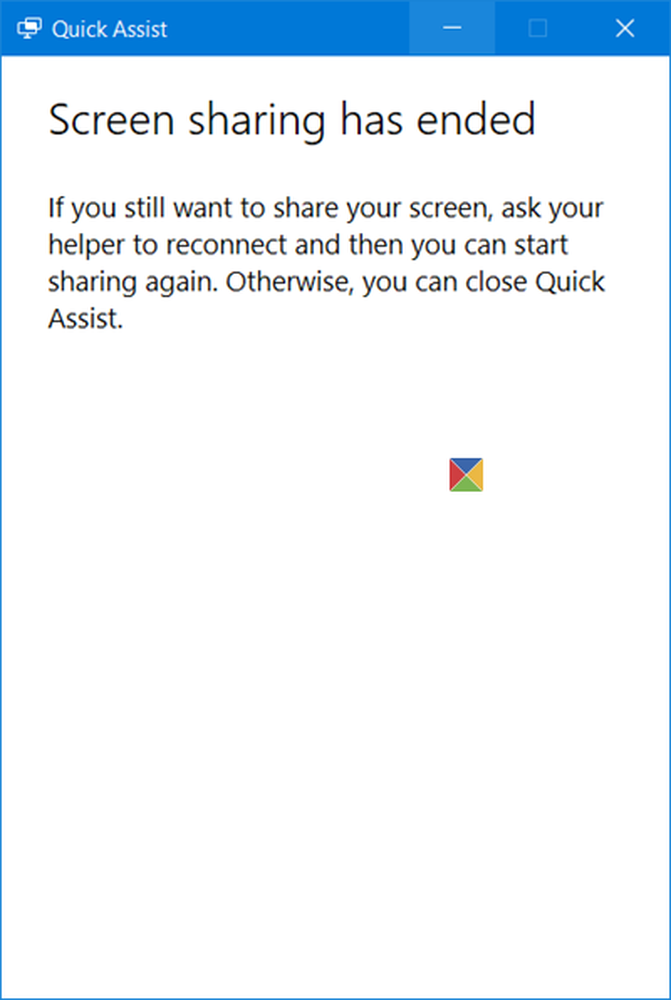
Et il verra le message suivant - Le partage d'écran est terminé.
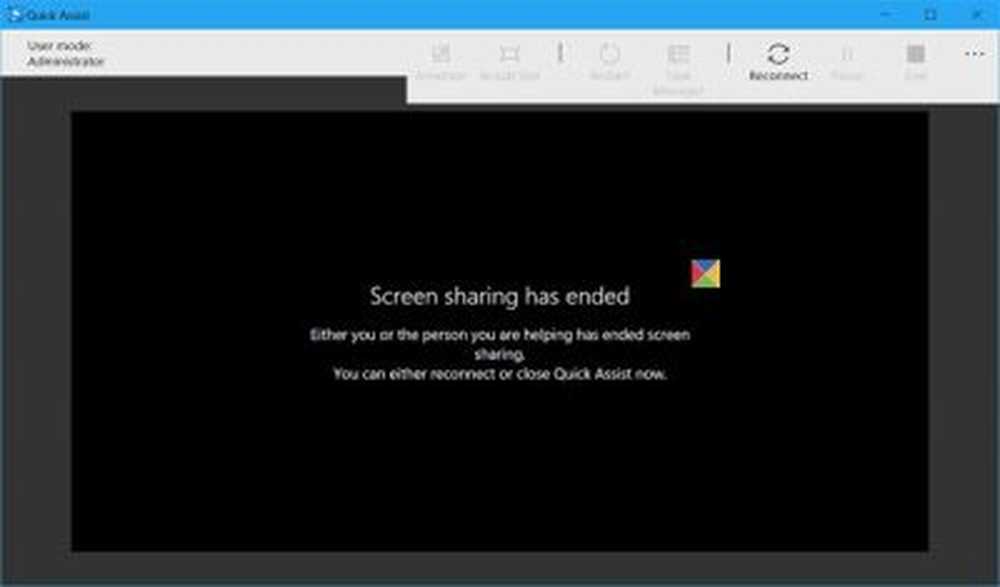
Maintenant vous pouvez tous les deux quitter l'outil.
Cet outil est très utile. Si vous rencontrez des problèmes avec votre ordinateur Windows 10, utilisez-le pour le réparer.!
Au prix de la répétition, je dois le répéter: vous ne devez autoriser l'accès à votre ordinateur via cet outil qu'à une personne en qui vous avez toute confiance, car celui-ci aura pleinement accès à votre ordinateur..